若貴公司決定進行品牌重塑並引入全新的企業品牌指南,在這種情況下,就需要對包括 PDF 在內的所有檔案的設計和格式進行更新。然而,PDF 檔案若無適當的編輯軟體,將無法直接進行編輯。幸運的是,本文提供了從 PDF 檔案中移除背景的線上和線下解決方案,操作簡單。
目錄
第一部分:離線移除 PDF 檔案背景
PDFelement 是一款功能強大且價格實惠的 PDF 背景移除工具,非常適合辦公需求。您只需下載 PDFelement 安裝檔,並依照安裝向導完成安裝。安裝完成後,安裝完成後,開啟該軟體。接下來,依照以下步驟操作,即可從 PDF 檔案中移除背景。開始免費試用。
步驟一:使用 PDF 背景移除工具 PDFelement 開啟 PDF
在電腦上啟用 PDFelement,點選開始頁上的「開啟 PDF」按鈕。在開啟視窗中搜尋檔案,然後選擇檔案,並點選「開啟」按鈕。您還可以將檔案拖放到該軟體中。

步驟二:從 PDF 檔案中移除背景
若要移除 PDF 檔案中的背景,請點選「編輯」標籤,選擇「背景」選項,然後選擇「移除背景」。這是關於從 PDF 檔案中移除背景的指南。
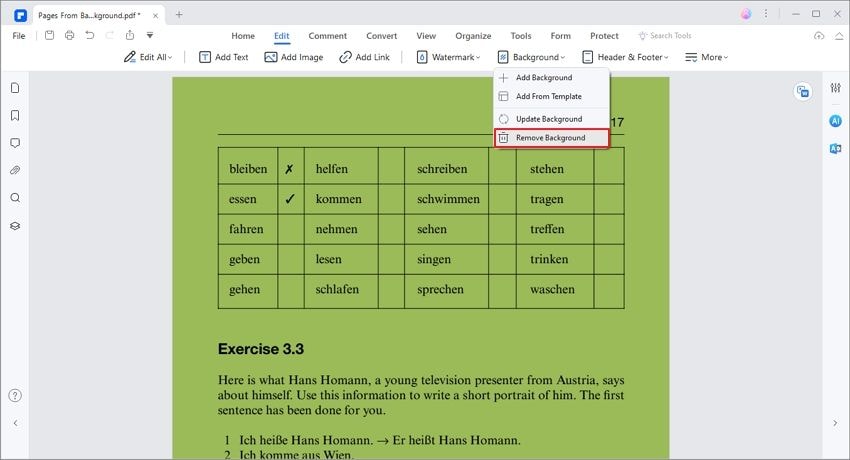
現在,您的 PDF 文件背景已成功移除。使用 PDFelement 從 PDF 檔案中移除背景,操作簡單快捷,您可以免費試用。
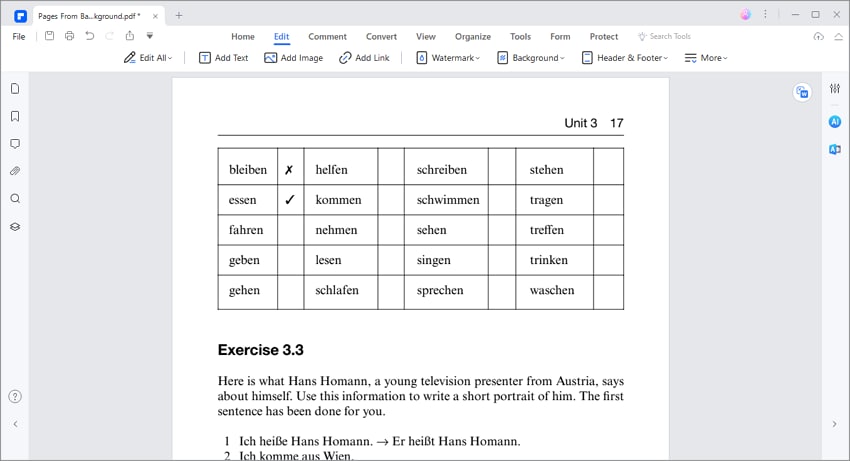
為何選擇 PDFelement 移除 PDF 背景?
PDFelement 讓您輕鬆移除 PDF 文件中的背景,無需耗費大量時間手動刪除或重新輸入內容,顯著減少您的工作量。透過 PDFelement 這款強大的 PDF 背景移除工具,您只需幾個簡單的操作,便能去除 PDF 文件中的現有背景,為您提供乾淨的工作畫布,方便新增背景。更重要的是,PDFelement 支援多平台使用,包括 Windows、Mac、iOS 及 Android 系統。為了提升您的工作效率,立即開始免費試用吧。
此外,PDFelement 還具備以下多項重要功能:
- 支援插入、新增或移除 PDF 浮水印和背景。
- 支援移除 PDF 文檔中的圖片。
- 提供淺色模式與暗黑模式的檢視選項。
- 為您的 PDF 文件加密或進行隱匿處理,確保文件的安全性。
- 將 PDF 轉換為其他格式或影像檔案。
- 輕鬆創建及填寫 PDF 表單。
- 對比兩個 PDF 文件,迅速找出它們的差異。
- 為 PDF 文件添加頁首、頁尾、頁碼及其他頁面元素。
- 在 PDF 文件上應用數位簽名或手寫簽名進行電子簽署。
- 利用 OCR 技術將掃描的 PDF 文件轉換為可編輯文字。
- 輕鬆測量 PDF 文件中的距離、周長及面積。
第二部分:線上移除 PDF 檔案背景
Google Drive 是一種免費工具,可幫助使用者線上從 PDF 檔案中移除背景。您可以遵循以下操作步驟:
步驟一:將 PDF 檔案上傳至 Google Drive 移除背景
首先,從瀏覽器中開啟 Google Drive 帳號,然後上傳需要去除底色的 PDF。

步驟二:線上移除 PDF 背景顏色
找到目標 PDF 檔案,然後右鍵點選該檔案,選擇「開啟方式」> 「Google Docs」選項。

步驟三:儲存已移除背景的 PDF 檔案
當文件在 Google Docs 中開啟後,背景顏色或圖片將被移除,僅保留文字內容。
然而,請注意,使用 Google Docs 進行線上背景移除時,會面臨一些限制。Google Docs 不僅會移除背景圖片,還會移除 PDF 檔案中的所有圖片。此外,其無法保持 PDF 檔案中文字內容的相同版面配置。如果您選擇線上移除 PDF 檔案背景,其將改變 PDF 檔案的外觀和結構。
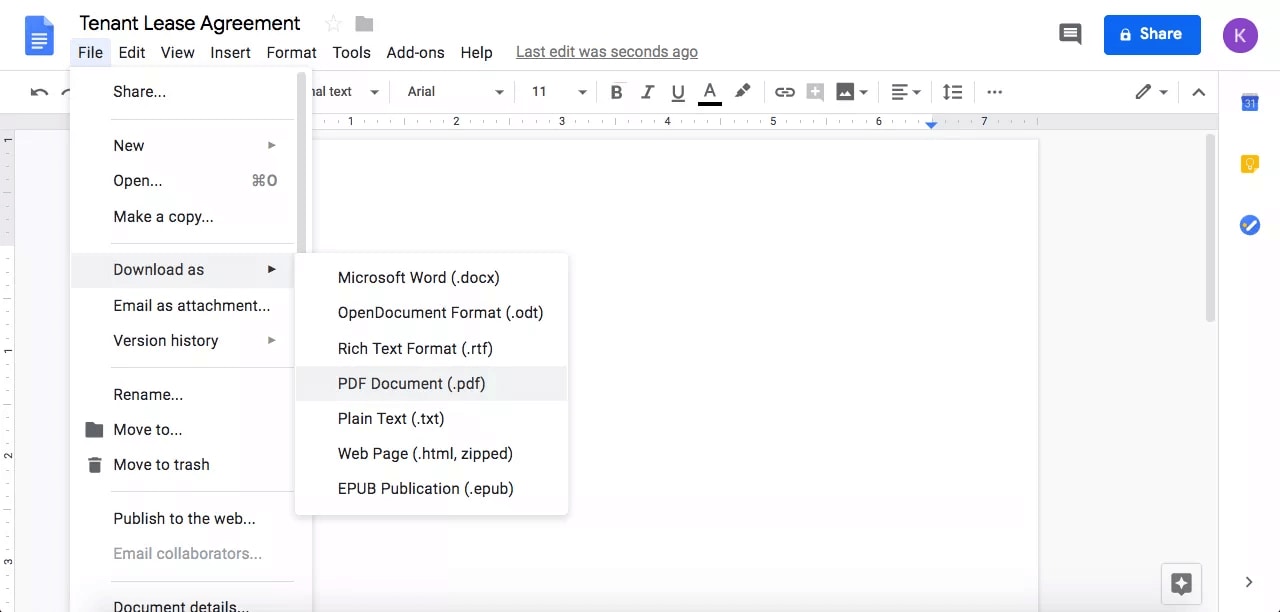
第三部分:使用 Adobe Acrobat 移除 PDF 檔案的背景
Adobe Acrobat 允許使用者輕鬆添加或移除 PDF 文件中的背景。如果您已安裝 Acrobat,即可使用此軟體清除背景。
步驟一:編輯 PDF 檔案
首先,在 Acrobat 中開啟包含背景的 PDF 檔案。然後點選「工具」 > 「編輯 PDF」。
步驟二:移除 PDF 背景
接著,在編輯工具列中,選擇「更多」>「背景」>「去除」,然後點選「是」進行確認。背景即可從 PDF 檔案頁面中移除。
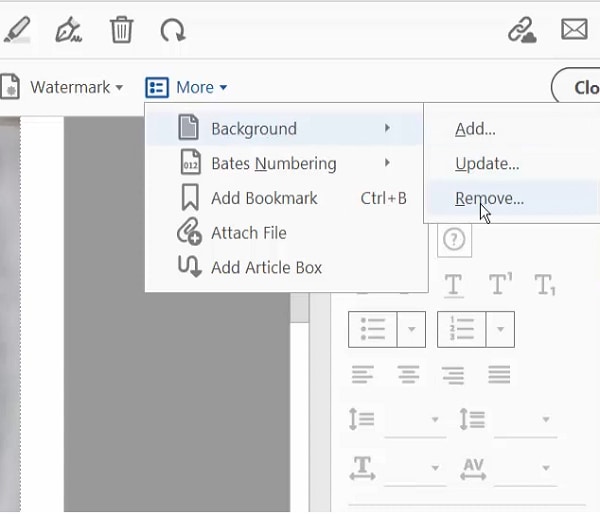
第四部分:最佳 PDF 去背工具推薦(線上 & 離線)
當談及選擇 最佳 PDF 背景移除工具 時,市面上有幾個優秀的選擇,無論是線上工具還是電腦應用。Wondershare PDFelement 和 Adobe Acrobat Pro DC 都是非常可靠的工具,能夠輕鬆幫助您移除 PDF 文件中的背景。此外,PDFelement 和 Acrobat 也提供多項實用功能,讓您能夠添加、編輯或移除 PDF 文件中的背景。
若您希望 免費線上移除 PDF 背景,可以考慮使用 Google Drive。除此之外,也有一些其他線上 PDF 背景移除工具,如 Soda PDF 和 PDFescape,但需注意,這些工具並非完全免費。
|
功能
|
Adobe Acrobat
|
Google Drive
|
|
| 移除 PDF 背景 | |||
| 更改 PDF 背景顏色 | |||
| 為 PDF 添加背景 | |||
| 使 PDF 背景透明 |
第五部分:PDF 去背常見問題
-
1. 可以將 PDF 背景設為透明嗎?
若要將 PDF 背景設為透明,您可以使用 Photoshop。打開 PDF 圖檔後,選擇「圖層」>「新建圖層」,來新增一個透明圖層。欲了解更多資訊,請參閱:如何創建透明背景的 PDF。 -
2. 如何將 PDF 背景顏色更改為白色?
更改 PDF 背景顏色其實非常簡單。使用 PDFelement,您只需打開 PDF 文件,接著點選「編輯」>「背景」,即可將背景顏色設定為白色。 -
3. 如何移除掃描 PDF 中的灰色背景?
掃描的 PDF 若出現灰色背景,通常有兩個原因:其一是在掃描時顏色模式設為灰度模式;其二是掃描時的對比度與亮度設定不當。為避免掃描 PDF 中產生灰色背景,請選擇黑白模式進行掃描,並適當提高亮度與對比度。



