如何從 PDF 檔案中輕鬆移除圖片
2025-08-06 16:02:36 • 分類: 教學文章 - Windows 系統 • 經過驗證的解決方案
將圖片插入 PDF 檔案這一操作相對容易;而使用正確的工具,也可以輕鬆地從 PDF 檔案中移除圖片。使用像 PDFelement 這樣的專業 PDF 編輯工具,移除過程僅需幾秒即可完成,操作非常簡單。下面,我們將教您如何使用 PDFelement 以及一個線上解決方案,從 PDF 檔案中移除圖片。
第 1 部分:如何移除 PDF 圖片
第 1 步:將 PDF 檔案匯入 PDF 編輯器
開啟 PDFelement,並開啟需要從中移除圖片的 PDF 檔案。具體步驟是,點擊「開啟檔案」按鈕,然後從本地電腦中選擇目標檔案。

第 2 步:從 PDF 檔案中移除圖片
點擊功能表欄上的「編輯」按鈕。您現在可以編輯 PDF 圖片和圖形了。將滑鼠移動至 PDF 檔案,選擇需要移除的圖片。選擇圖片後,直接按下鍵盤上的「移除」鍵,即可移除圖片。您也可以右鍵點擊圖片,然後從功能表中選擇「移除」。
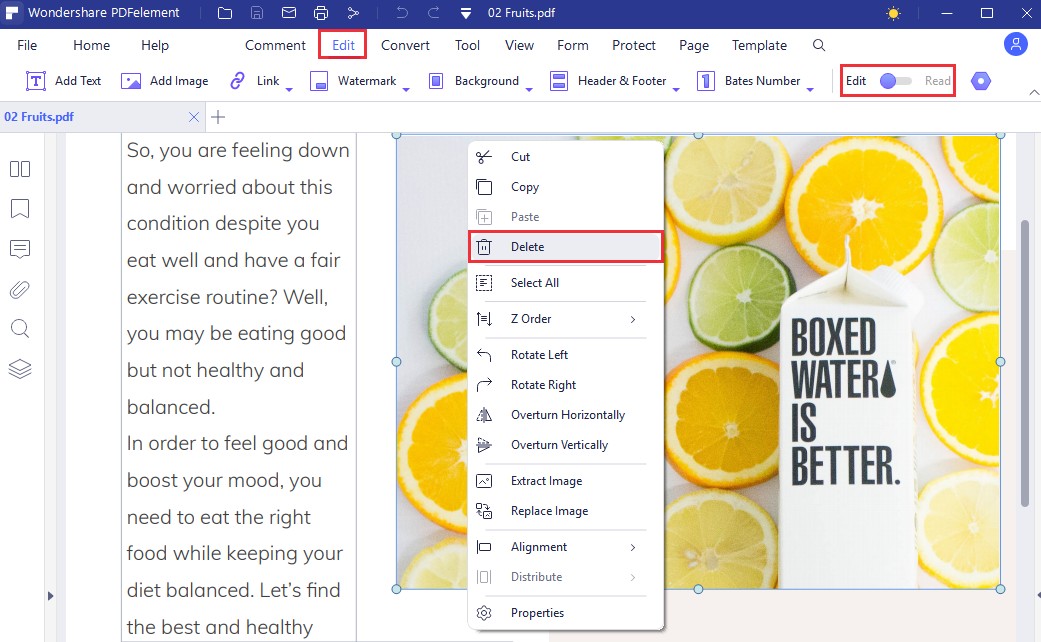
第 3 步:編輯 PDF 檔案(可選)
從 PDF 檔案中移除圖片後,您可以繼續進一步編輯 PDF 檔案。如果您需要新增圖片至 PDF 檔案,只需點擊「新增圖片」按鈕,即可匯入全新的圖片。在編輯模式下,您還可以執行旋轉圖片、裁剪圖片、變更圖片大小、替換圖片、擷取圖片等操作。
第 2 部分:如何在線上從 PDF 檔案中移除圖片
線上解決方案可快速從 PDF 檔案中移除圖片。但是,該過程只能暫時幫助使用者清除背景。Smallpdf 是一種很棒的線上解決方案,適用於 PDF 編輯器,其具備在線上從 PDF 檔案中移除圖片所需的工具。為了輕鬆執行此過程,請您遵照以下步驟進行操作:
第 1 步:在任一瀏覽器上開啟 Smallpdf,然後將檔案拖放至工具的編輯器上。選擇「新增幾何圖形」選項,並使用「方形」圖示。
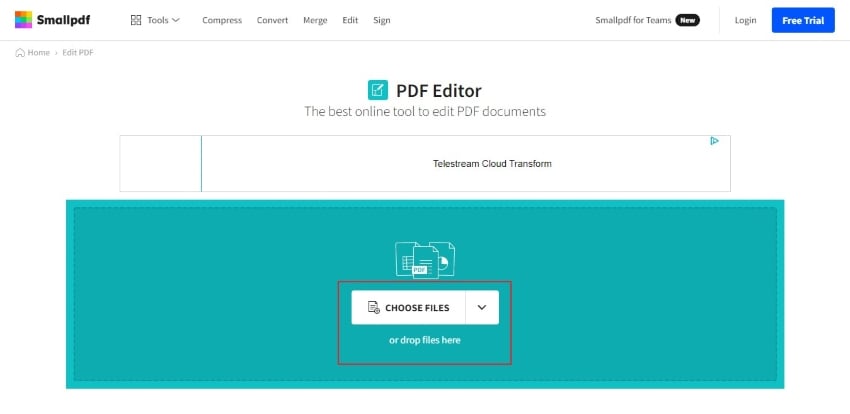
第 2 步:在繪製複選框之前,請將「填充和邊框顏色」變更為白色,然後在需要繪製的內容上繪製複選框。
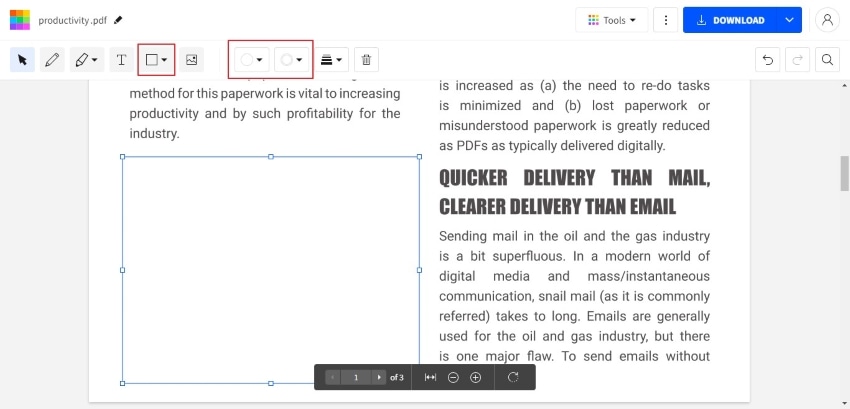
第 3 步:填寫完內容後,點擊「下載」按鈕,即可下載已編輯的 PDF 檔案。
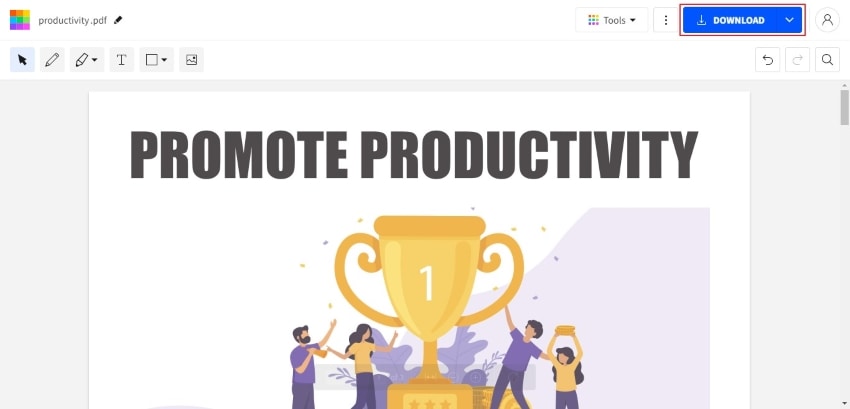
第 3 部分:移除 PDF 圖片的線上解決方案的局限性
從 PDF 檔案中移除或刪除圖片,則須確保檔案中不再有任何圖片。塗白或隱藏圖片是一種臨時解決方案,該解決方案只能覆蓋圖片,並不能從檔案中移除圖片。這是 PDF 線上和線下編輯解決方案與從 PDF 檔案中移除圖片的主要區別之一。
線上 PDF 解決方案隱藏了檔案中的圖片,會影響完整檔案的外觀,因此,其被認為是一種非常不專業的方法。最好的做法是從根目錄中移除圖片,此操作可透過 PDFelement 這類離線 PDF 編輯器實現。強烈建議使用者選擇 PDFelement 作為從 PDF 檔案中移除圖片的直接解決方案,而非尋求線上解決方案。
第 4 部分:功能全面的 PDF 圖片橡皮擦
PDFelement 是一個功能全面的軟體包,為使用者提供了廣泛的 PDF 檔案編輯功能。除了為使用者提供從 PDF 檔案中移除圖片的選項,在跨平台管理圖片時,該軟體還有許多選項可使用。使用者可以在完整的 PDF 檔案中的任何位置新增圖片,操作非常簡單。使用者不僅可以在檔案中設定圖片,還可以相應地管理圖片大小。
除了管理 PDF 檔案中的圖片等基本功能外,使用者還可以根據需要從任何檔案中提取圖片。PDFelement 還支援使用者根據需要裁剪圖片;如果您認為還有更好的選擇,您可以替換相關圖片。在檔案的任意一側對齊圖片,確保維持檔案的外觀整齊。
PDFelement 還為使用者提供變更圖片不透明度或管理其圖層的功能,幫助使用者將圖片恰當地融合在檔案中。由於其產品特徵極富表現力,因此,您不會因在 PDFelement 上新增圖片而感到負擔過重。
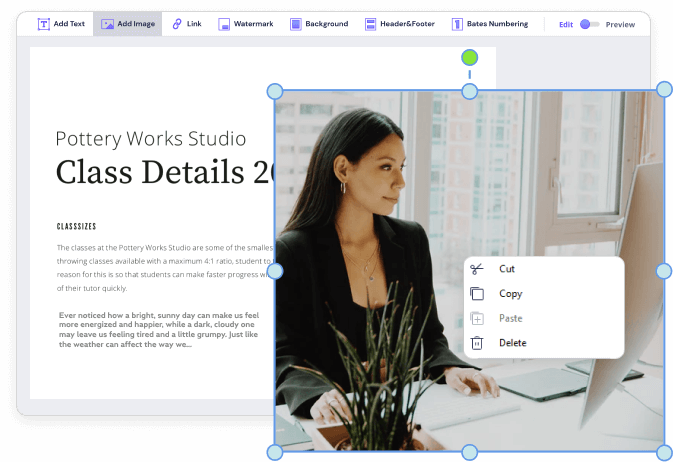




Quintela
staff 編輯