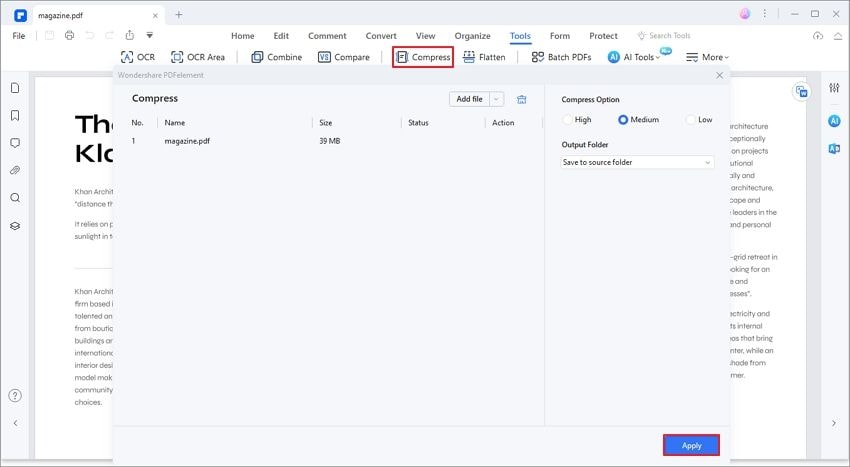在某些情況下,你可能需要提高 PDF 檔案的大小。例如,某些平台可能要求檔案達到特定大小(如 100 KB、200 KB,甚至 1 MB),或者你希望提升 PDF 的影像與內容品質。本指南將提供實用的方法,幫助你有效增加 PDF 檔案大小。
第一部分:如何調整 PDF 檔案大小
多數情況下,使用者希望壓縮 PDF 以便儲存與分享,但有時候可能需要提升 PDF 檔案大小。透過 PDFelement - PDF 編輯工具,你可以輕鬆達成此目標。
以下為使用 PDFelement 增加 PDF 檔案大小的步驟。
快速增加 PDF 檔案大小的方法
最直接的方法是提升 PDF 內影像的品質,並透過列印功能輸出較大尺寸的檔案。
步驟一:開啟 PDFelement
在您的系統中開啟 Wondershare PDFelement。在介面中點選「開啟 PDF」,並匯入目標檔案。本範例使用一個 69 KB 的 PDF。

步驟二:開啟列印選項
點選「列印」,開啟列印設定視窗。
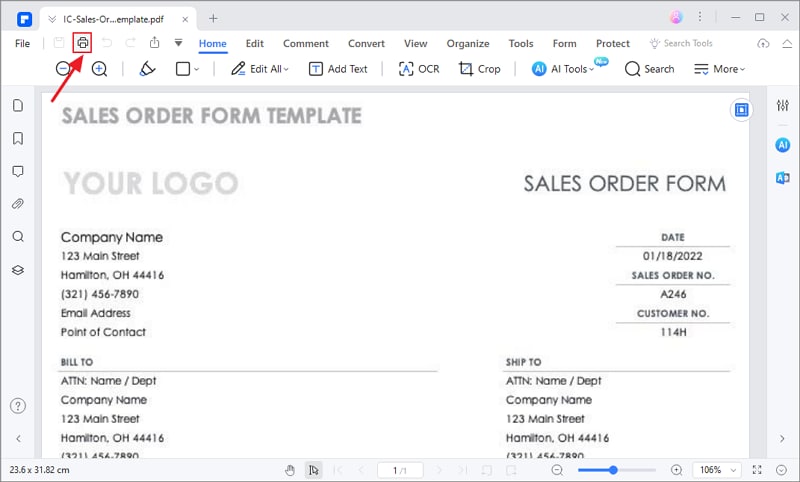
步驟三:調整影像解析度
在列印設定中,選擇較高的影像解析度,例如從 72 dpi 提升至 4000 dpi。解析度越高,PDF 檔案大小也會隨之增加。調整完成後,點選「列印」,即可產生較大檔案。

步驟四:確認檔案大小
開啟「檔案」>「屬性」檢視 PDF 檔案大小。本範例成功將 PDF 增加至 100 KB。如需更大檔案,可重複上述步驟並選擇更高影像品質。

作為一款功能完整的 PDF 編輯工具,PDFelement 還提供多種方法來調整檔案大小,使用者可依據需求選擇適合的方式。
其他增加 PDF 檔案大小的方法
方法一:新增頁面提升 PDF 檔案大小
若 PDF 檔案大小略低於需求,可透過新增頁面來增加檔案容量。在 PDFelement 中,點選「整理」>「插入」,選擇新增空白頁至適當位置。完成後,檢查檔案大小是否達標,若仍不足,可繼續添加頁面。
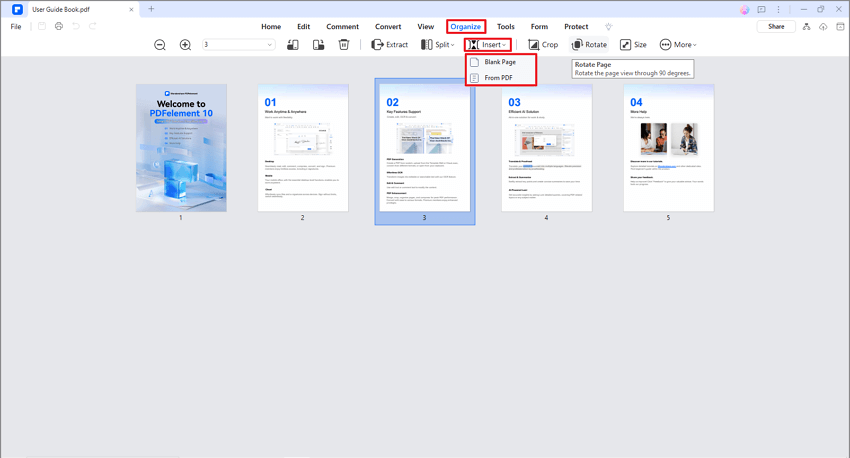
方法二:添加高解析度圖片提升 PDF 檔案大小
另一種方式是插入較大或高解析度圖片,以提升 PDF 檔案大小。透過 PDFelement,你可以輕鬆完成此操作。此外,PDFelement 還支援調整圖片透明度,使其在視覺上不影響內容,同時增加檔案大小。
操作步驟:
- 點選「編輯」>「圖像 > 新增圖像」,插入一張高解析度圖片。
- 插入後,右鍵點選圖片,選擇「智慧型影像編輯」,將透明度調整為 0,使圖片隱藏,但仍有效增加檔案大小。
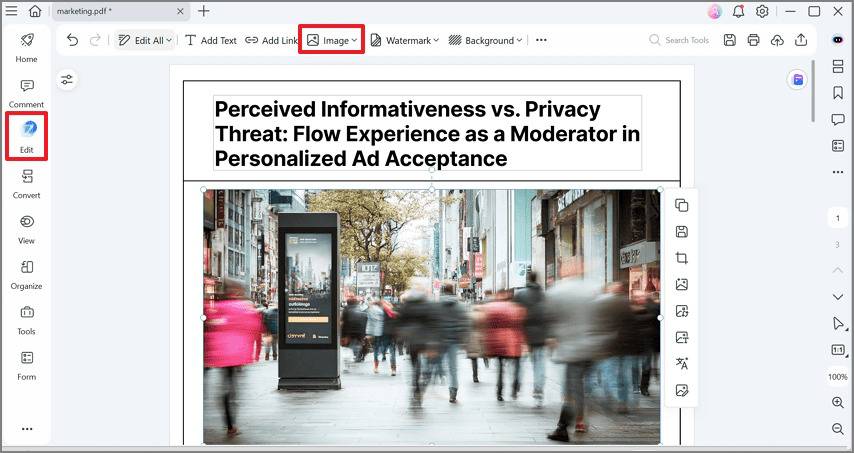
第二部分:如何在線上調整 PDF 檔案大小
若你需要一個快速的解決方案,可以使用像 Pi7 PDF TOOL 等線上工具來調整 PDF 檔案大小。這些工具允許你輸入目標檔案大小,並將 PDF 檔案調整至 100 KB、200 KB、300 KB、500 KB、1 MB 或 2 MB 等不同大小。
步驟一:在該線上 PDF 調整工具中,點選「Select PDF」,上傳需要調整大小的檔案。
步驟二:在「Required Size」的輸入框中,填入你希望的檔案大小。
步驟三:點選「Increase PDF」,系統會依據輸入的數值自動調整 PDF 檔案大小。
步驟四:完成調整後,下載已調整大小的 PDF 檔案。
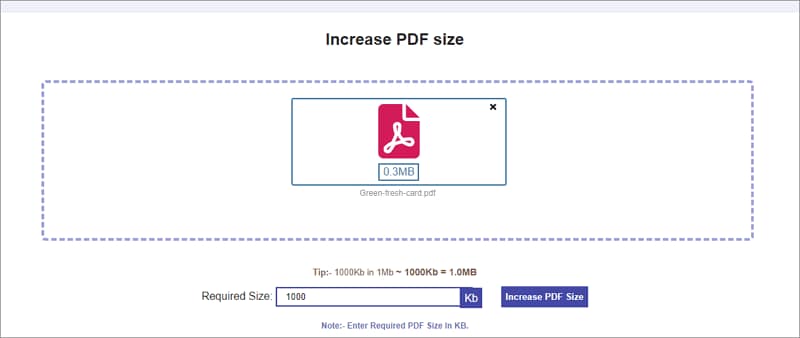
雖然使用線上工具來調整 PDF 檔案大小簡單快捷,但也存在一些明顯的缺點:
- 檔案大小限制: 線上工具通常對可調整的檔案大小有所限制,並且處理較大 PDF 檔案的能力較弱。
- 功能受限: 若你需要更多 PDF 編輯或轉換功能,線上工具可能無法完全滿足需求,部分進階功能甚至需付費解鎖。
- 隱私與安全風險: 雖然線上工具適合個人使用,但對企業而言,將機密檔案上傳至線上平台可能會涉及隱私與安全問題,尤其是在處理敏感或機密資料時,企業往往更注重檔案的安全性。
總結來說,使用線上工具調整 PDF 檔案大小確實方便快捷,但若你需要更多功能來編輯、轉換或處理 PDF 檔案,建議選擇功能更全面的 PDF 電腦工具,如 PDFelement。
第三部分:如何調整 PDF 頁面尺寸大小
若你的需求是調整 PDF 頁面尺寸,而非檔案大小,PDFelement - PDF 編輯器 也能輕鬆幫助你達成。它提供多種頁面尺寸選項,包括 A3、A4、B3、B4 等,讓你能依據需求自訂頁面大小。本部分將依序介紹如何調整 PDF 頁面尺寸。
步驟一:開啟 PDF 頁面尺寸設定
首先,在 PDFelement 中開啟需要調整頁面尺寸的 PDF 檔案。接著,點選上方工具列的「整理」選單,並選擇「頁面大小」選項,會跳出一個新的視窗讓你進行後續設定。
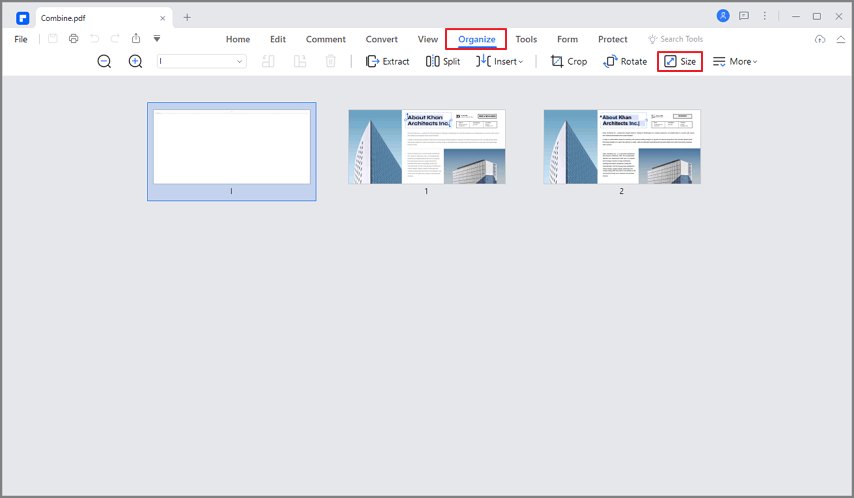
步驟二:選擇所需的頁面尺寸
你可以選擇預設的頁面尺寸,如 A4、B3、Legal、Letter 等,或依據需求輸入自訂尺寸。在「頁面範圍」選項中,你可選擇特定頁面進行尺寸調整,或者將設定套用至整份文件的所有頁面。
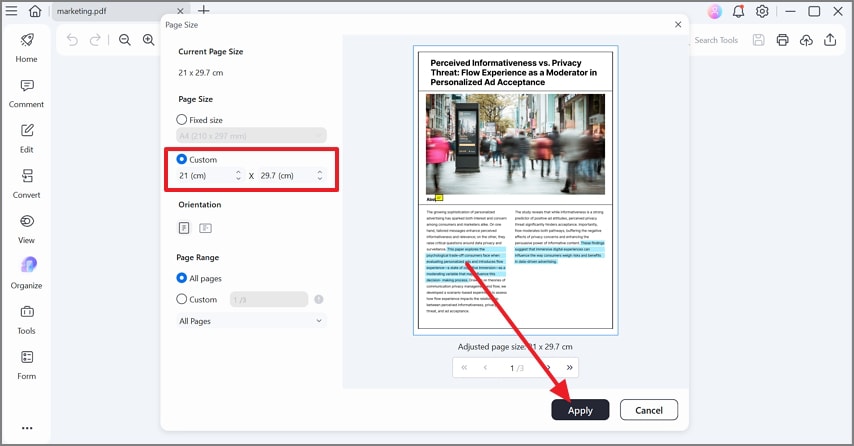
步驟三:套用新的頁面尺寸
設定完成後,點選「套用」即可將所選的頁面尺寸套用到 PDF 檔案中。
第四部分:PDF 調整大小常見問題
-
1. 如何將 PDF 檔案大小增加至 150 KB?
儘管大多數情況下,使用者希望壓縮 PDF 檔案,但在某些情境下,你可能需要將 PDF 檔案大小增加。為了達到這個目的,你可以將 PDF 檔案中的圖片替換為解析度較高的圖片,這樣可以有效增加檔案的大小。另外,新增頁面、插入標誌(Logo)、圖示或註解等方式,也能進一步擴大 PDF 檔案的容量。 -
2. 如何壓縮 PDF 檔案大小至 300 KB?
若需要將 PDF 檔案的大小縮小至 300 KB,可以使用 PDF 壓縮工具進行處理。以 PDFelement 為例,開啟檔案後,選擇「工具」>「壓縮」,即可輕鬆將 PDF 檔案大小調整至所需容量。 -
3. 如何將 PDF 調整為 A4 尺寸?
透過 PDF 編輯器(如 PDFelement),你可以輕鬆 將 PDF 調整為 A4 尺寸。只需開啟 PDF 檔案後,點選「頁面」>「頁面框」,選擇「變更頁面尺寸」,然後選擇 A4 即可。 -
4. 如何壓縮 PDF 檔案大小?
使用 PDFelement,你可以輕鬆 壓縮 PDF 檔案大小。該工具提供高、中、低三種壓縮等級,使用者可依據需求選擇合適的壓縮程度。進入「工具」>「壓縮」,選擇適當的壓縮選項後,點選「套用」,PDFelement 會顯示壓縮後檔案的容量(以 MB 為單位)及壓縮比例。