有時候,你可能需要從網頁連結下載 PDF 檔案。本文將提供一個詳細指南,教你如何透過簡單有效的步驟,從連結下載 PDF 檔案。當您考慮從連結下載 PDF 檔案時,請了解這些簡單並行之有效的方法,幫助你順利完成操作。
目錄
第一部分:透過 HTML 轉 PDF 工具輕鬆將網頁內容轉 PDF
若你希望將網頁 URL 轉換為 PDF 檔案,HTML 轉 PDF 工具將是你必須掌握的工具。PDFelement - PDF 編輯器 是廣受歡迎的 PDF 編輯工具之一,提供強大的功能,包括網頁轉 PDF 轉換器。只需將連結輸入 PDFelement,該工具將自動將該網頁轉換為 PDF 檔案。操作簡單直覺,並且還擁有完整的編輯工具,讓你可以進行 PDF 的轉換、合併、拆分、壓縮與裁剪。
步驟一:啟用網頁轉 PDF 轉換器
首先,下載並安裝 PDFelement 至你的電腦中。啟用程式後,點選右上角的「建立 PDF」按鈕,選擇「從 HTML 創建」來將 URL 轉換為 PDF。
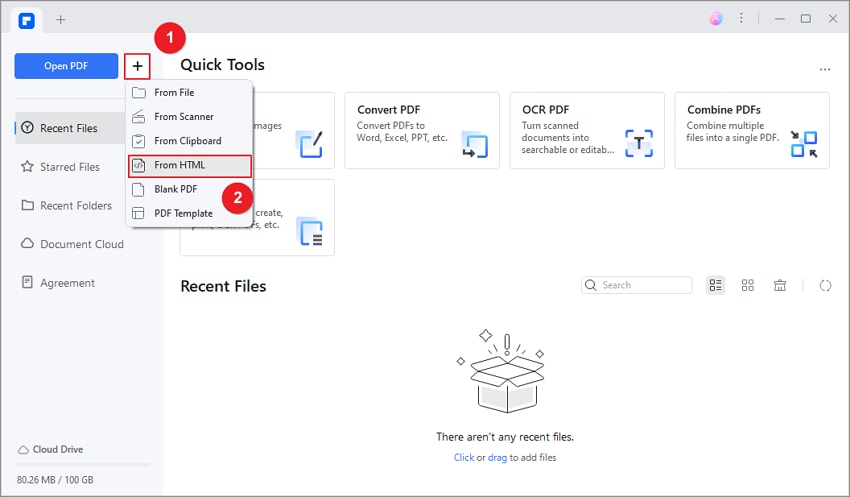
步驟二:將 URL 轉換為 PDF
在彈出的視窗中輸入你希望下載的 URL,然後點選「新建」按鈕。該工具將會自動將網頁內容下載並轉換為 PDF 檔案。
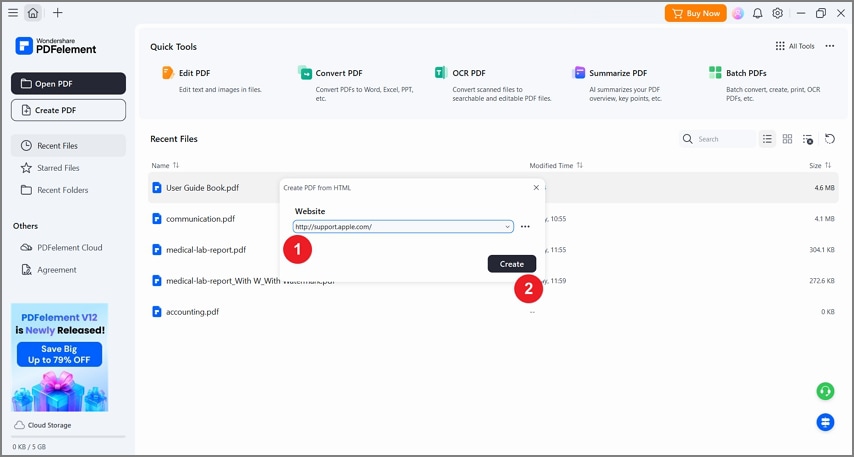
當網頁成功轉換為 PDF 後,你可以隨意修改該 PDF 檔案內容。
- 編輯 PDF 檔案中的文字、圖片、連結等內容。
- 將 PDF 檔案轉換為 Word、Excel、PPT、圖片、HTML、文字等格式。
- 在 PDF 檔案中添加註解、標註、劃線或刪除線。
- 合併或拆分 PDF 檔案。
- 進行 PDF 旋轉、壓縮或裁剪操作。
- 使用 OCR 技術將影像格式的 PDF 轉換為可編輯的文字。
第二部分:如何線上從連結下載 PDF 檔案
若你希望線上將 URL 轉換為 PDF,網路上有多種免費工具可供選擇。其中,web2pdfconvert.com 是一個簡單易用的線上平台,提供四大功能:Web 轉 PDF、Web 轉圖片、HTML 轉 PDF 以及 HTML 轉圖片。若要從 URL 下載 PDF,請選擇「Web to PDF」工具。這項工具免費提供使用,並提供付費方案,讓使用者可以無限制次數地進行轉換。
步驟一:輸入 URL 連結
首先,前往 web2pdfconvert.com 網站,在頁面上找到輸入框,並輸入你想轉換的 URL 連結。
步驟二:線上下載 URL 為 PDF
輸入完 URL 後,點選藍色「轉換 Convert」按鈕,開始將網頁連結轉換為 PDF 檔案。稍作等待後,頁面下方會顯示「下載 Download」按鈕。點選下載按鈕,即可將 PDF 檔案儲存至你的設備。
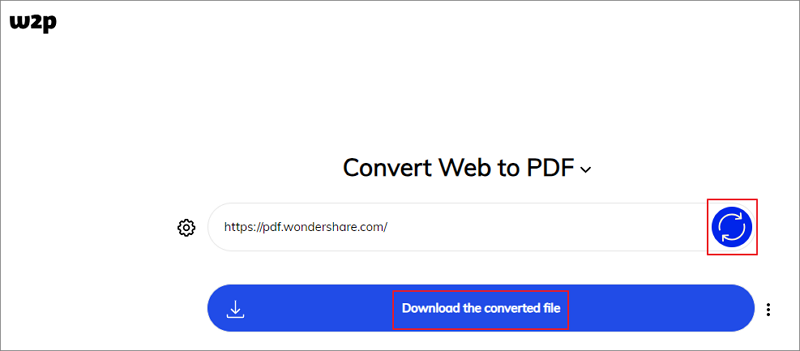
第三部分:如何在瀏覽器中從連結下載 PDF 檔案
從任何地方的連結下載 PDF 檔案的過程都非常簡單、明了。然而,您可能會發現此程式對您而言相當陌生。為此,本文將著重透過詳盡而全面的步驟,為您說明如何透過連結下載 PDF 檔案。考慮將以下步驟作為從連結下載 PDF 檔案的指引。
步驟一:開啟連結
首先,如需開啟連結隨附的 PDF 檔案,您需要點選該連結,在瀏覽器上開啟 PDF 檔案。您可能會得到一個從連結下載 PDF 檔案的臨時選項,其可以很容易地開啟或儲存在您的電腦上。
步驟二:透過工具列下載
當 PDF 檔案開啟後,請尋找位於瀏覽器上方的工具列。在這裡,你應該能夠看到一個「下載」圖示,點選即可將該 PDF 檔案下載至你的電腦。如果找不到下載圖示,亦可右鍵點選瀏覽器視窗,選擇「另存新檔」或「將頁面另存新檔為」,將 PDF 檔案儲存到指定位置。
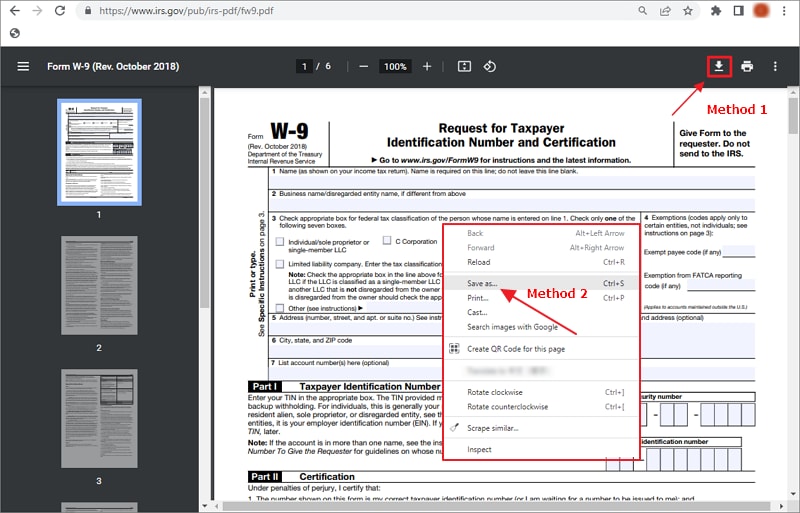
步驟三:儲存 PDF 檔案
在前面的提示訊息中,您需要透過設定 PDF 檔案的下載位置和名稱來儲存該 PDF 檔案。點選「儲存」,即可成功下載檔案。
第四部分:如何從 Google Drive 連結下載 PDF 檔案
當有人透過 Google Drive 連結提供 PDF、影片檔案、Google Sheets 等內容時,你可能能夠查看檔案內容,但若嘗試下載,卻無法成功。這通常是因為該檔案在創建時未啟用下載功能。
然而,如果檔案擁有者在分享前已經啟用了下載權限,你就可以直接下載檔案。要確認檔案是否僅為「檢視模式」,可以將滑鼠游標移到檔案上方。如果看到禁止下載的圖示,且列印功能也被禁用,則表示該檔案只能查看,無法下載。
若檔案僅限檢視,你依然可以使用某些方法下載 PDF。以下介紹一個由 Coding Cat 提供的技巧,這個方法已經在 Opera 瀏覽器中測試過。此方法會將頁面轉換為 JPG 圖像,並保留文字內容。雖然這個方法仍處於初步開發階段,但對於一般需求而言已經足夠。若文件僅顯示一部分內容,可以嘗試縮小瀏覽器視窗並運行此腳本。以下是執行該過程的具體步驟。

步驟一:開啟 Google Docs 中的文件。
步驟二:向下滾動頁面,確保所有內容已完全顯示。
步驟三:開啟瀏覽器的開發者工具,並選擇「控制台」標籤。
步驟四:在控制台中輸入以下代碼。
步驟五:輸入代碼後,PDF 檔案應會自動開始下載。
這個方法會自動遍歷整個文件,尋找並擷取圖像,將內容寫入 PDF 檔案。
第五部分:如何將 PDF 檔案轉換為連結
在掌握如何從連結下載 PDF 檔案的基本概念後,還有許多關於 PDF 檔案管理的其他操作。PDFelement 是一個功能強大且高效的工具,能夠輕鬆將 PDF 檔案轉換為 HTML 格式,進一步簡化文件的管理與分享流程。若你想了解如何使用 PDFelement 執行此操作,請參照以下步驟。
步驟一:開啟 PDF 檔案
首先,你需要在電腦上安裝 PDFelement。安裝完成後,啟用該平台並點選「開啟 PDF」,將 PDF 檔案匯入平台中。
步驟二:將 PDF 轉換為 HTML
匯入 PDF 檔案後,切換至「轉換」標籤,然後從選單中選擇「更多」>「轉換為 HTML」選項。
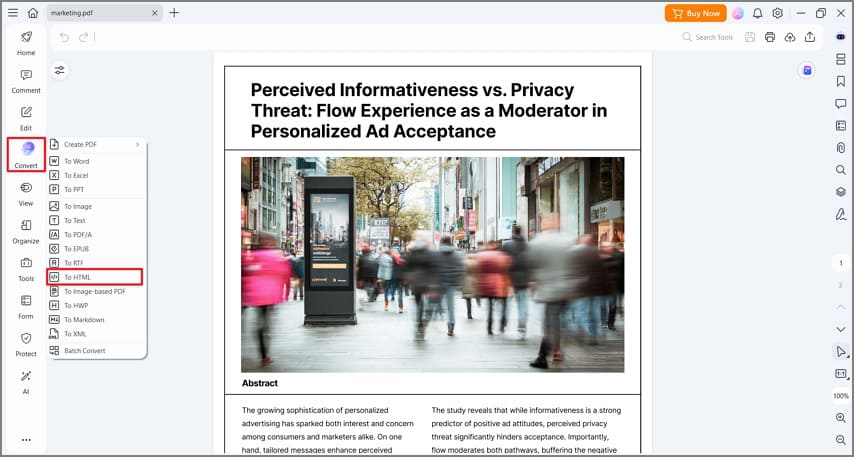
步驟三:儲存檔案
當檔案開始轉換時,系統會彈出「另存為」視窗。依據需要設定檔案名稱及儲存位置後,點選「儲存」即可完成將 PDF 檔案轉換為 HTML 格式。
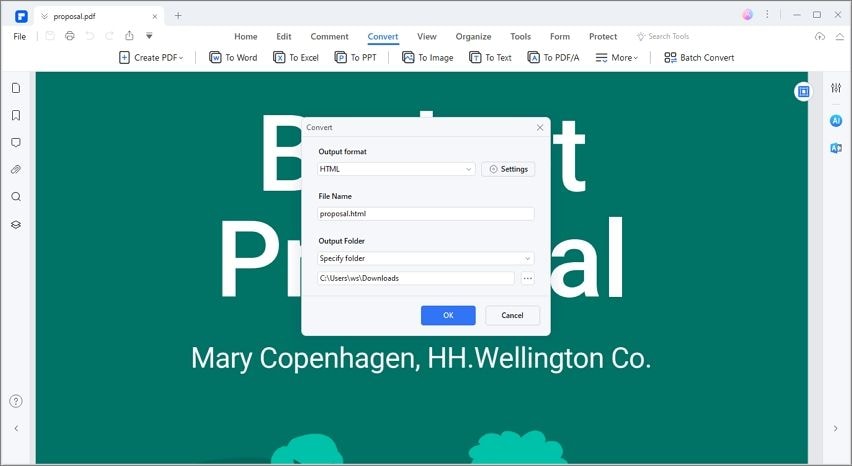
第六部分:下載 PDF 檔案常見問題
-
1. 如何強制下載 PDF 檔案,而不是在瀏覽器中開啟它?
你可以關閉瀏覽器自動開啟 PDF 檔案的功能,並設定強制下載。例如,在 Google Chrome 中,請依序進入「設定」>「隱私與安全性」>「網站設定」,然後選擇「內容設定」,點選「PDF 文件」選項,並啟用「下載 PDF」功能,這樣可以避免 PDF 在瀏覽器中開啟。 -
2. 如何從任何網站下載 PDF 檔案?
只需在瀏覽器中開啟 PDF 連結,接著點選右上角的三個點圖示,選擇「下載」選項,即可下載 PDF 檔案。 -
3. 如果 PDF 檔案無法下載,我該如何處理?
若在瀏覽器中開啟 PDF 檔案後,未顯示下載按鈕,可以嘗試按下 Ctrl + P,然後選擇將檔案列印為 PDF。這樣,你便可將檔案儲存為 PDF 格式。 -
4. 為什麼我無法在手機上下載 PDF 檔案?
若你的手機未安裝相容的 PDF 閱讀應用程式,則無法在瀏覽器中打開並下載 PDF 檔案。此外,若 PDF 檔案應用程式已損壞,亦可能導致無法正常下載檔案。



