每當你對某個主題或某項任務寫了一些文稿,總有比預期更具價值的內容或更新資料。為了確保所創建的內容是終稿,通常會選擇將其保存為 PDF 文件。但是,如果以後進行修訂,你就必須從該 PDF 中刪除某些文字。雖然這樣的需求看似不易處理,但其實有一款簡單又實用的 PDF 文字刪除工具可以輕鬆解決此問題。這款工具正是 PDFelement,您可以免費試用。此外,本文亦推薦了其他可行的線上解決方案。
目錄
方法一:用 PDF 編輯器刪除 PDF 文字
PDFelement 是一款全方位的 PDF 解決方案,不僅能夠編輯、刪除與新增文字,還能夠從掃描的 PDF 檔案中移除文字。除此之外,它還能協助您刪除 PDF 中的高亮標註、浮水印、圖片等內容。
使用 PDFelement 刪除 PDF 文字的步驟簡單易懂,讓您快速達成目標。
步驟一:打開需刪除文字的 PDF 檔案
首先,打開您的 PDF 檔案。在主畫面下方,點選「開啟 PDF」按鈕,選擇您需要編輯的 PDF 檔案。如果該檔案是最近使用過的,您也可以直接從「近期資料夾」清單中選擇。

步驟二:從 PDF 中永久刪除文字
點選右上角的「編輯」選項卡以啟用編輯模式。然後點選你想要刪除的文字塊,使用「Backspace」鍵或「Delete」鍵來刪除該文字。如需刪除整段文字,請右鍵點選該段文字塊,然後選擇「刪除」按鈕。
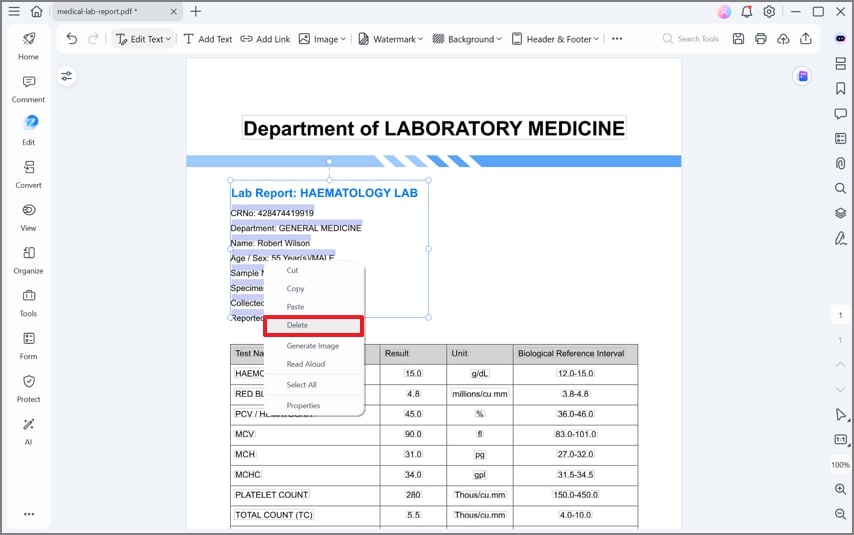
步驟三:儲存修改後的 PDF 檔案
點選上方選單中的「檔案」選項卡,並選擇「另存為」以保存該 PDF 檔案。此時,您所刪除的文字已經從 PDF 檔案中完全移除並儲存。
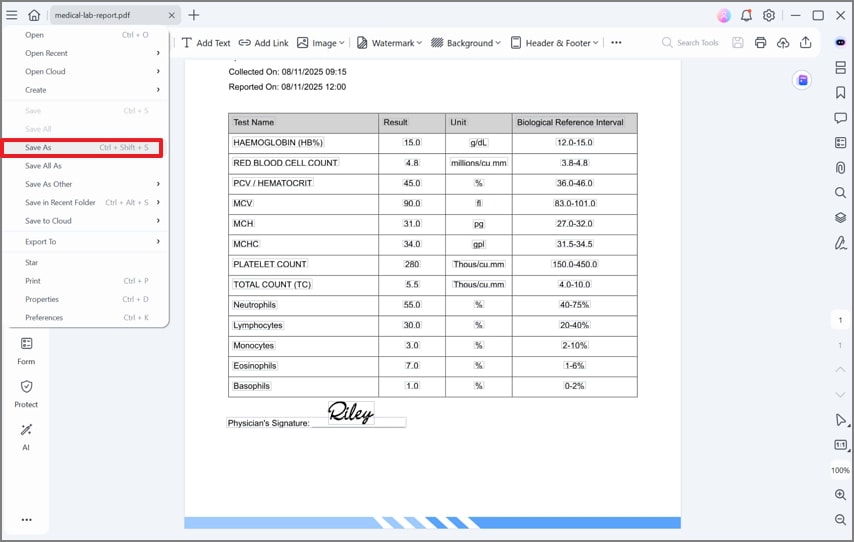
如何從 PDF 掃描檔中刪除文字
使用 PDFelement,您可以輕鬆地從掃描的 PDF 檔案中刪除文字,包括刪除掃描 PDF 中的手寫文字,這是許多線上工具或免費方法無法實現的功能。
當您在 PDFelement 中打開掃描的 PDF 檔案時,系統會識別檔案為掃描文檔,並詢問是否對檔案執行 OCR(光學字元識別)。您應該點選「執行 OCR」,這樣就能生成一個可編輯版本的 PDF。完成 OCR 後,您便可自由刪除 PDF 檔案中的任何文字。
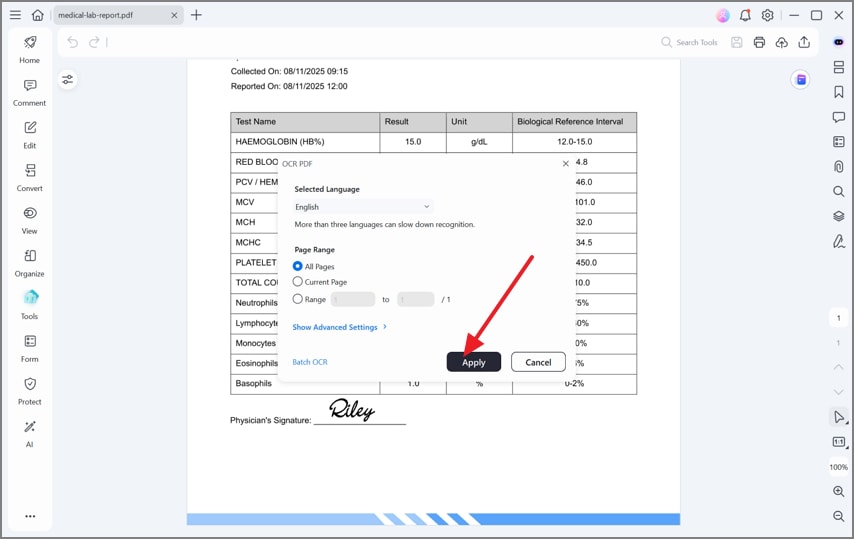
為何選擇使用 PDFelement 來刪除 PDF 文字?
PDFelement 不僅僅是簡單的 PDF 擦除工具,它是一款功能強大且易於操作的 PDF 編輯器,您可以下載並免費試用。
PDFelement 成為市場上頂尖 PDF 擦除工具的原因有很多,以下是其主要特色:
- 全方位的 PDF 編輯工具套件
使用者幾乎可以編輯 PDF 文件中的所有內容,操作方式與在 Microsoft Word 中編輯文件相似。您可以刪除 PDF 中的螢光筆標示、圖片、連結等元素。
- 使用 OCR 技術從掃描 PDF 中刪除文字
PDFelement 提供掃描功能,使得從掃描文檔中刪除文字成為可能,這在其他工具中並不常見。
- 有效處理 PDF 中的敏感文字
如果需要刪除敏感文字,您可以將這些文字塗黑,從而達到永久刪除的效果。
此外,PDFelement 還能夠將 PDF 文件中的現有文字塗白,達到類似隱藏的效果。
方法二:用 Adobe Reader 免費遮蔽 PDF 文字
如果您已經安裝了 Adobe Reader,並且希望在不下載其他 PDF 編輯器的情況下,免費刪除 PDF 中的部分文字,那麼 Adobe Reader 其實也能幫助您達成這一需求。以下是操作步驟,讓您可以輕鬆刪除 PDF 中的文字。
步驟一:在 Acrobat Reader 中打開 PDF
啟用 Acrobat Reader 並開啟您需要刪除文字的 PDF 文件。
步驟二:進入「填寫和簽署」工具
前往「簽署」>「填寫和簽署」,然後選擇「新增」選項。
步驟三:遮蓋文字
選擇白色作為填充顏色。接著,選取您想刪除的文字,並在其上加上白色圓點,直到該文字完全被遮掩。

步驟四:儲存變更
完成遮掩後,點選「檔案」>「儲存」,保存您的變更。這樣,該文字將不再顯示在您的 PDF 文件中。
雖然此方法並未真正將文字從 PDF 文件中移除,但它已經被有效遮蔽,適用於那些只需隱藏特定文字的情境。

方法三:線上刪除 PDF 文字的免費方法
如果您正在尋找適合的 PDF 文字刪除工具,市面上確實有不少線上平台可供選擇,包括 HiPDF、Smallpdf、AvePDF 和 PDFzorro 等。然而,這些平台的功能無法與專業的 PDF 編輯工具相提並論。雖然上述線上平台能夠刪除 PDF 文字,但它們大多是透過遮掩文字而非真正的永久刪除來達成目的。如果您需要快速處理文件並且只能使用線上平台,下文所述的步驟說明了如何借助 PDFzorro 從 PDF 中刪除文字。
步驟一:啟用 PDFzorro
首先,您需要在瀏覽器中造訪 PDFzorro 的官方網站。進入網站後,點選「Upload」來上傳您的 PDF 檔案。您也可以選擇從平台載入 URL 或直接從 Google Drive 上傳檔案。
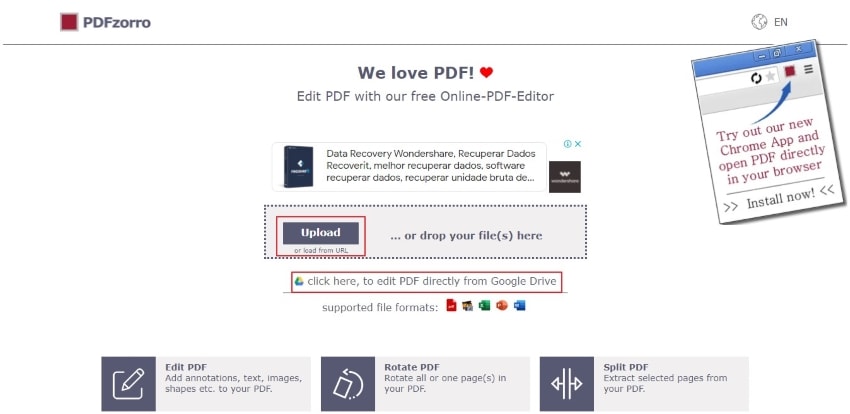
步驟二:開始編輯
檔案上傳後,點選「Start PDF Editor」進入編輯模式。在新頁面中,選擇您需要刪除文字的頁面,該頁面將會在預覽視窗中顯示出來。
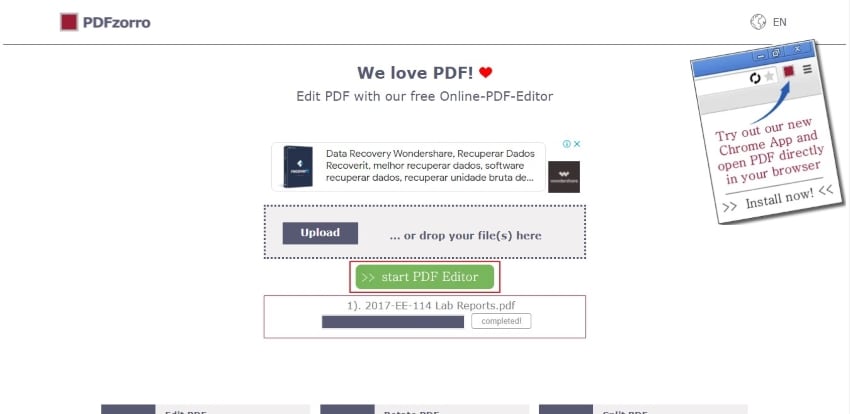
步驟三:刪除文字
在編輯面板中,點選「Erase」按鈕,然後使用工具框選擇您希望刪除的文字區域。所選區域會顯示為與背景顏色一致的遮蔽框,讓您清楚看到已刪除的部分。
步驟四:儲存變更
當您完成刪除 PDF 文字後,點選「Save」,選擇「Finish/Download」,便可結束編輯並下載您修改後的 PDF 檔案。
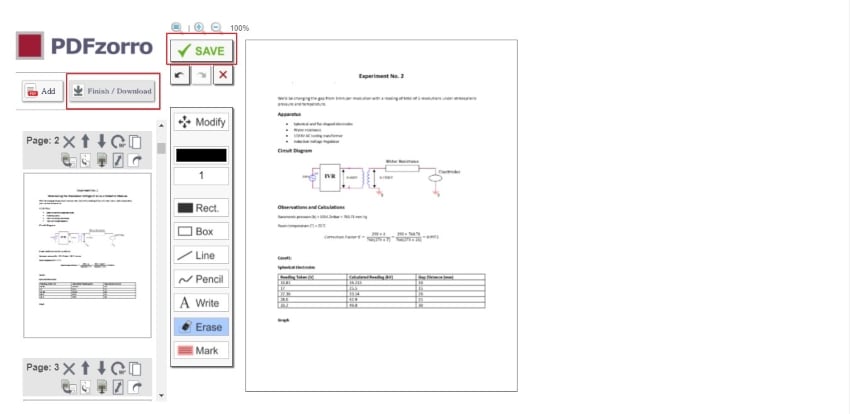
PDF 刪除文字工具:線上與離線解決方案比較
在選擇 PDF 編輯器時,使用者通常會面臨兩大類型的工具:線上平台與離線平台。每種平台各有其獨特的優勢,使用者應依據需求選擇最合適的解決方案。
離線 PDF 刪除文字工具的優點:
- 離線 PDF 編輯器,例如 Wondershare PDFelement,提供更高的安全性,能有效保障使用者在處理文件過程中的隱私。
- 此類工具可在無需網路連線的情況下運行,適用於隨時隨地的工作需求。
- 功能全面,涵蓋了大部分編輯需求,並且支援多種操作與格式。
線上 PDF 刪除文字工具的優點:
- 線上 PDF 編輯器具備優異的設備相容性,能在各種裝置和作業系統上運行,極大提升使用靈活性。
- 此類工具通常免費,操作簡便,對大多數使用者來說非常直觀且易於上手。
- 由於線上工具不佔用本地儲存空間,因此不會占用設備的記憶體資源。
綜合上述比較,使用者應依據自身需求選擇最合適的解決方案來進行 PDF 文字刪除。若您不介意安裝軟體,且需求較為專業,則離線 PDF 工具往往能提供更高的靈活性與安全性,適合長期與高頻率使用者。
方法四:如何在手機上刪除 PDF 文字
如果您的 PDF 檔案儲存在手機中,您可以透過 PDF 編輯 App,直接在手機上刪除 PDF 文字。PDFelement 提供了 Android 和 iOS 版本的應用程式,您可以免費下載並安裝 PDFelement App,它能讓您在手機上編輯、註解、轉換、簽署及閱讀 PDF 檔案。
步驟一:安裝並打開 PDFelement
首先,請在您的手機設備上下載並安裝 PDFelement 應用程式,安裝完成後,啟用應用程式。
步驟二:匯入您的 PDF 檔案
從您的檔案管理器、Google Drive、OneDrive 或其他雲端服務中選擇並匯入您需要編輯的 PDF 檔案。
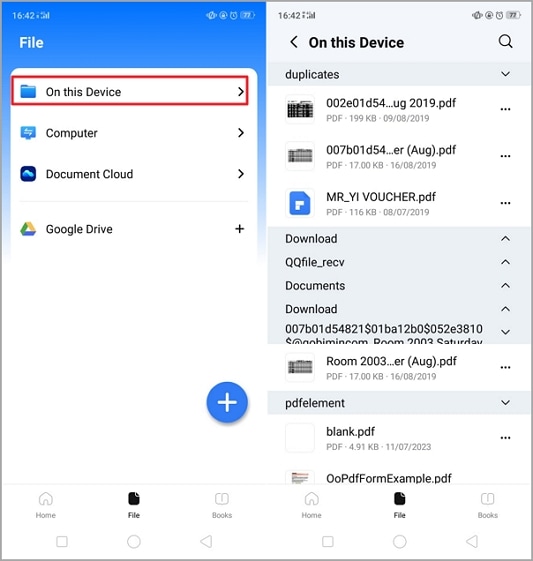
步驟三:啟用 PDF 編輯模式
點選應用程式中的「+」按鈕,選擇「編輯」選項,啟用 PDF 編輯功能。
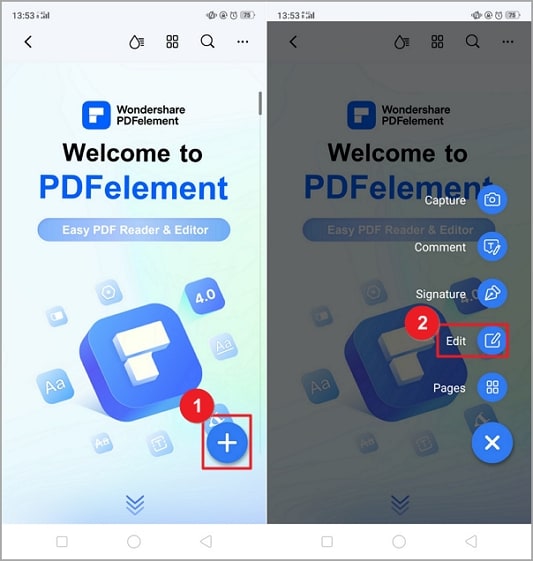
步驟四:刪除文字
選擇您要刪除的文字,點選該文字右邊的三個點,選擇「刪除」,即可將選定的文字從 PDF 中刪除。
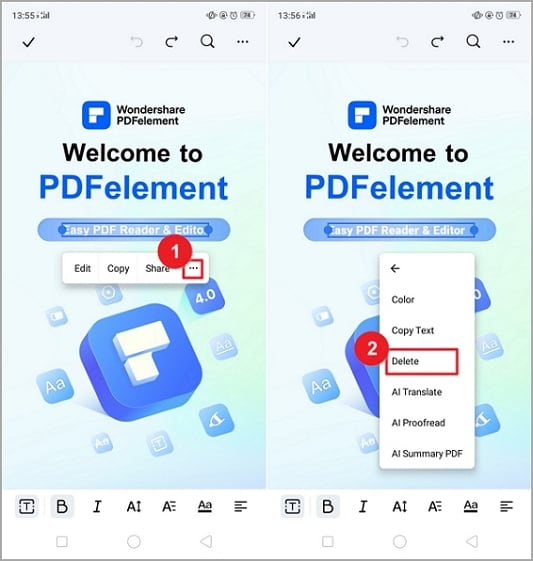
方法五:如何免費刪除 PDF 中的文字(非掃描檔)
並非所有 PDF 檔案都相同。一些 PDF 是以數位文字形式創建,這類檔案可以輕鬆轉換為可編輯的 Word 或 Excel 檔案,讓您刪除不需要的文字。
步驟一:在 Word 中打開 PDF
右鍵點選 PDF 檔案,選擇「以…開啟」>「Microsoft Word」,將 PDF 檔案以可編輯的 Word 格式打開。
步驟二:確認轉換
當您使用 Microsoft Word 打開 PDF 時,系統會提示您將檔案轉換為可編輯的 Word 文件。請點選「是」確認轉換。

步驟三:編輯您的 PDF
現在,PDF 檔案已經被轉換為可編輯的 Word 文件,您可以進行文字刪除或新增。編輯完成後,點選「檔案」>「另存新檔」,將編輯過的文件儲存為 PDF 格式。
PDF 文字刪除常見問題
-
1. 如何編輯並刪除 PDF 中的文字?
要編輯或刪除 PDF 檔案中的文字,您需要使用專業的 PDF 編輯器,如 Wondershare PDFelement。這類工具特別適用於需要修正 PDF 文件內容或修改錯字的情況。 -
2. 為什麼我無法刪除 PDF 中的文字?
PDF 檔案格式以其穩定性著稱,常被用來保證文件內容的完整性。許多公司與機構選擇使用 PDF 格式,因為它能避免文件被未經授權修改,並能輕鬆在不同平台間共享。
然而,當您需要修改某個新建立的 PDF 檔案,但發現無法將其轉換為 Word 檔進行編輯時,使用一個支援編輯或刪除 PDF 中文字的工具便是最佳解決方案。如果您打算在呈現 PDF 檔案前進行修改,與其將檔案轉換成其他格式,使用專業的 PDF 編輯工具來直接刪除 文字將更為方便高效。



