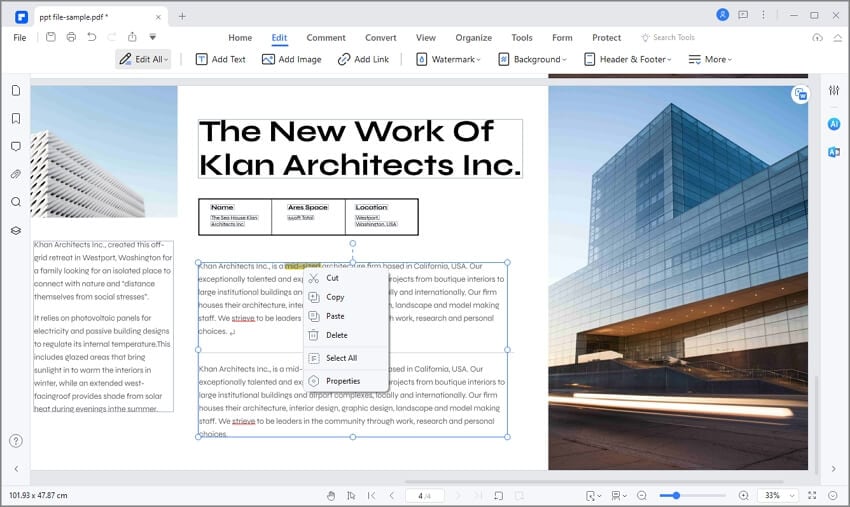這可能發生在我們任何人身上,您可能不小心在 PDF 文件中突出顯示(螢光筆標示)了某些文字,然後你想刪除它。雖然螢光筆標註和其他註解工具能有效地幫助我們強調重點,但有時候我們在無意中標註了不該標註的內容。那麼,能否刪除 PDF 中的突出顯示(螢光筆標註)呢?當然可以。無論您標註的是單個字詞、一行文字還是整個段落,我們將為您介紹如何使用 PDFelement 刪除 PDF 文件中的突出顯示(螢光筆標註)。
目錄
第一部分:如何用 PDFelement 批次刪除 PDF 的所有突出顯示(螢光筆)
想像一下,你收到一份有 300 頁的文檔,裡面有黃色、綠色和藍色螢光筆的突出顯示。你想刪除 PDF 中的所有划記標註。假設你必須一頁一頁地刪除,這可能會非常費時。不過,幸運的是,PDFelement,這款功能強大且易於使用的 PDF 編輯工具,為你提供了刪除 PDF 中所有突出顯示的選項,而且你可以在幾分鐘內輕鬆完成。
簡要教學:如何刪除 PDF 中的突出顯示
步驟一:在 PDF 螢光筆去除器開啟 PDF
啟用 PDFelement,然後找到你想刪除突出顯示的檔案。你可以點選「開啟 PDF」按鈕,或將 PDF 檔案拖放到程式中。

步驟二:從 PDF 中刪除所有突出顯示(螢光筆)
檔案開啟後,您將看到文件左側面板中的「註解」標籤。
刪除所有突出顯示:點選左側的「註解」面板,系統會彈出註解清單。按住「Ctrl」鍵,並點選您想刪除的所有突出顯示,然後按下鍵盤上的「Delete」鍵,即可將選中的所有突出顯示從 PDF 檔案中移除。
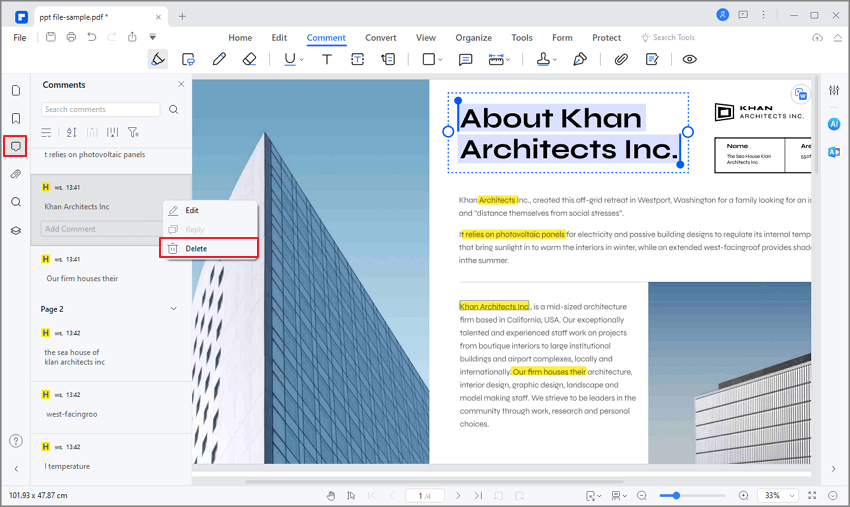
刪除單一突出顯示:前往「註解」標籤,尋找您想刪除的突出顯示。將滑鼠游標移至標註文字上,右鍵點選後選擇「刪除」,即可移除該筆突出顯示。
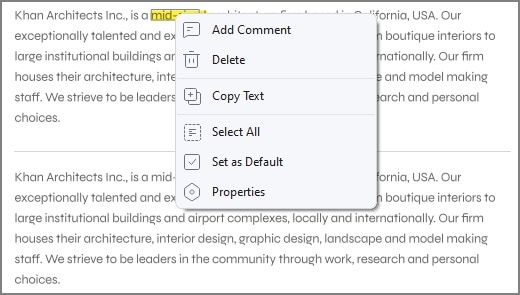
步驟三:儲存 PDF
點選「檔案」>「另存為」來儲存已刪除突出顯示後的 PDF 檔案。如果你需要進一步編輯 PDF,也可以在這之前先儲存 PDF。
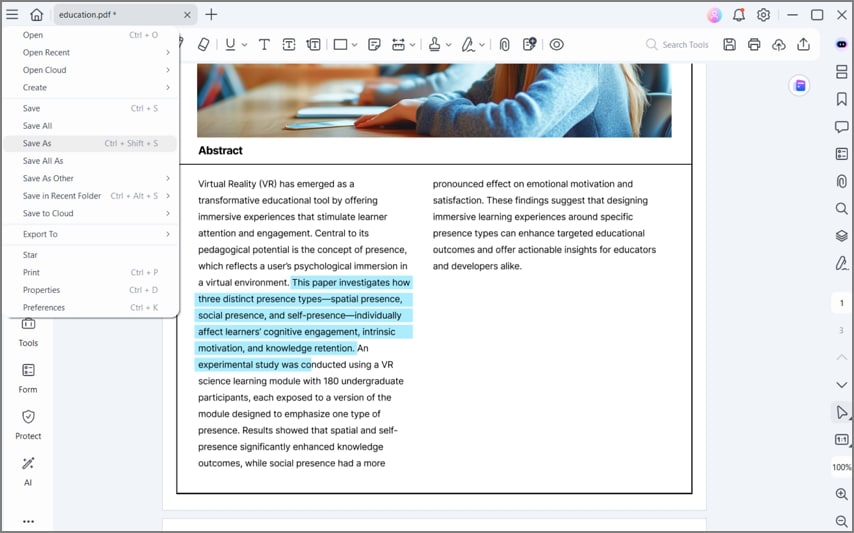
第二部分:如何免費移除 PDF 中的螢光筆標示
Wondershare 提供了一系列業界領先的工具,專注於提供簡單且高效的使用體驗。Wondershare PDF Reader 就是其中一個典範,幫助使用者輕鬆進行各項 PDF 註解功能。此工具對 Windows 使用者來說是完全免費的。如果您僅需要簡單地移除 PDF 中的螢光筆標註,這款 PDF 閱讀器將是您的最佳選擇,請參考以下步驟操作。
簡要教學:如何使用免費 PDF 閱讀器移除 PDF 中的螢光筆標註
步驟一:在 PDF 閱讀器中開啟含有標註的 PDF 檔案
首先,下載並安裝 PDF 閱讀器至您的電腦。啟用程式後,點選「開啟 PDF」,選擇您希望移除螢光筆標註的 PDF 檔案並匯入。

步驟二:移除 PDF 中的螢光筆標註
成功開啟文件後,點選左側面板中的「註解」區域,將顯示所有註解與標註選項。
尋找到您想要移除的螢光筆標註,將滑鼠指向該標註後,右鍵點選並選擇「刪除」,或是您也可以直接選取標註文字,然後按下鍵盤上的「Delete」鍵來刪除螢光筆標註。完成後,記得保存您的文件。

第三部分:如何線上刪除在 PDF 的突出顯示(螢光筆標示)
如果你偏好使用線上平台,Wondershare Document Cloud 是一個能夠輕鬆從 PDF 中刪除所有突出顯示的好選擇。請參考以下步驟來了解操作過程。
簡要教學:如何免費在線上刪除 PDF 中的突出顯示
步驟一:進入線上工具來刪除 PDF 中的突出顯示
你需要打開Wondershare Document Cloud的官方網站,並點選「雲端存取」來開啟 Document Cloud 的介面。如果需要,請先登入平台。
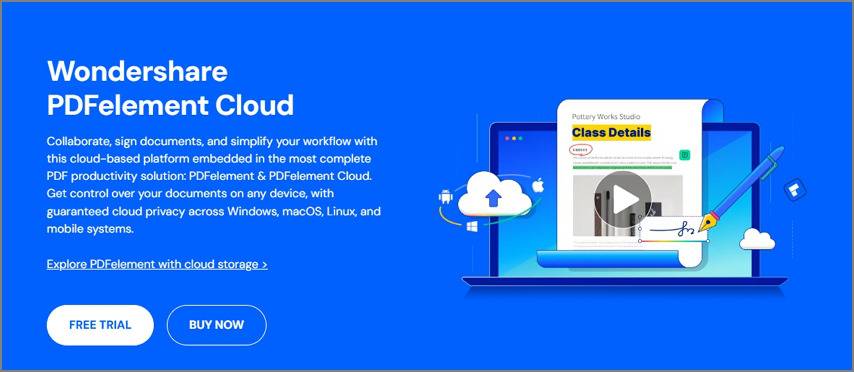
步驟二:上傳 PDF 檔案來移除突出顯示
在下一個畫面中,你需要點選「上傳檔案」來匯入需要編輯的檔案。檔案成功上傳後,你會進入一個新的畫面。

步驟三:刪除 PDF 中的突出顯示
當檔案在新的畫面中打開後,你需要點選「添加註解」來取得移除突出顯示所需的工具。在「註解」欄位中,你會看到整個文件中的突出顯示。你可以使用以下任一功能來刪除 PDF 中的突出顯示。
- 點選文件中的突出顯示部分,你會看到該部分旁邊有一個「刪除」圖示,點選即可刪除突出顯示。
- 你也可以在「註解」欄位中看到突出顯示內容的細節。點選三點圖示,然後點選「刪除」來從 PDF 中刪除突出顯示部分。
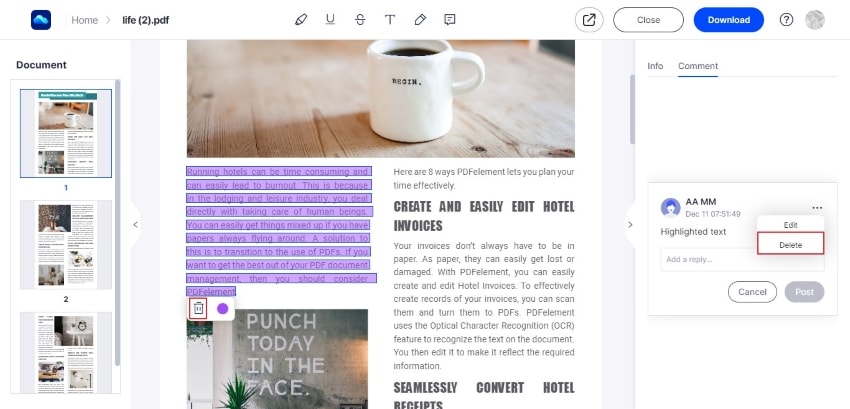
第四部分:從 PDF 中刪除突出顯示(螢光筆)的最好工具
本文將介紹三款有效工具,協助使用者從 PDF 文件中刪除螢光筆標註。若您尋找的是一個無需下載、便捷快速的解決方案,Wondershare PDFelement Cloud 是一個不錯的選擇。該平台具備簡單直觀的介面,且操作便捷,但需要穩定的網路連線才能使用。若您不希望依賴網路連接,可以考慮選擇離線解決方案。
在選擇離線解決方案時,Wondershare PDF Reader 提供免費的簡單編輯功能,適合日常需求。若您的需求僅限於簡單編輯,PDF Reader 是一款免訂閱且便捷的工具。相較之下,Wondershare PDFelement 則是一款功能強大的 PDF 處理軟體,能夠全面應對各類 PDF 編輯需求,是專業使用者的理想選擇。
此軟體的設計簡潔易懂,操作上也相當直覺,能讓使用者對 PDF 文件進行全面掌控。只需一鍵,即可完成各項常見操作。
讓我們來看看它的所有功能,並分析是什麼讓 PDFelement 成為市場上最好的專業 PDF 軟體之一。
- 創建並管理數位簽名
- 在文檔中插入文字、圖片或連結
- 為 PDF 文檔添加水印
- 編輯 PDF 文件的背景或調整頁面顯示效果
- 最佳化 PDF 文件,減少檔案大小
- 運用 OCR 技術將掃描文檔或圖片轉換為可搜尋及可編輯的文字
- 轉換 PDF 為 Office 格式、富文字格式、Epub、HTML、圖片或純文字格式
- 插入、拆分或提取頁面
第五部分:從 PDF 中刪除突出顯示(螢光筆)的常見問題
-
1. 如何刪除 PDF 中的突出顯示文字?
-
2. 為什麼我不能刪除 PDF 中的突出顯示?
如果你不能刪除 PDF 的突出顯示,可能是因為該 PDF 是一個掃描的 PDF 圖片,所以它是不可編輯的。為了讓文字可以再次編輯,你可以使用 OCR 功能的 PDF 編輯器,將掃描的 PDF 轉換為可編輯的 PDF。