當您想想將 Excel 檔案儲存為 PDF 時,預設情況下,Excel 檔案會轉換為直向 PDF。本篇文章將教您如何將 Excel 檔案轉換為橫向 PDF。
目錄
第一部分:將 Excel 轉換為橫向 PDF(更靈活的選擇)
PDFelement - PDF 編輯器 提供了一個 更靈活 的方式來將 Excel 轉換為 PDF。與使用 Microsoft Excel 直接匯出為 PDF 相較,PDFelement 提供更多選項來調整與編輯 PDF 檔案。例如,使用 PDFelement,您可以在轉換後調整檔案內容,若某些欄位被裁切,亦可輕鬆調整;同時,您可以編輯工作表中的文字、合併、分割或刪除 PDF 頁面。
以下是使用 PDFelement 將 Excel 轉換為橫向 PDF 的詳細步驟:
步驟一: 將 Excel 表單轉換為 PDF
首先,請下載並安裝 PDFelement。安裝完成後,啟用該程式,並在 PDFelement 中安裝後,開啟本程式。在 PDFelement 上,點選「建立 PDF」,選擇您的 Excel 檔案,PDFelement 將其建立為 PDF 檔案。

步驟二: 將 Excel 轉換為橫向 PDF
預設情況下,PDFelement 會以直向模式建立 PDF。如果您希望將頁面方向設為橫向,請點選「列印」按鈕。在彈出的視窗中,請選擇「Wondershare PDFelement」作為列印機,並將方向設為橫向,然後按下「列印」按鈕。
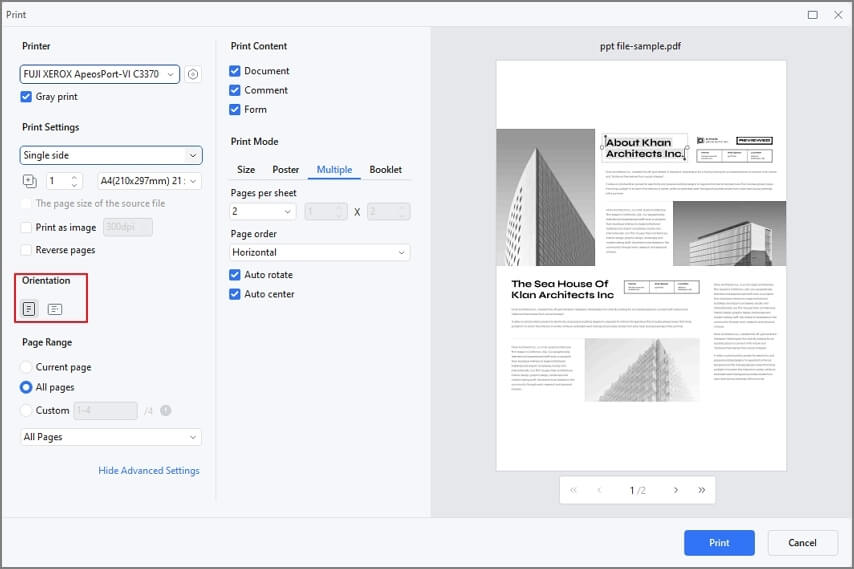
PDFelement 將創建一個新的橫向 PDF 副本,您可以以橫向模式儲存 PDF 檔案。
小技巧:如何 將 Excel 轉換為單頁 PDF
當 Excel 工作表包含過多欄位時,使用 PDFelement 轉換為 PDF 時,可能無法將所有內容完整顯示於一頁。若希望將 Excel 工作表轉換為一個橫向 PDF 頁面,這裡有一個小技巧。在「列印」視窗中,點選「更多設定」,然後在「列印模式」中選擇「多頁」,接著調整「每頁頁數」的數值,將所有欄位調整為適合放入單一頁面。
別錯過提升 PDF 工作效率的最佳方法,觀看下面教學影片了解更多資訊。
更多 PDF 工具,盡在 PDFelement
- PDFelement 支援將 Word、PPT、JPG、PNG 等檔案轉換為 PDF 或進行反向轉換
- 可在 PDF 檔案中編輯文字、圖片等內容
- 提供 PDF 註解功能:高亮、底線、刪除線、添加註解等
- 合併、刪除、分割及插入 PDF 頁面
- 於 PDF 中創建可填充表單
第二部分:將 Excel 轉換為橫向模式 PDF
雖然有些檔案能輕鬆轉換為其他格式,但對於 Excel 檔案來說,轉換並非如此簡單。儘管您可以將 Excel 資料嵌入到其他應用程式中,Excel 本身並不是一個容易轉換為其他格式的檔案格式。
這主要是因為 Excel 檔案具有網格結構,這在檔案內部通常是不可見的。由於 PDF 格式會將內容分散於多個頁面,因此必須確保 Excel 中的資料能夠正確顯示,並不會破壞排版結構。這也是為何在將 Excel 儲存為 PDF 檔案之前,您需要調整頁面佈局的原因。
步驟一: 將 Excel 顯示模式改為橫向
預設情況下,Excel 是以直向模式顯示的。當您的欄位過多時,您可以將頁面方向改為橫向。只需點選「頁面佈局」>「方向」,然後選擇橫向。
接著,點選「頁面設定」以開啟設定視窗,選擇「邊界」標籤,然後在「頁面置中」選項下選擇橫向。
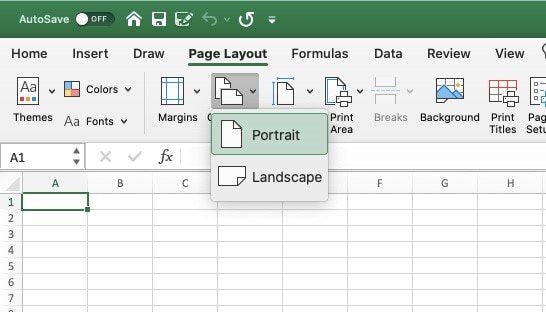
步驟二: 將 Excel 轉換為橫向 PDF
您可以直接透過 Microsoft Excel 來將檔案儲存為橫向 PDF。首先,選擇「檔案」,然後點選「另存新檔」。在「儲存類型」的下拉選單中選擇 PDF 格式,最後點選「儲存」。

第三部分:在線上將 Excel 轉換為橫向 PDF
您也可以透過線上轉檔工具,將 Excel 檔案轉換為橫向 PDF。以下是使用該工具將 Excel 檔案轉換為橫向 PDF 的步驟。這款線上的 Excel 轉 PDF 工具 允許您選擇頁面佈局方向,讓您能夠在線上輕鬆將 Excel 轉換為橫向 PDF。
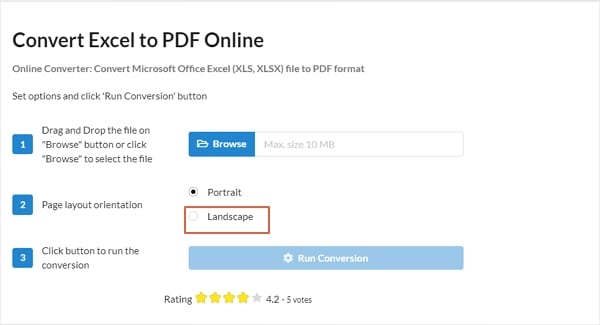
首先,將檔案拖曳至「Browser」按鈕上,或直接點選「Browse」,選擇檔案。接著,在選項中選擇橫向頁面佈局,並點選「Run Conversion」以啟用轉換過程。
使用這款線上工具的主要缺點之一是,轉換前無法預覽檔案。因此,最終生成的檔案可能無法完全符合您的需求。此外,若轉換後的 PDF 檔案效果不佳,您將無法進行後續編輯。
第四部分:Excel 轉橫向 PDF 常見問題
-
1. 如何將 Excel 所有列轉換為 PDF?
若您需要將 Excel 轉換為包含所有欄位的 PDF,首先需開啟該 Excel 檔案,選取您要列印的儲存格,然後前往「檔案」並點選「列印區域」。完成後,點選「設定列印區段」以確認選取的範圍。
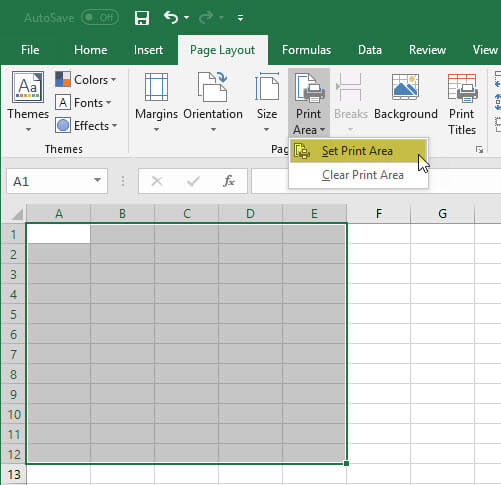
接下來,請進入「檔案」,選擇「頁面設定」,並點選「縮放」,選擇「1 頁寬乘以1 頁高」,點選「確定」。接著,前往「工作表」,點選「紙張大小」,進入「管理」,並自訂紙張大小,設定您所需的頁面尺寸。最後點選「確定」,完成後,您便可順利列印包含所有欄位的 Excel 文件。
-
2. 如何將 Excel 儲存為 PDF 而不被裁切?
若您希望將 Excel 檔案儲存為 PDF 時避免內容被裁切,需先正確設定列印選項,確保頁面內容能完全顯示。具體來說,您可以選擇「滿版列印」或「縮放以適應」,並選擇適當的列印區域及紙張大小。以下是具體步驟:
首先,啟用 Microsoft Excel 並開啟需要轉換的檔案。接著,選擇您希望列印的儲存格範圍,並右鍵點選。
接下來,點選「檔案/列印」,您將看到可用的列印選項。在這裡,您需要選擇正確的紙張大小,以確保內容不會被裁切。
確定選擇符合您紙張大小邊界的適當邊距。使用「縮放適應」選項,可以避免頁面標題或其他重要內容被裁切。最後,點選「列印」即可將 Excel 文件成功儲存為 PDF 格式。



