將 Excel 轉 PDF 且不分頁,對於許多不熟悉 Excel 操作的使用者來說,可能會面臨挑戰。若未妥善設定,列印時頁面可能會被分割成多個部分,不僅浪費紙張,也會使文件閱讀體驗大打折扣。本文將介紹四種簡單有效的方法,協助你輕鬆將 Excel 檔案轉換為 PDF 並不跑版不分頁,讓你的文件既專業又易於分享。
目錄
方法一:輕鬆將 Excel 表單列印為單頁 PDF 檔案
最簡單的方式是透過調整縮放設定,將 Excel 轉換為適合單頁顯示的 PDF。請依照以下步驟操作:
步驟一:選擇一種可將 Excel 列印為 PDF 的印表機
首先,啟用 Microsoft Excel 並打開你需要轉換為 PDF 且希望適合單頁的檔案。接著,點選「檔案」>「列印」,進入列印設定頁面。在印表機選擇中,選擇「Microsoft Print to PDF」作為印表機。
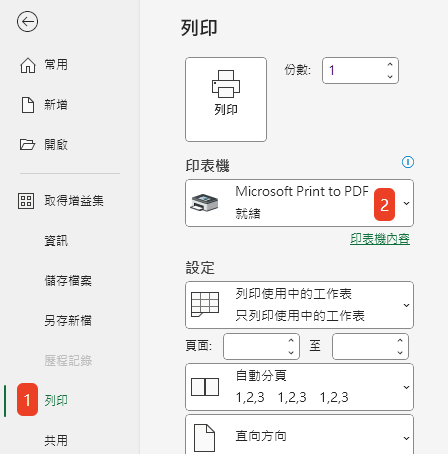
如果您已安裝 PDFelement,也可以選擇將 PDFelement 作為印表機。選擇 PDFelement 的好處是,轉換後的 PDF 檔案可以使用這款功能強大的 PDF 編輯器進行後續修改,例如編輯文字、調整頁面版面配置等。
步驟二:將 Excel 列印為單頁 PDF
為了確保 Excel 表格能夠適合單頁顯示,在列印 - 設定 - 選擇「不變更比例」,並選擇「將工作表放入單一頁面」。完成設定後,按下列印按鈕。
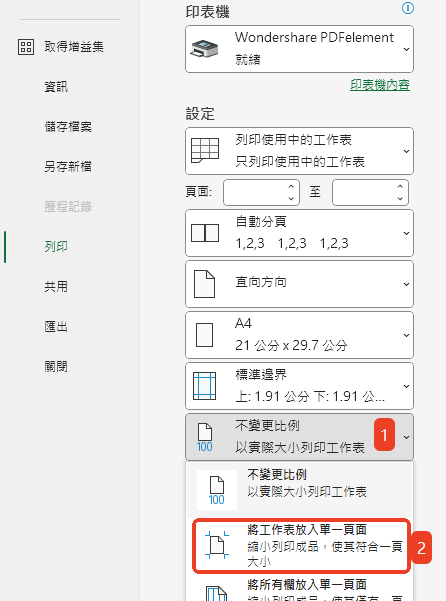
隨後會彈出一個對話框,請輸入檔案名稱、選擇儲存位置,並點選「儲存」,即可將 Excel 檔案轉換為適合單頁顯示的 PDF。
方法二:透過頁面設定將 Excel 轉 PDF 為單頁
另一種有效的方法是利用頁面設定選項,確保 Excel 內容能夠順利排版至單一頁面,從而達到最佳的列印效果。
步驟一:開啟頁面設定
假設你已經在 Microsoft Excel 中開啟了所需的檔案,接下來,請點選「頁面配置」標籤,然後在該標籤區塊中,點選右下角的配置啟用器,這將開啟「版面設定」對話框。
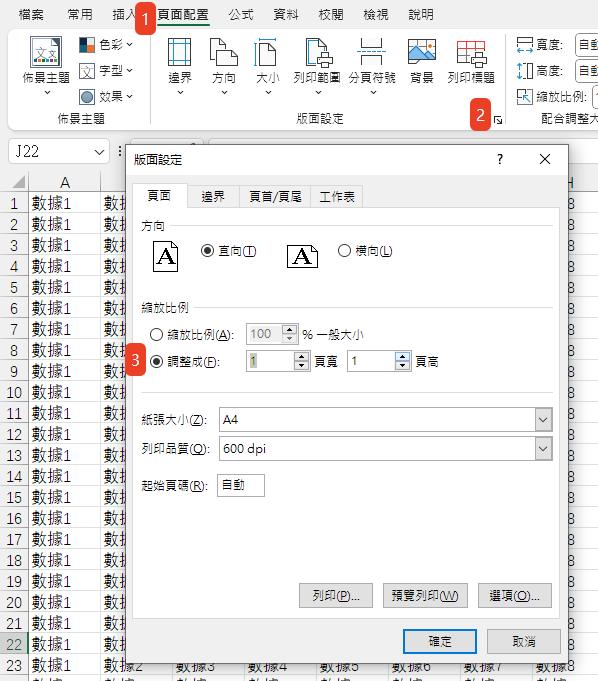
步驟二:將 Excel 內容縮排至單頁
在「版面設定」對話框中,選擇「頁面」標籤。接著,在「頁面」區塊中的縮放比例中,選擇「調整成」。在隨後顯示的兩個框中,輸入數字 1,這樣 Excel 就會將所有內容縮排至單一頁面。完成後,點選「確定」來儲存設定。
步驟三:將 Excel 轉換為單頁 PDF
完成頁面設定後,點選「檔案」>「另存新檔」,選擇將 Excel 檔案以 PDF 格式儲存至電腦。
若依然無法將整個工作表內容排版在單頁內,建議參考方法三,透過調整頁面分隔符來進一步解決問題。
方法三:將 Excel 轉 PDF 並避免頁面中斷
在 Excel 中,頁面分隔符會自動插入,這可能會導致內容被分割到多個頁面。以下是調整這些設定的步驟,幫助你避免頁面中斷,確保內容完整呈現在一頁上:
步驟一:顯示分頁預覽
首先,前往「檢視」標籤,並選擇「分頁預覽」模式。這時,Excel 會顯示所有自動加入的分頁符號,讓你清楚看到頁面切分的邊界。
步驟二:調整分頁符號
你可以手動調整分頁符號,將所有內容安排在單一頁面內,避免頁面中斷。將游標移至藍色分頁符號上,並按住拖動調整,直到確保所有資料都能位於同一頁面。調整完成後,釋放滑鼠,所選區域的內容將被保留在同一頁面上。
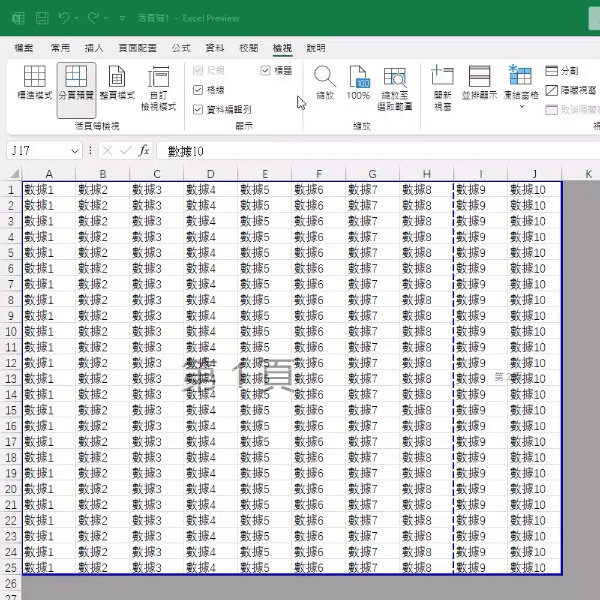
接下來,點選「檔案」>「列印」,即可將 Excel 檔案列印成一頁 PDF。
方法四:將多個 Excel 列印為單頁 PDF 檔案
若你希望將包含多個工作表的整個工作簿轉換為單一頁面的 PDF 檔案,此方法將非常適合。這裡我們將介紹如何使用 PDFelement - PDF 編輯器,一款知名的 PDF 檢視與編輯工具,能夠在不損害文件品質與格式的情況下,將 Excel 檔案轉換為 PDF。
此外,PDFelement 還具備強大的編輯功能,讓你在將 Excel 轉換為 PDF 後,依然能進行內容編輯。你可以在 PDF 文件中新增圖片、註解等媒體元素。除了轉換功能,還可以創建可編輯的 PDF 表單,便於使用者即時從客戶那裡收集資訊,或是向 PDF 文件中添加文本等。
步驟一:下載並安裝 PDFelement
首先,你需要下載並安裝 PDFelement。請點選下方按鈕,依據安裝指示完成安裝過程。
步驟二:載入 Excel 檔案
啟用 PDFelement 並進入主畫面後,點選「建立 PDF」圖示,選擇你想轉換為 PDF 的 Excel 檔案。載入並開啟該檔案。
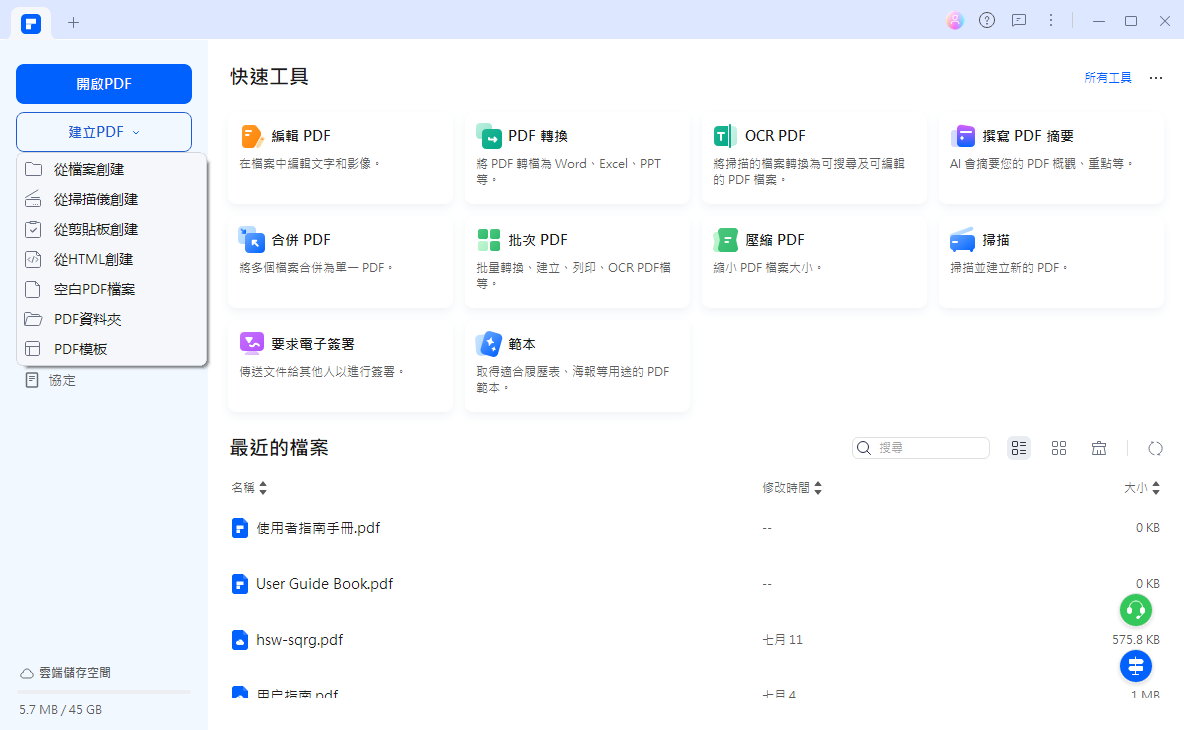
步驟三:設定 Excel 轉 PDF
接著,點選「轉換」並進入列印設定。在這裡,你可以設定每頁顯示的工作表數量,以便將所有工作表合併成一頁。完成設定後,點選「儲存」,即可將此 PDF 檔案儲存至電腦。
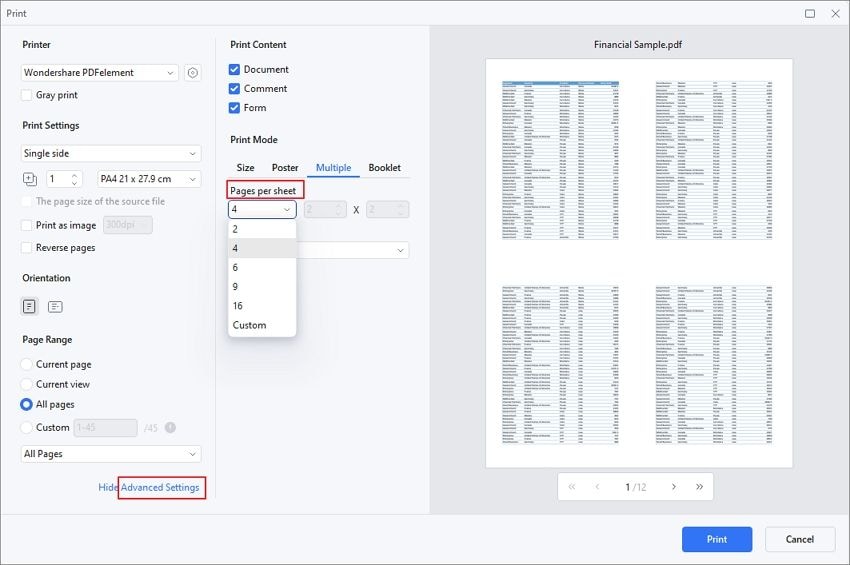
小撇步:如何避免 Excel 轉 PDF 時資料被切掉
在將 Excel 列印為 PDF 格式時,有時會發現頁面底部或邊緣的資料被切割。為了解決這個問題,請確認你的內容不會被頁面分隔符割開,並設定適當的列印範圍。如果這些方法無效,你可以嘗試以下兩個小撇步來解決此問題。
1. 調整頁面解析度至 600dpi
部分使用者透過將頁面解析度設為 600dpi 成功解決了資料切割的問題。你可以進入「檔案」>「列印」,在列印設定中找到「列印品質」選項,並將解析度調整為 600dpi。
2. 更換字型或調整字型大小
另一個有效的解決方法是更換字型或調整字型大小。一些使用者發現,選擇較小的字型或不同的字型樣式可以有效節省頁面空間,這樣 Excel 工作表就能順利轉換為 PDF,而不會造成資料被切割。



