若您希望在 PDF 加入圖片,您需要使用 PDF 編輯器,你可以直接在工具內完成 PDF 加圖片,而不需要經歷來回轉換不同格式的所有麻煩。特別是如果你是一個有創造力的專業人士,並且在一個緊張緊急的時期內工作,這將極大地提高你的工作效率。本文將介紹四種簡便的方法,無論是線上或離線,都能輕鬆將圖片添加至 PDF 文檔。
目錄
方法一:如何用 PDFelement 編輯器將圖片插入到 PDF
借助專業的 PDF 編輯工具,如 PDFelement - PDF 編輯器,您可以輕鬆將圖片嵌入 PDF 中。此軟體支援多種圖片格式,包括 JPG、PNG、GIF、TIFF 和 BMP 等,並提供豐富的圖片編輯功能,讓您可以 自由移動、旋轉、調整大小、裁剪及編輯 PDF 中的圖片。此外,PDFelement 也支援您在 PDF 中添加浮水印、商標或其他圖片,提供更多自訂選項。
步驟一:在 PDFelement 中打開 PDF 檔案
啟用 PDFelement 並開啟您的 PDF 檔案。接著,點選軟體上方的「編輯」選項,並在工具列中點選「圖像 > 新增圖像」。此時,您可以將滑鼠游標移至想要插入圖片的區域。
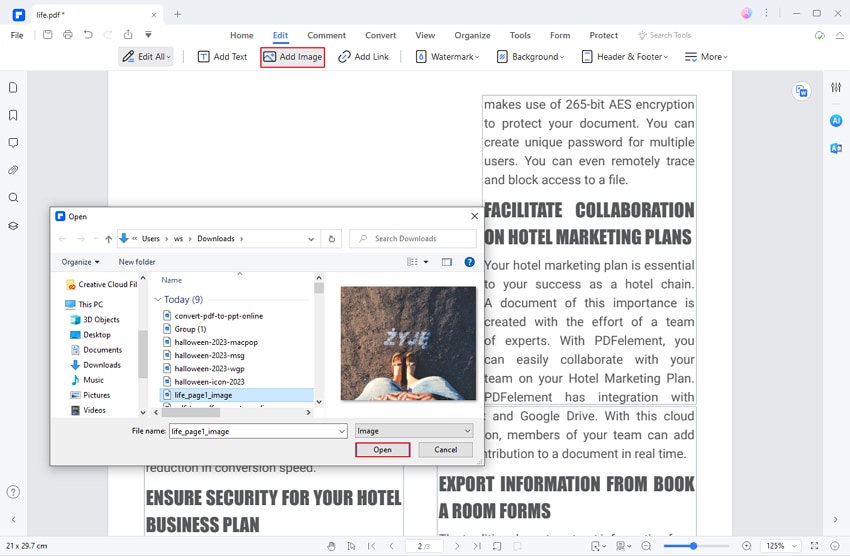
步驟二:將圖片插入 PDF 檔案中
在彈出的對話框中,選擇您要插入的圖片,並點選「開啟」。如果您需要一次性插入多張圖片,只需按住「Ctrl」鍵並選擇其他圖片,然後圖片就會順利插入到 PDF 檔案中。

您也可以從其他應用程式(如 Word、PPT 或圖片編輯器)中複製圖片並直接貼上到 PDF 中。
步驟三:調整與編輯 PDF 中的圖片
PDFelement 允許您依據需求對 PDF 中的圖片進行各項調整,確保圖片顯示完美。
- 自由移動圖片至指定位置
- 旋轉圖片至正確方向
- 調整圖片大小,符合需求
- 裁剪圖片中不必要的部分
- 調整圖片透明度
- 調整圖片在 PDF 中的對齊方式
- 向 PDF 中添加文字與圖片
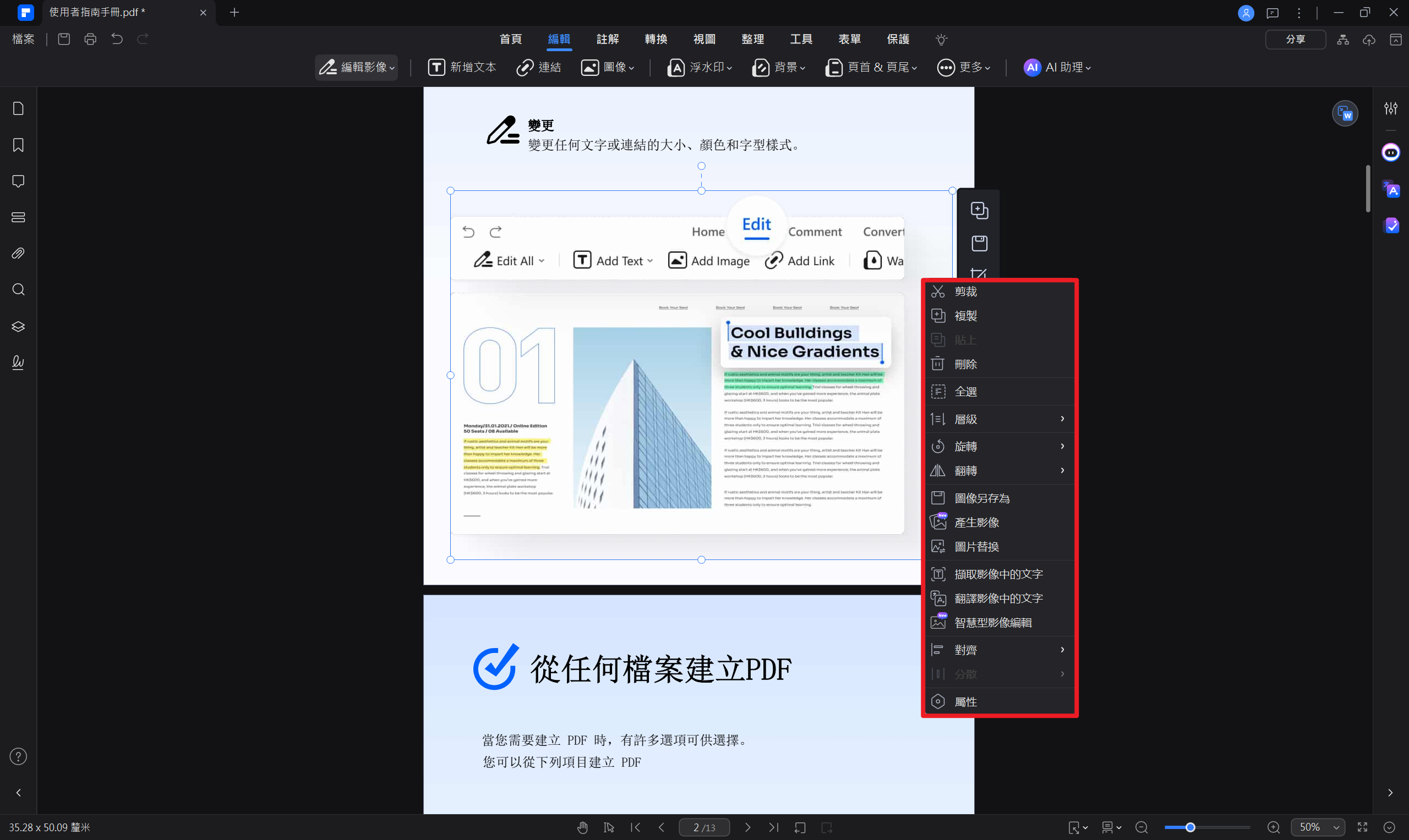
小撇步:將簽名圖片添加到 PDF
如果你已經將簽名儲存為圖片,可以從圖片創建簽名。方法是,進入「註解」>「簽名」選項,然後點選「創建」>「上傳」來添加你的簽名圖片。創建簽名後,你可以隨時將簽名圖片添加到 PDF 中,因為它會保存在 PDFelement 中。
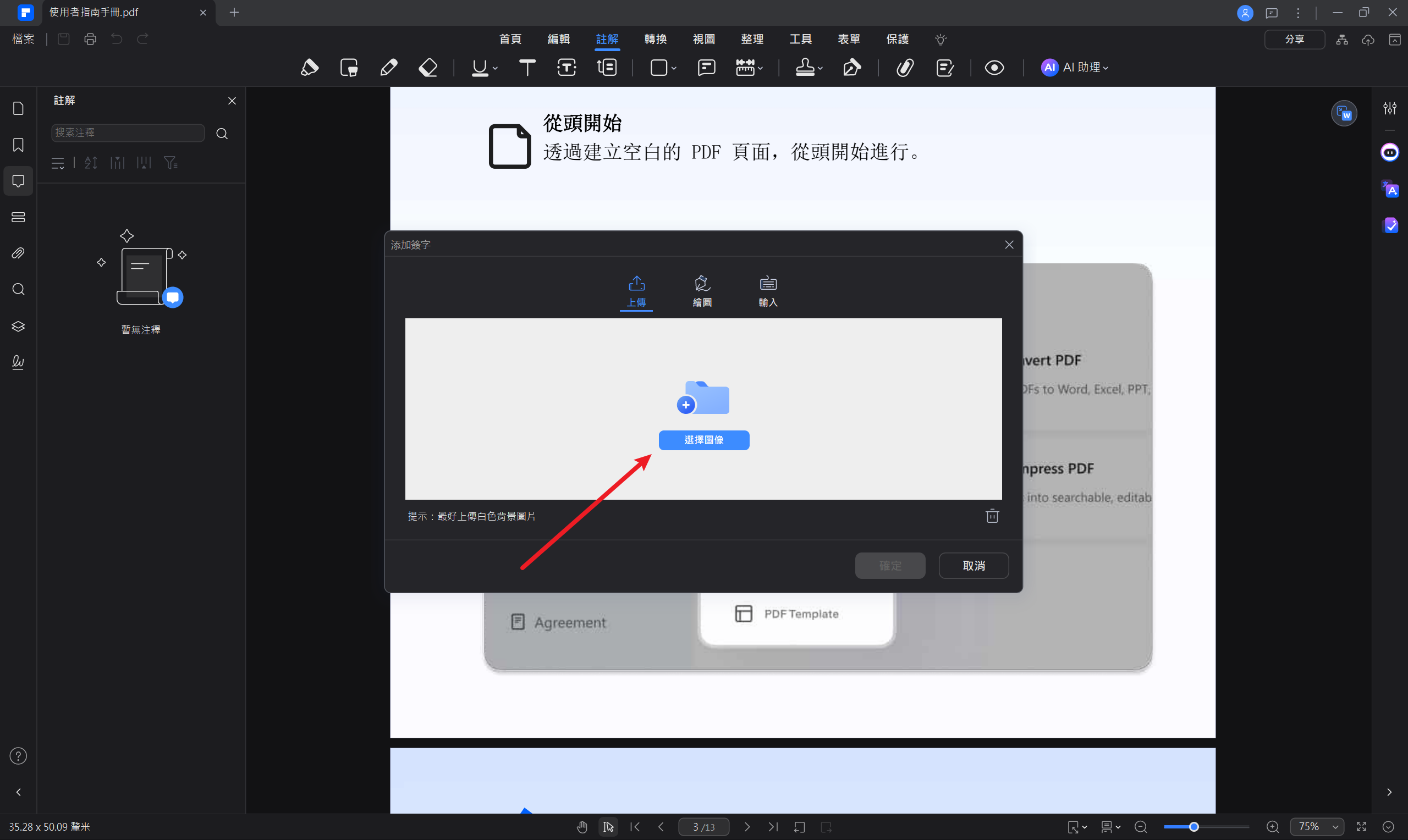
小撇步:將圖片以浮水印方式添加到 PDF
PDFelement 也支援將圖片以浮水印方式添加到 PDF。你可以調整浮水印的位置、方向及透明度,並將浮水印套用於特定或全部頁面。
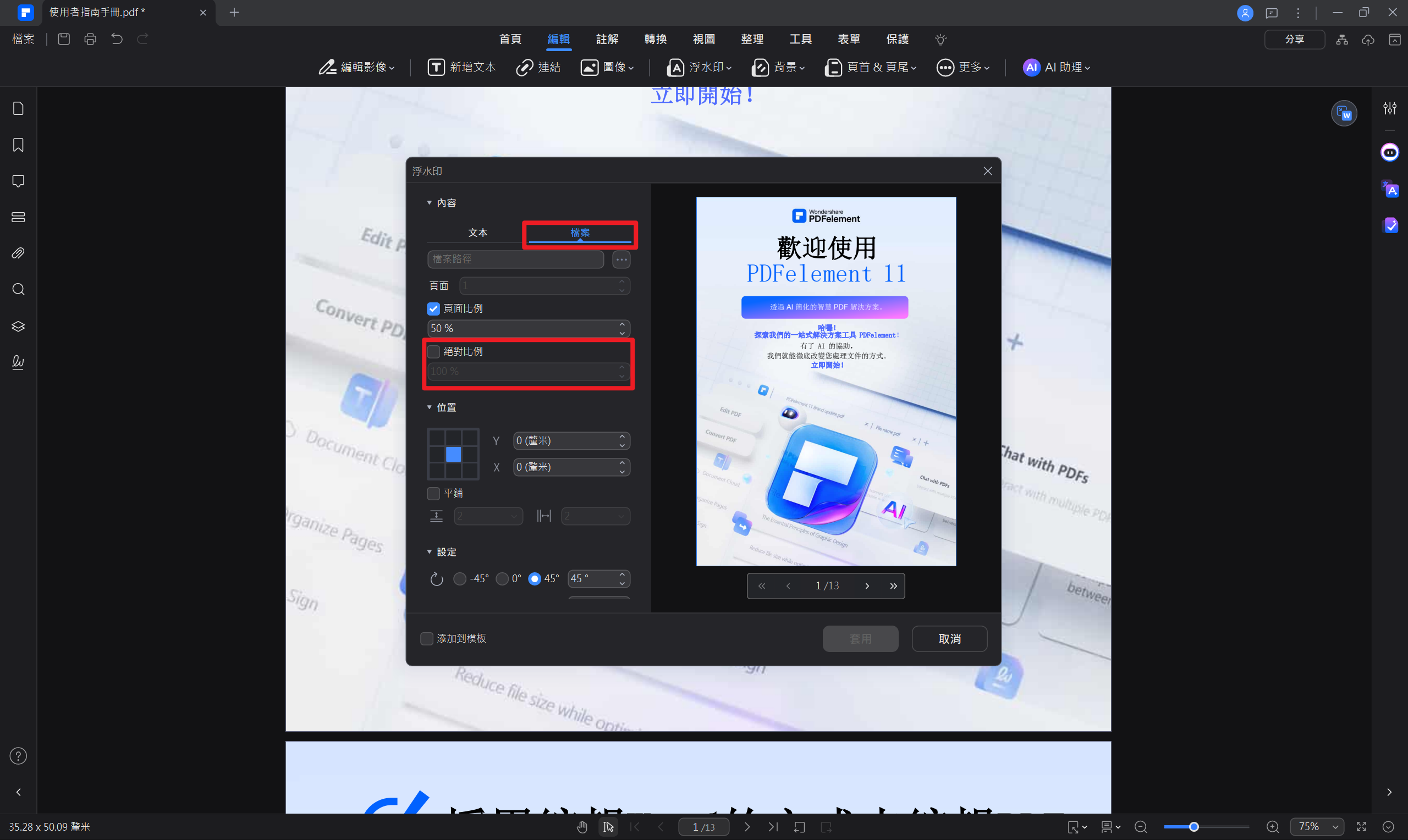
PDFelement PDF 圖片添加器的更多功能
PDFelement 是最具成本效益的 PDF 解決方案之一,擁有創建、編輯、轉換、簽署、保護和最佳化 PDF 文檔所需的所有功能。以下是一些令人驚豔的功能亮點:
- 全功能編輯能力:編輯任何 PDF 文字、圖片、物件或連結。自動識別字體來變更文字,還可以添加浮水印、頁首和頁尾。
- 全面的 PDF 轉換選項:無論是從其他文檔創建 PDF 還是將 PDF 轉換為其他格式,PDFelement 都能全面處理。
- 使用強大安全功能保護 PDF:為 PDF 加密,並利用如塗黑和浮水印等工具來保護你的版權。
- 完整的註解工具套件:透過一套全面的註解工具,輕鬆進行 PDF 審查和評論,包括註解、標註、下劃線等。
- 批次處理:使用批次工具加快你的工作進度,支援 OCR、最佳化和轉換等。
- PDFelement Cloud:PDFelement 提供免費 5GB 雲端儲存空間來保存文件。
方法二:如何用 Adobe Acrobat 將圖片添加到 PDF
若您的電腦已安裝 Adobe Acrobat,您可透過此軟體輕鬆將圖片插入 PDF 檔案中。Acrobat 支援多種常見圖片格式,包括 JPEG、PNG、BMP、GIF 和 TIFF。
- 首先,於 Adobe Acrobat 中打開您要編輯的 PDF 檔案,並從「所有工具」選單中選取「編輯」。
- 接著,選擇「影像 > 選擇影像」功能,系統將彈出一個對話框,讓您選擇所需插入的圖片。
- 選擇欲插入的圖片後,點選「開啟」即可將圖片插入 PDF 檔案。
- 您可以依需要調整圖片的大小、進行翻轉、旋轉或裁剪操作,以符合文檔需求。
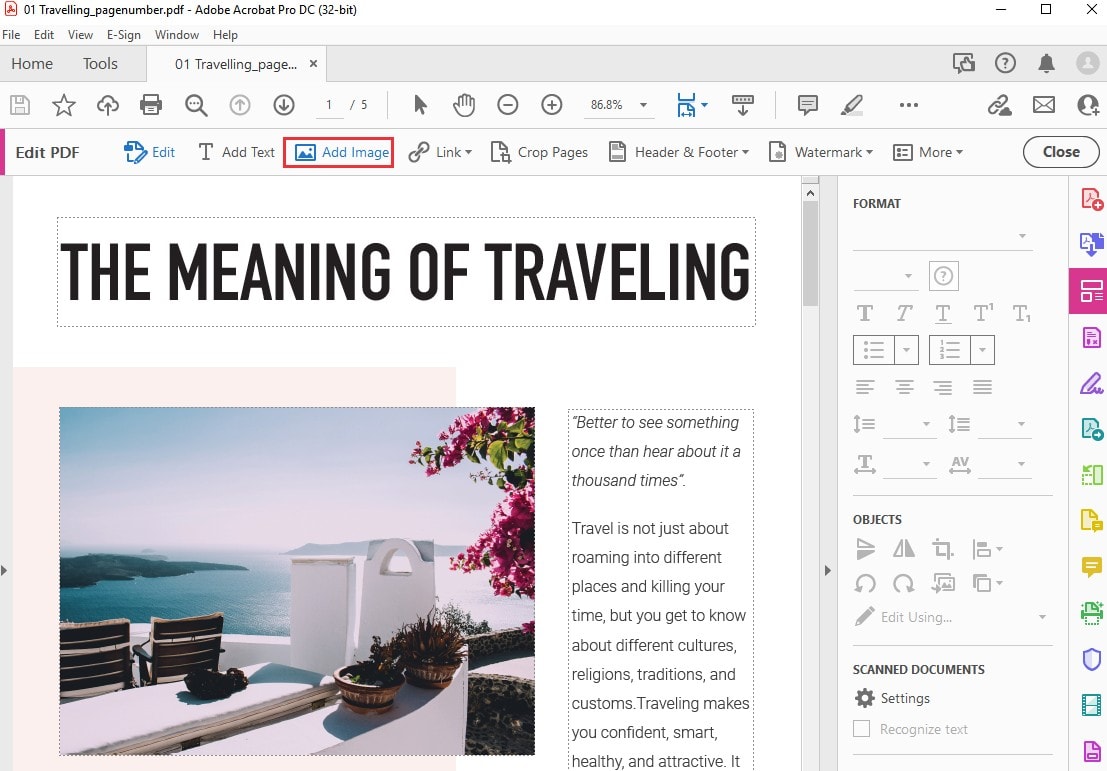
方法三:如何線上將圖片加入到 PDF
若您需要另一種方法,您可以選擇使用像是 HiPDF 這類線上 PDF 編輯工具。該服務託管於雲端伺服器,您只需透過其網站即可輕鬆使用。以下是將圖片插入 PDF 檔案的步驟:

- 打開一個瀏覽器視窗,並進入 HiPDF 網站。
- 點選「PDF 編輯工具」選項,並在新頁面中,點選「選擇檔案」按鈕或視窗下方的一個雲端提供商圖示來匯入檔案。
- 點選你 PDF 上面工具欄中的「添加圖片」按鈕。
- 當你在你的 PDF 上看到圖片後,把它放在你想要的位置。
- 點選底部的「應用」按鈕,並將修改後的檔案儲存至本地資料夾,即可完成操作。
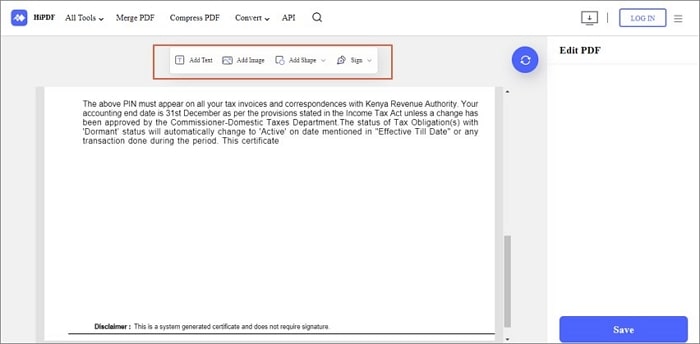
方法四:如何免費線上將圖片加入到 PDF
若您沒有安裝 PDF 編輯軟體,並且不希望將檔案上傳至第三方線上工具,您可以選擇使用 Google Docs 作為替代方案來進行圖片插入。不過,請注意,將 PDF 檔案開啟於 Google Docs 中時,可能會導致格式損壞,特別是表格、圖片、圖表等複雜元素可能無法正確轉換。
- 首先,將您的 PDF 檔案上傳至 Google 雲端硬碟,並使用 Google 文件開啟。
- PDF 檔案會自動轉換為 Google 文檔格式,所有的文字與圖片皆可進行編輯。
- 接著,選擇「插入」>「圖片」>「從電腦上傳」,並選擇您要插入的圖片。
- 圖片插入後,您可以使用拖放的方式將圖片移動到適當的位置。
- 編輯完成後,點選「下載」,並選擇 PDF 格式,將檔案儲存回 PDF 格式。

FAQ:PDF 加圖片常見問題
-
1. 如何免費將圖片插入 PDF 檔案?
有多個免費的線上工具可協助將圖片插入 PDF 檔案。例如,HiPDF 提供免費服務,讓使用者能輕鬆將圖片插入 PDF。此外,像是 PDFelement 等工具也有免費試用版,使用者可利用其將圖片加入 PDF。 -
2. 如何在 Mac 上將圖片加入 PDF 檔案?
在 Mac 上,你可以透過 Preview(預覽)應用程式將圖片加入 PDF。步驟是,首先在 Preview 中開啟圖片並將其複製。接著,打開 PDF 檔案,按下「Command+V」即可將圖片貼入 PDF。 -
3. 如何將圖片插入所有 PDF 頁面?
若需將圖片插入 PDF 檔案的所有頁面,可以使用 PDFelement 等 PDF 編輯軟體。此軟體的浮水印功能讓你輕鬆將圖片插入所有頁面。操作時,打開 PDF 檔案,選擇「編輯」>「浮水印」>「添加浮水印」>「檔案」,然後選擇要插入的圖片。設定圖片位置並選擇「所有頁面」>「套用」,即可將圖片添加至每一頁。 -
4. 如何在手機上將圖片加入 PDF 檔案?
若要在手機上將圖片加入 PDF,可以使用 PDFelement 的 iOS 版本。首先開啟 PDF 檔案,找到希望插入圖片的位置。接著,選擇「圖片」>「新增圖片」,從手機選擇或上傳圖片。完成後,保存變更即可。詳細步驟,請參考 如何在手機上編輯 PDF。 -
5. 如何在一個 PDF 檔案中插入兩張圖片?
使用 PDFelement,您可以輕鬆將兩張圖片插入同一個 PDF 檔案。首先,開啟 PDFelement,選擇「建立 PDF」>「空白 PDF 檔案」,接著選擇「編輯」>「圖像 > 新增圖像」,並將所需的兩張圖片插入。圖片插入後,您可以拖動它們調整順序,並進行旋轉或縮放,確保圖片符合需求。完成編輯後,保存文件,兩張圖片即會被儲存至 PDF。



