如何在iPhone和iPad上編輯PDF
2025-08-06 16:03:02 • 分類: PDF 行動應用程式 • 經過驗證的解決方案
如何在iPhone和iPad設備上編輯PDF? 如果你曾經在沒有合適的應用程式下嘗試過這樣做,你就會知道這是一個非常麻煩的任務。那有什麼解決辦法呢?在這篇文章中,我們會告訴你各種在iPhone和iPad編輯PDF的方法,還有如何裁剪PDF以減少檔案的大小。
我們將使用iOS專用PDFelement,一個強大的iPhone和iPad PDF編輯器,可以幫助你建立和更新你的簡歷、簽署法律合同、注釋文件、結合PDF檔案、轉換PDF、組織PDF頁面、並能輕鬆管理你到所有PDF文件工作流程。
在我們開始之前,請在這裡從App Store下載iOS專用PDFelement。完成了嗎?好的,讓我們開始吧。在下面的章節中,我們將學習如何:
在iPad和iPhone上編輯PDF的不同方法
第1部分:如何在iPhone和iPad上編輯PDF的文字
iOS和iPadOS專用PDFelement是一個可以自動識別PDF檔案中文字元素屬性的智能工具,這讓編輯變得很容易,因為任何你改變的文字框內將有已經分配給該文字框的屬性,如字體類型、大小、顏色、等等。這讓編輯文字變得非常容易。
第1步: 通過點擊"+"符號打開一個PDF文件,並從你的設備中導入一個檔案
第2步: 點擊頂部的文字標簽
第3步: 點擊一個文字部分來選擇它
第4步: 通過點擊浮動工具欄上的編輯按鈕開始編輯文字

為了方便,PDFelement讓你可以按行或按段來編輯文字。
第2部分:如何在iPhone和iPad上添加文字到PDF
添加文字同樣簡單而直觀。當你知道你想要你的新文字去哪裡後,按照下面的步驟進行:
第1步: 點擊+符號來導入PDF
第2步: 點擊頂部的文字標簽,然後點擊下面的添加文字
第3步: 現在點選你想讓文字出現的地方,然後在螢幕上出現的浮動工具欄中點選編輯
第4步: 你可以開始輸入文字,並使用虛擬鍵盤上方的工具欄進行自定義
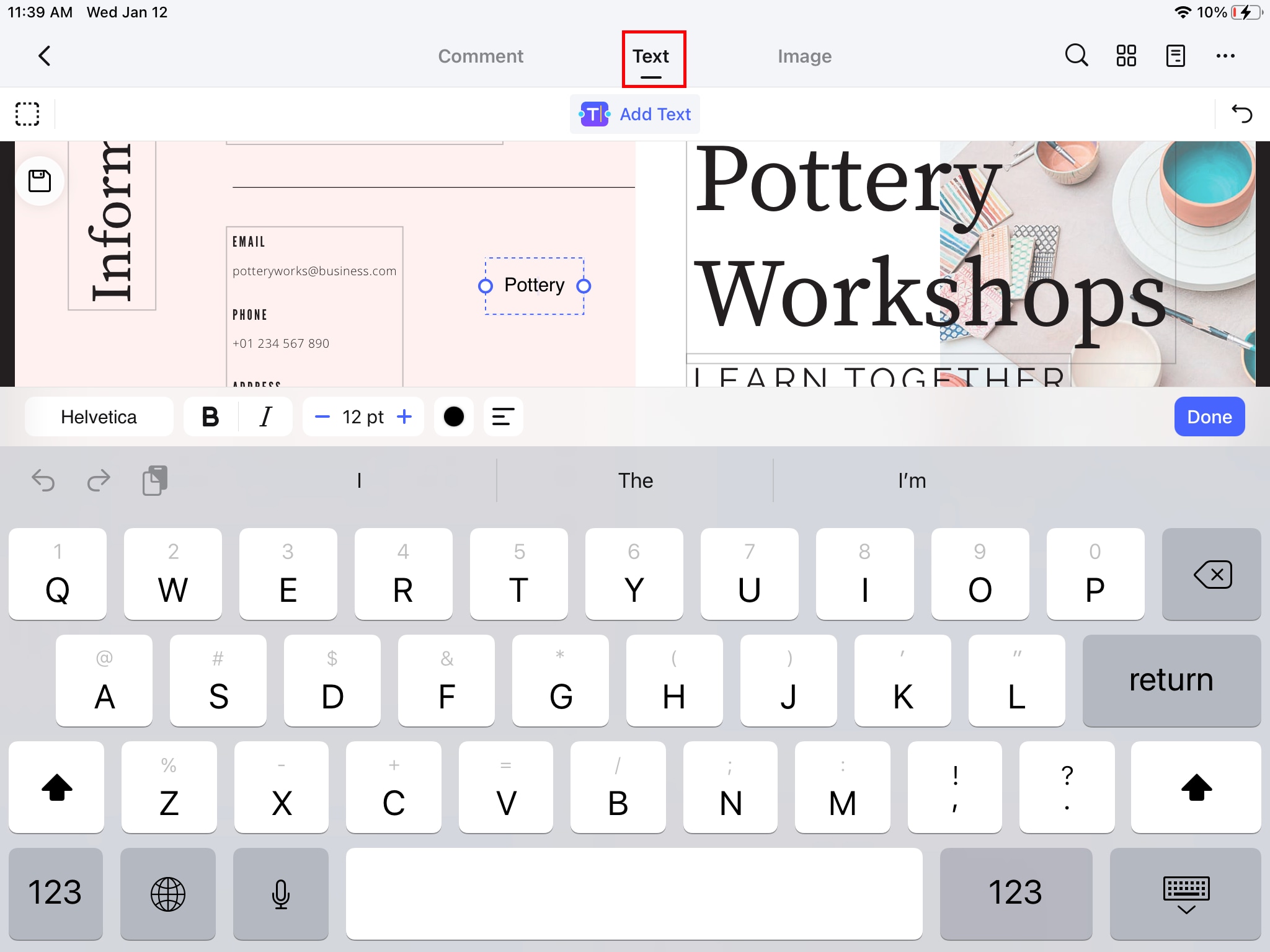
第3部分:如何編輯或刪除多個文字框
PDF文字通常被嵌入為文字框元素。PDFelement允許你選擇多個框進行編輯或刪除。
第1步: 點選+來導入PDF
第2步: 通過點擊頂部的文字標簽進入文字模式
第3步: 點擊框架圖標並拖動它來選擇多個文字框
第4步: 你現在可以同時編輯所選的文字框,或使用浮動工具欄中的刪除選項來刪除其中的文字
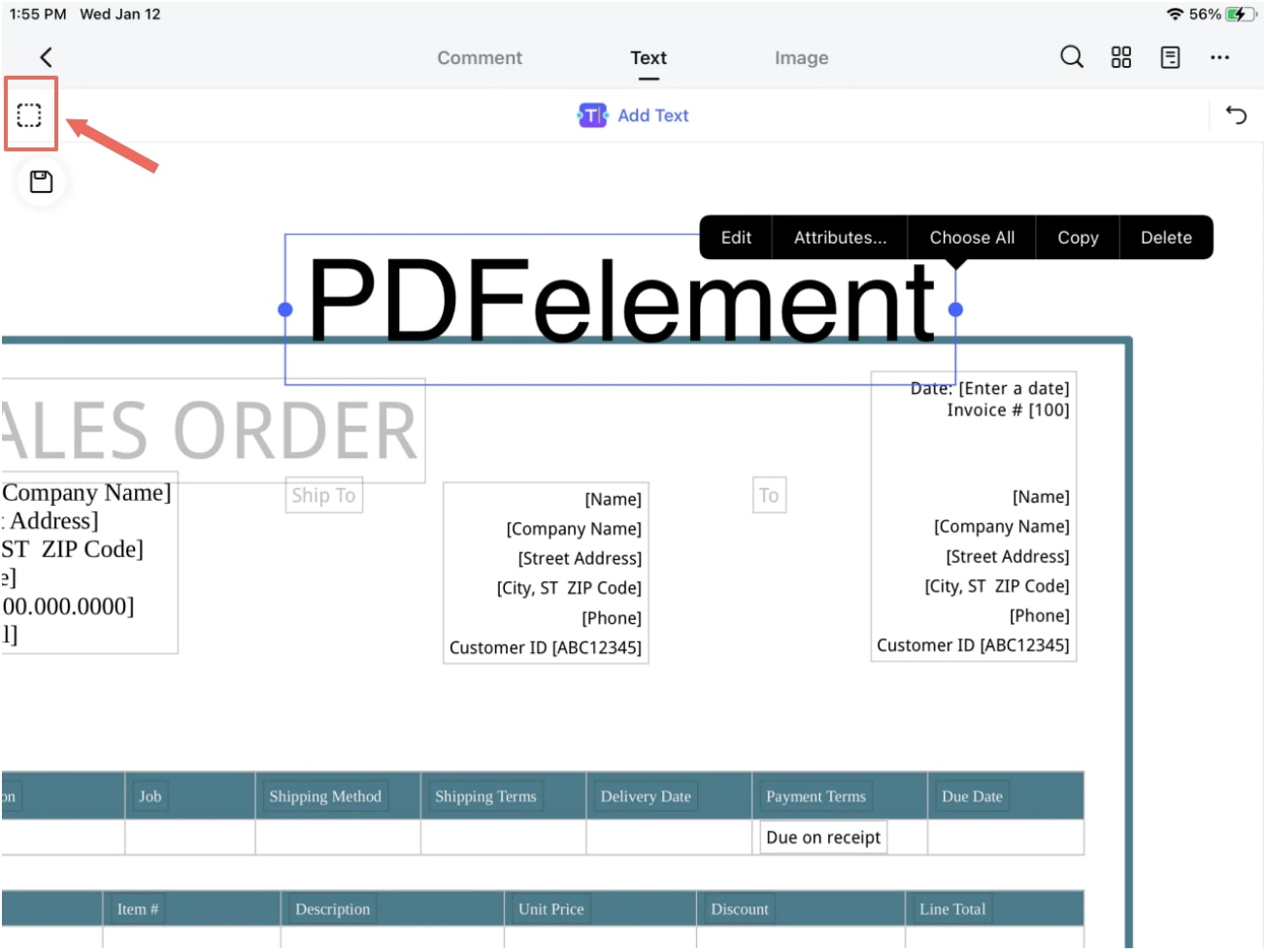
第4部分:如何在iPhone和iPad上編輯圖片
你PDF檔案中包含的任何圖片可以使用圖像編輯模式編輯(旋轉、裁剪、複製、替換、提取、調整大小等),如下所示:
第1步: 第1步:使用+符號從設備中導入PDF
第2步: 點擊頂部的圖片選項來進入圖片編輯模式
第3步: 點選你想編輯的圖片
第4步: 使用浮動工具欄中的一個選項來編輯圖片
第5步: 若要調整圖片的大小,可以使用邊框手柄,根據需要向內或向外拖動
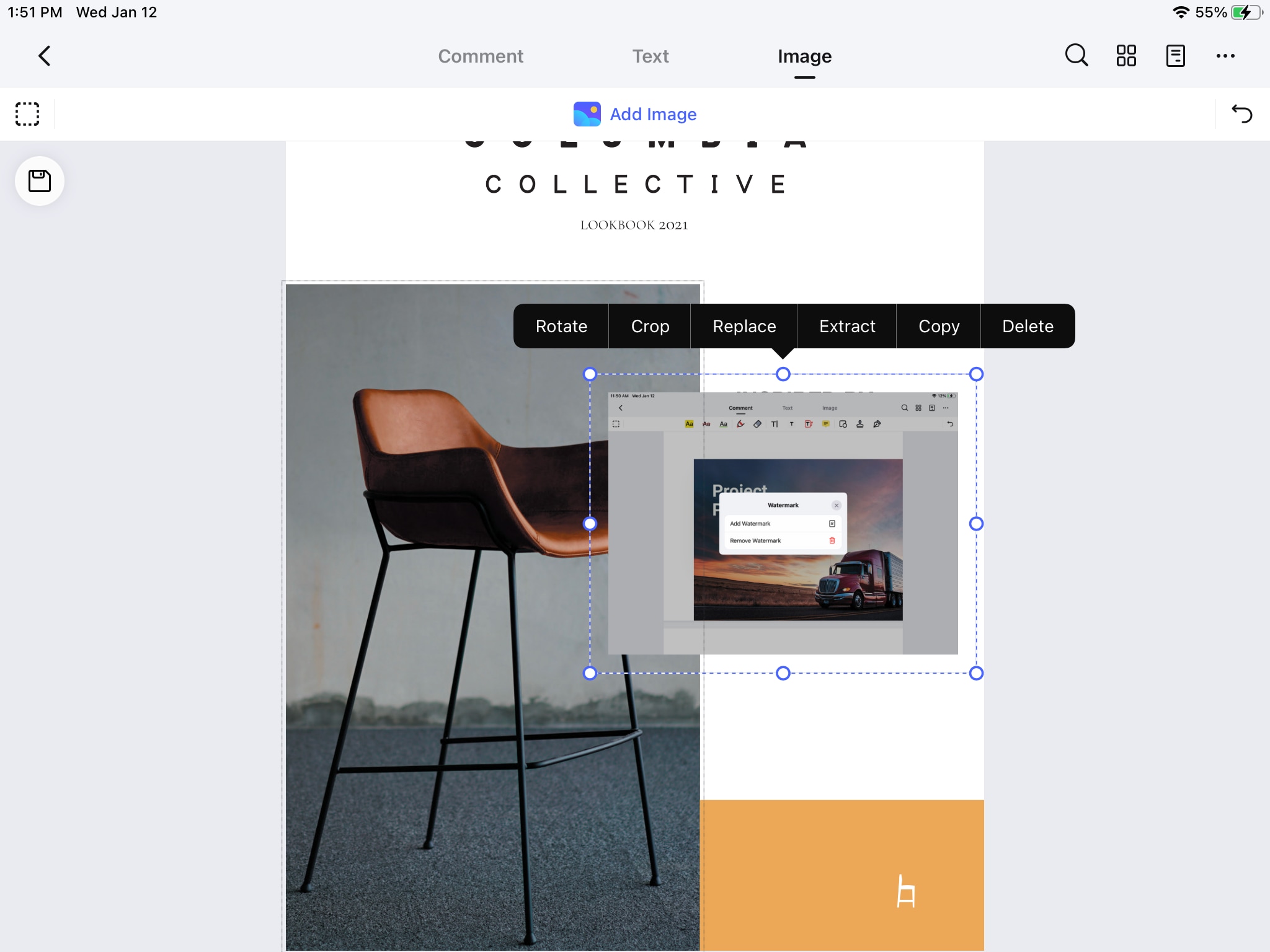
提示: 你可以通過拖動選擇框來選擇該頁面的兩張或更多圖片進行編輯。
第5部分:如何在iPhone和iPad上添加圖片到PDF
就像我們對文字做的一樣,你也可以添加圖片到PDF檔案,這些圖片可以從你的照片應用程式或甚至相機導入。
第1步: 使用+符號導入PDF
第2步: 點擊圖片標簽,然後點擊添加圖片,在這下面你會看到照片和相機作為導入選項 - 點擊其中之一
第3步: 選擇你想添加到PDF的圖片,並點擊它來把它帶入文件中
第4步: 你現在可以移動圖片以調整其位置,並使用圖片框周圍的手柄調整其大小
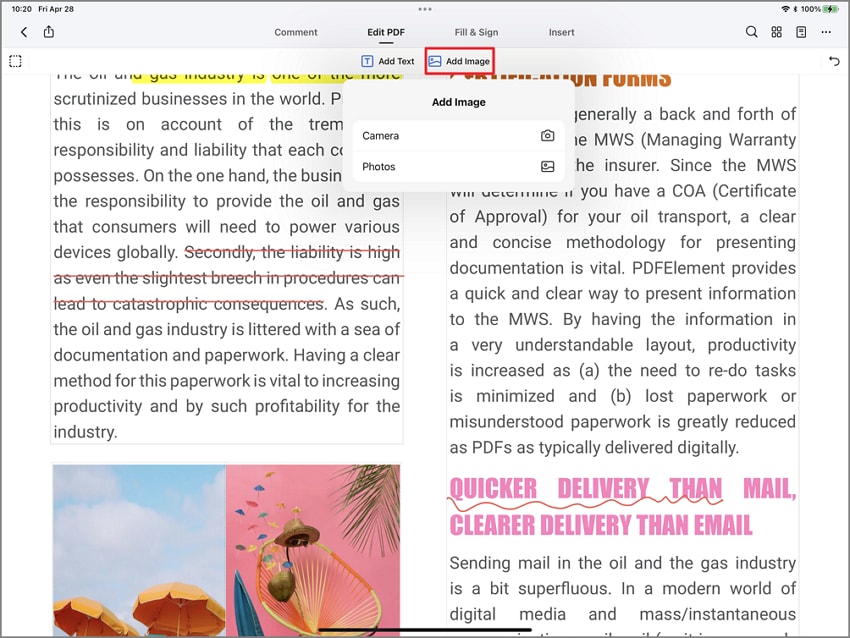
第6部分:如何在iPhone或iPad上裁剪PDF
裁剪一個PDF檔案會減少其檔案大小,使其更容易分享或上傳至網絡,並且使用盡可能少的空間。這也是一個規範檔案中頁面大小的好方式。
第1步: 點選"+"來導入一個PDF
第2步: 點擊右上方的"... "圖標,然後點擊裁剪
第3步: 使用裁剪手柄來調整頁面大小,然後點擊“應用於所有頁面”來對你文檔中所有頁面使用相同的裁剪尺寸 - 不選擇它來只裁剪當前頁面
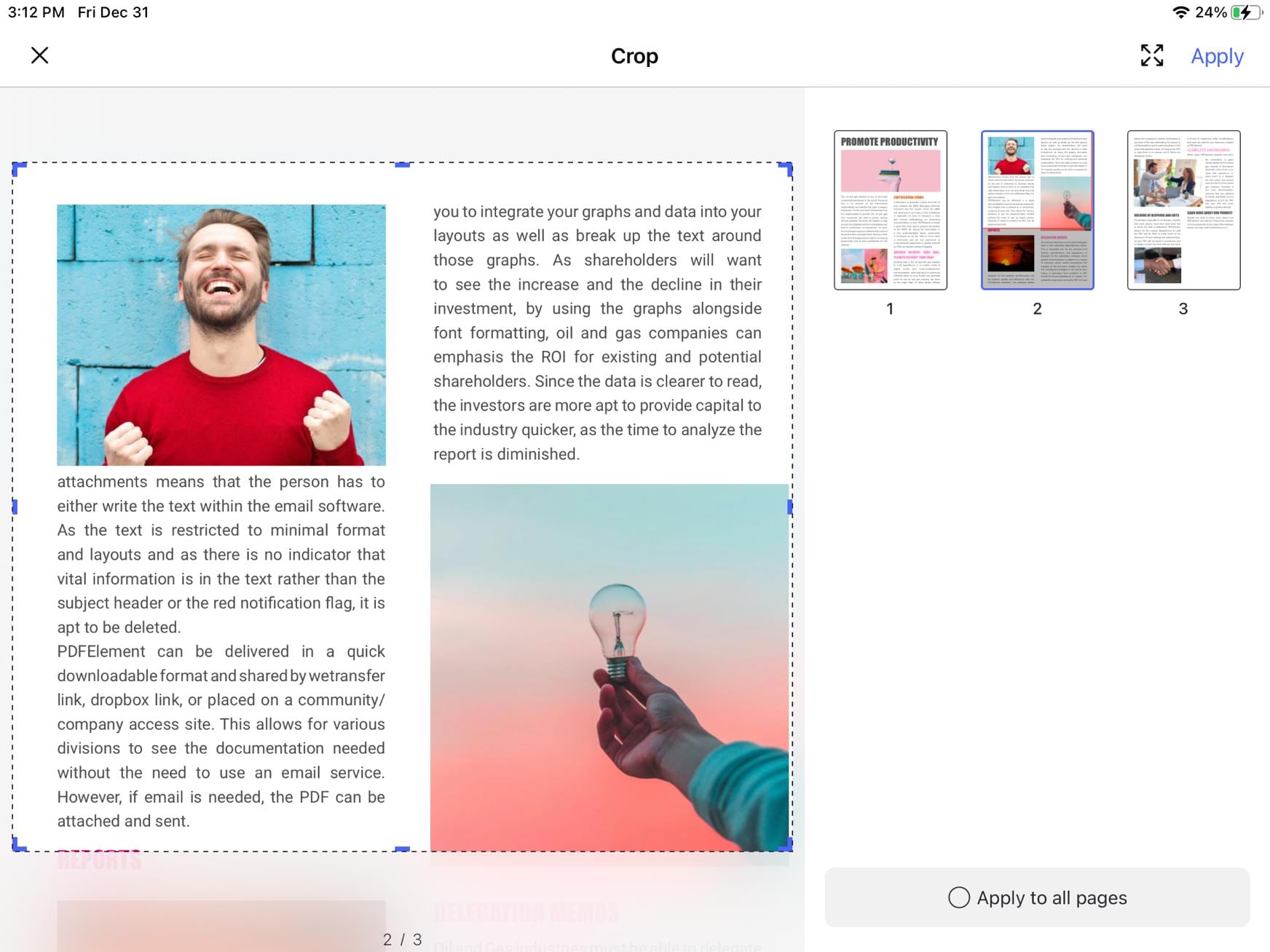
第4步: 點擊右上角的“應用”
第7部分:如何在PDF添加浮水印
當你需要通知文件的瀏覽者關於版權歸屬、保密性等問題時,浮水印是很有用的。用iOS專用PDFelement來添加浮水印到PDF非常容易。
第1步: 使用+符號導入一個文檔
第2步: 在你iPhone或iPad的右上方點擊省略號圖標(...)
第3步: 點擊浮水印
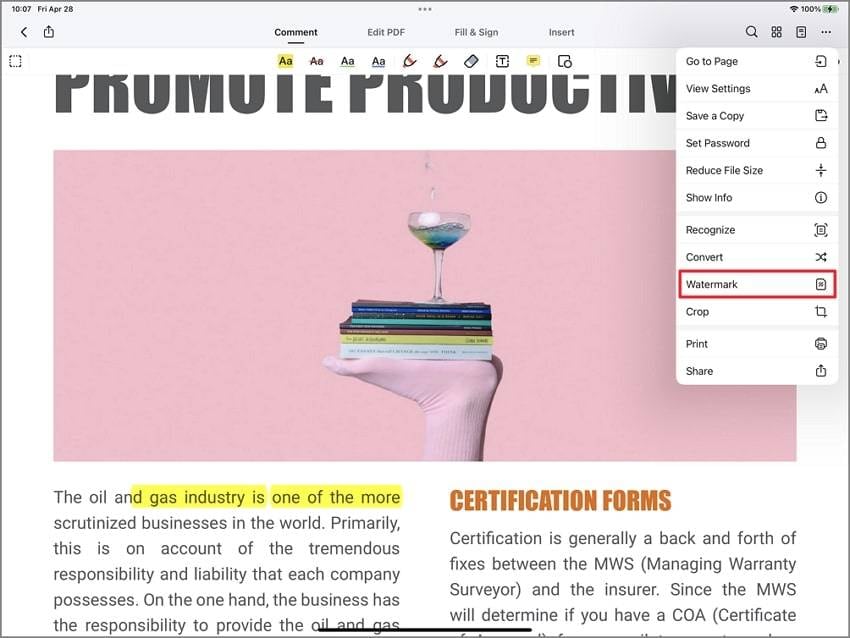
第4步: 你會看到一個彈出的視窗,你可以在那裡點擊“添加浮水印”
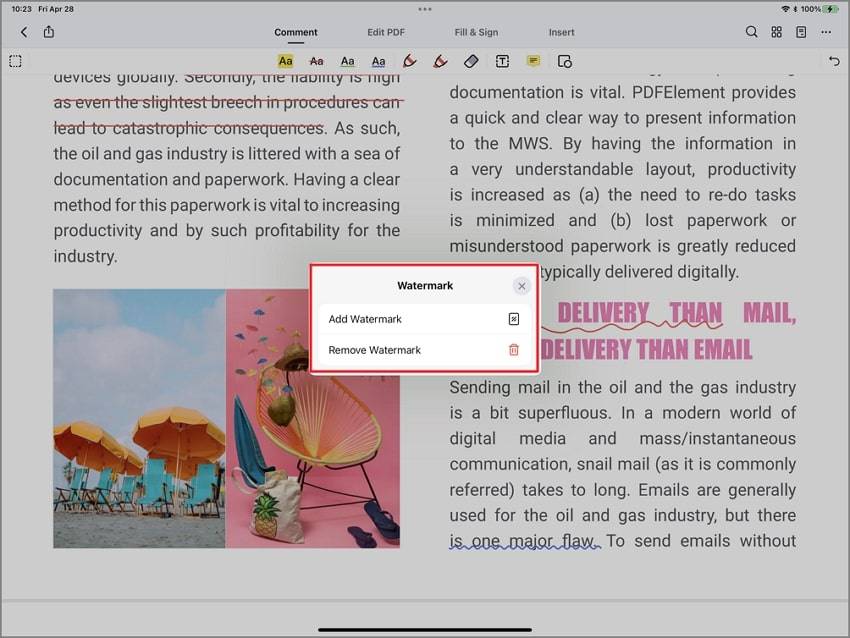
第5步: 在右邊的面板上,你可以選擇文字或圖片作為浮水印類型,輸入文字,並控制水印屬性,如顏色、字體、大小、位置、不透明度等。你還可以控制圖片浮水印的屬性,如旋轉、大小、不透明度等。

第6步: 點擊右上方的"應用"按鈕來將新的浮水印添加到你的PDF
第7步: 點選"儲存"以保留變更
提示: 你可以使用平鋪選項,將浮水印顯示為包含多個浮水印副本的格子,如下圖所示
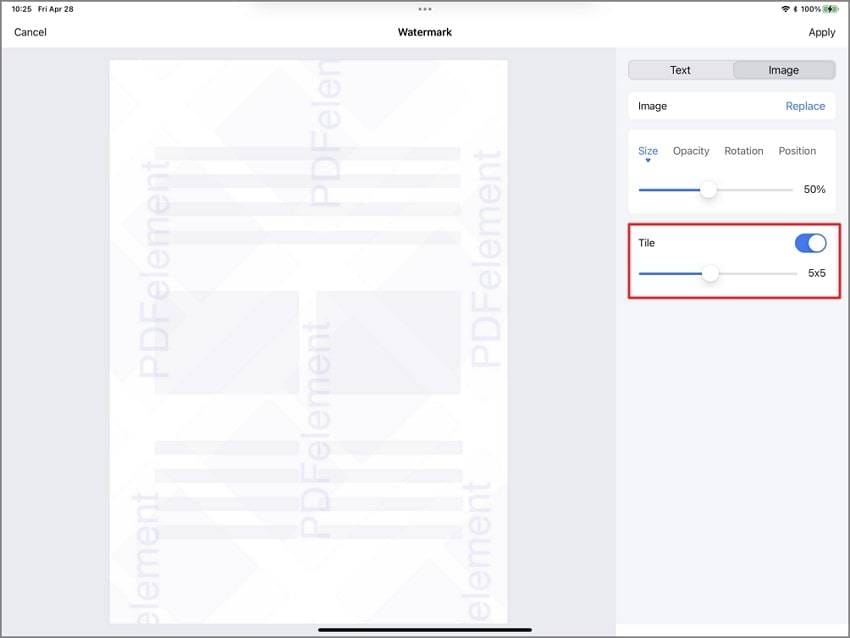
第8部分:如何刪除PDF中的浮水印
PDFelement還讓你可以在不需要浮水印時輕鬆從文檔中刪除現有的浮水印。其步驟與添加浮水印相似。
第1步: 使用+符號導入一個有浮水印的文檔
第2步: 點擊"..."圖標並選擇水印
第3步: 在彈出的視窗中,選擇“刪除浮水印”
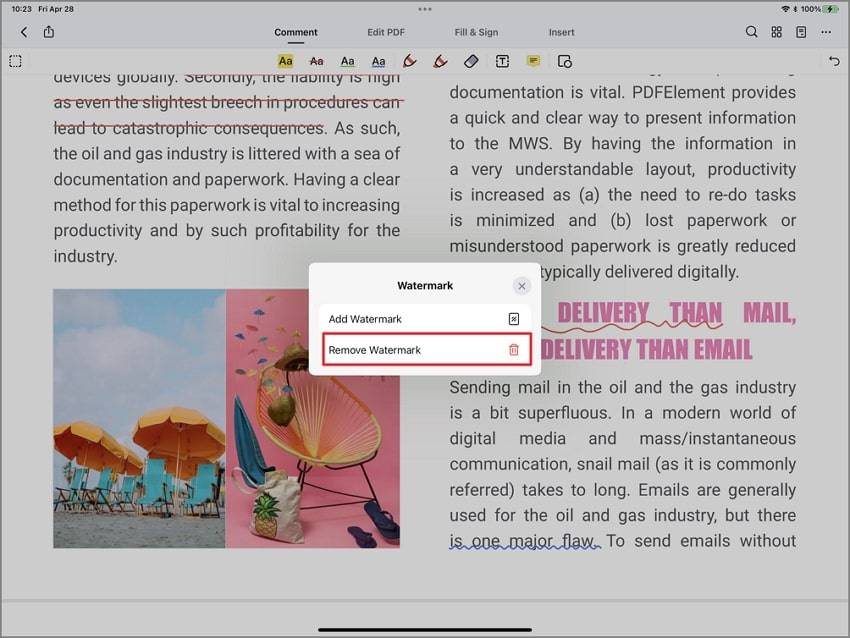
第9部分:如何添加書籤到PDF
書籤在瀏覽大檔案時非常有用。大多數大的PDF檔案就已經會有書籤了,但你也可以添加你自己的書籤來標記特定的部分,這樣你就可以在需要的時候迅速回到它們。
第1步: 使用"+"符號打開一個PDF文件
第2步: 點擊右上方的書籤和評論面板圖標 - 就在省略號(...)圖標的左邊 - 以顯示書籤面板
第3步: 找到文檔中的相關部分,然後點擊書籤面板最下方的添加書籤按鈕
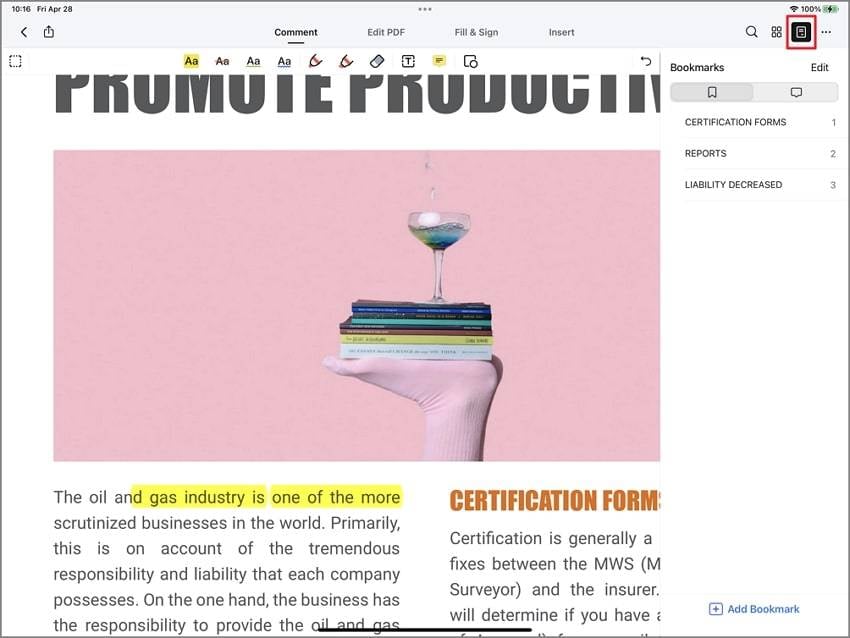
第4步: 輸入你的書籤名稱,並在虛擬鍵盤上點擊"完成"以應用該書籤
第5步: 要在任何時候進入書籤時,點擊面板圖標,並點擊儲存的書籤 - 文件將自動去動到正確的頁面
第6步: 你可以通過在面板上選擇書籤,點擊上面的編輯選項,來執行需要的操作,來重命名、刪除或編輯書籤 - 完成後點擊完成
第10部分:如何自動儲存PDF變更
能自動儲存PDF文件的變更是很重要的。最新版本V2.0.5,行動專用Wondershare PDFelement,現在支援自動儲存功能。為購買的用戶,它的預設功能會自動儲存你的PDF變更。

第11部分:如何導入或儲存檔案從/到Wondershare Cloud
- 如何從Wondershare Cloud導入檔案: 在連結選項下,點擊Wondershare Cloud來導入你儲存在Wondershare Cloud的PDF檔案。提示: 註冊Wondershare ID並免費獲得1G的雲端儲存。

- 如何儲存檔案到Wondershare Cloud?
1. 啟動並打開iOS專用PDFelement。選擇你要與Wondershare Cloud分享的PDF文件檔案。點擊文件檔案中間的三點圖標按鈕。
2. 點擊 上傳按鈕,你會在彈出視窗看到Wondershare Cloud。
3. 點擊在設備螢幕中下的上傳到"Wondershare Cloud"按鈕來開始上傳。
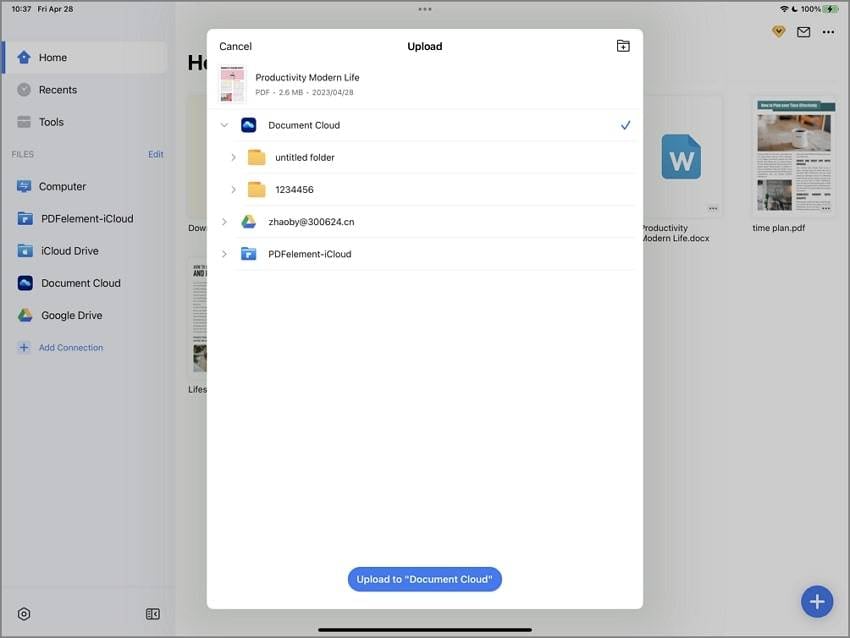
總結
正如你所看到的,在iPad和iPhone上編輯PDF的各種過程是非常簡單和直接的。任何人都可以在短短幾分鐘內學會使用它們,因為該應用程式的界面和邏輯流程非常直觀,這要歸功於PDFelement團隊和Wondershare帶來的全新PDF體驗。用於iOS的PDFelement是幾十年來與PDF工具和iOS環境合作的集體經驗結晶,該團隊不斷挑戰自己,超越自己,使編輯PDF在任何設備或操作系統平台上變得簡單。
你可以用這裡的步驟從蘋果應用商店下載PDFelement:
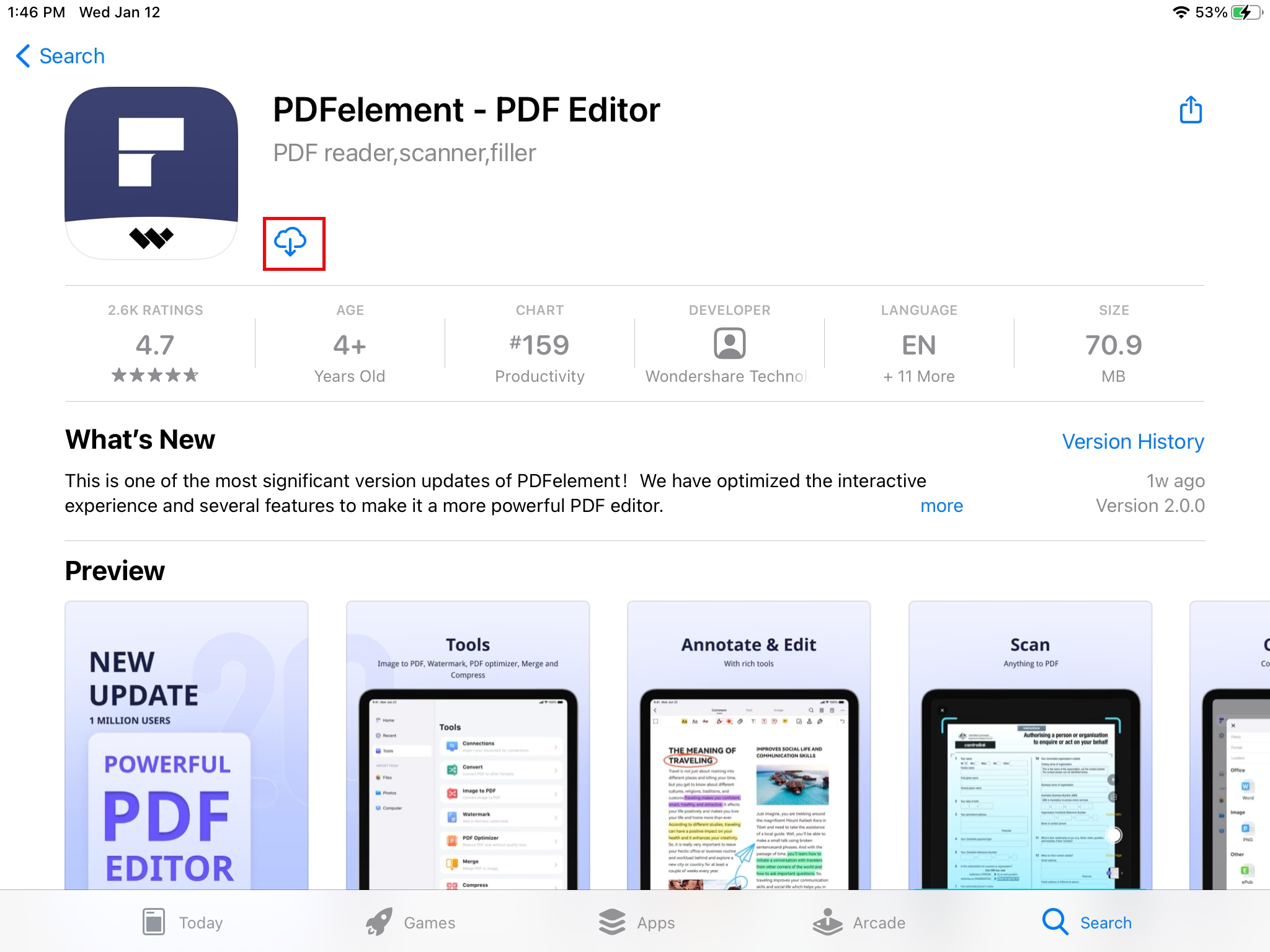
1. 在你的iPhone或iPad上啟動App Store
2. 點擊搜索圖標並在搜索框中輸入PDFelement
3. When you see the app listed in the results, tap the Get button and then the download icon to install it on your device - enter your Apple ID or Touch the Home button to authorize the download if required3. 當你看到結果中列出的應用程式時,點擊獲取按鈕,然後下載圖標以在你的設備上安裝它 - 需要的話輸入你的蘋果ID或觸摸主頁面按鈕來授權下載
編輯PDF愉快!




Quintela
staff 編輯