您是否遇到需要解鎖 PDF 文件的情況?無論是要查看、編輯,還是複製受密碼保護的 PDF 內容,了解如何解鎖 PDF,尤其是在忘記密碼時,變得格外重要。市面上有許多線上工具聲稱能夠無需密碼就解鎖 PDF,但究竟有多少工具能夠高效且輕鬆地達到這一目的呢?
本文將提供解鎖 PDF 的多種方案,無論是線上還是離線操作,也無論是否有密碼,您都能找到合適的解決方法。
若您希望快速掌握本文中介紹的七種解鎖 PDF 的方法,最簡便的選擇便是使用 Wondershare PDFelement。該工具不僅能為 PDF 添加密碼保護,還能輕鬆移除密碼。只需輕觸幾下,它即可解除密碼限制,讓您順利開啟、列印及編輯 PDF 文件。
目錄
第一部分:無密碼解鎖 PDF 可行嗎
在無法提供密碼的情況下,解鎖 PDF 通常是不可行的。雖然市面上有一些第三方工具聲稱可以破解密碼,但其效能和可靠性並無法保證。如果您忘記了 PDF 的密碼,並急需存取文件,建議您考慮以下幾個方案:
- 回想常用密碼:嘗試回想您常使用的密碼,這些密碼有可能就是您所設定的 PDF 密碼。
- 聯絡 PDF 文件創建者:若上述方法無法奏效,您可以聯絡該 PDF 文件的建立者或發送單位,請求他們提供協助。對方可能擁有正確的密碼或能夠提供解決方案。
第二部分:在 Windows 系統上解鎖 PDF 的 3 個實用方法
方法一:使用 PDFelement 解鎖 PDF
PDFelement - PDF 編輯器是一款高效的 PDF 解鎖工具,能幫助您輕鬆移除 PDF 檔案的密碼加密,達到永久解鎖的效果。
接下來,將為您說明如何解鎖 PDF 密碼並解除 PDF 檔案的加密:
步驟一:匯入加密的 PDF
開啟 PDFelement 程式後,您可以點選「開啟 PDF」按鈕選擇您要開啟的 PDF 檔案,或直接將 PDF 檔案拖放至該程式視窗中。

步驟二:使用密碼解鎖 PDF 以進行編輯
加載 PDF 檔案後,您將收到通知,告知該檔案受密碼保護。點選「啟用編輯」按鈕,輸入密碼後啟用編輯功能。
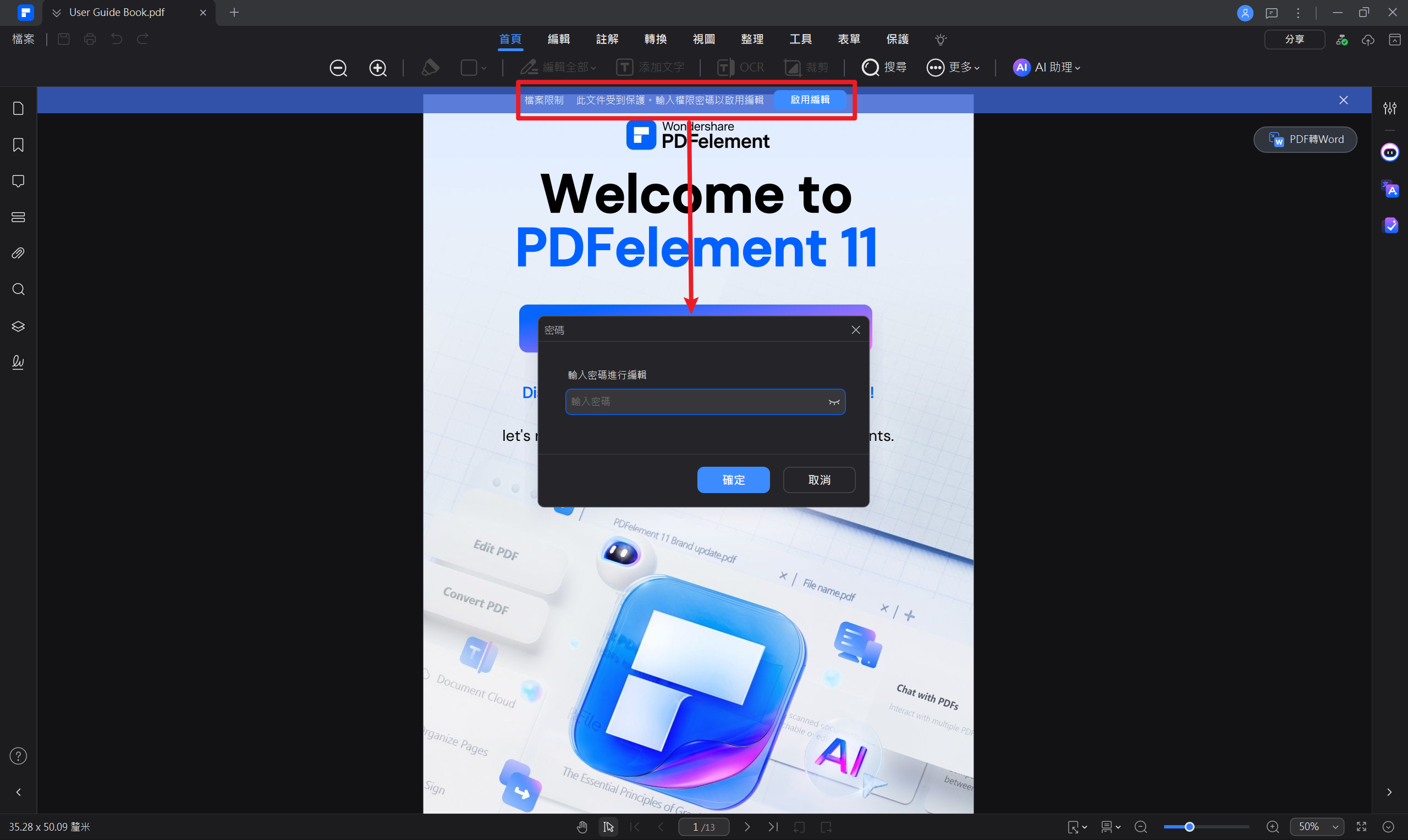
步驟三:解鎖 PDF
輸入密碼後,編輯與更改授權功能將啟用。點選「保護」>「加密」按鈕,並取消勾選授權選項,即可永久解鎖 PDF。然後,您就可以將 PDF 檔案儲存至本地。
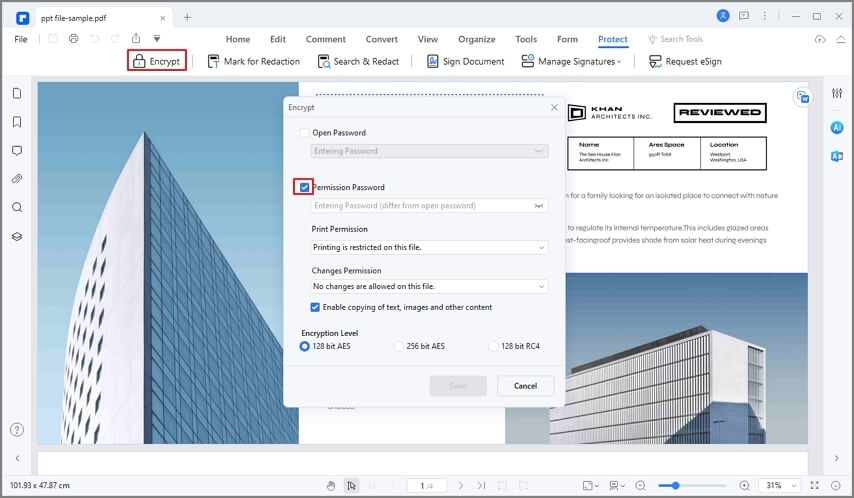
方法二:透過 Google Chrome 列印功能解鎖 PDF
若 PDF 檔案設有複製或編輯限制,您仍然可以使用 Google Chrome 瀏覽器進行解鎖。透過列印加密的 PDF 檔案,您可以從列印頁面複製其中的文字,達到解鎖的效果。以下是具體步驟:
步驟一: 在 Google Chrome 瀏覽器中開啟需要解鎖的加密 PDF 檔案。
步驟二: 點選 Chrome 瀏覽器右上角的「列印」選項,並選擇列印該檔案。
步驟三: 點選「儲存」按鈕後,為檔案命名並保存。接著,您可以選取所需的文字,並按下 Ctrl+C 進行複製,將其保存至剪貼簿。
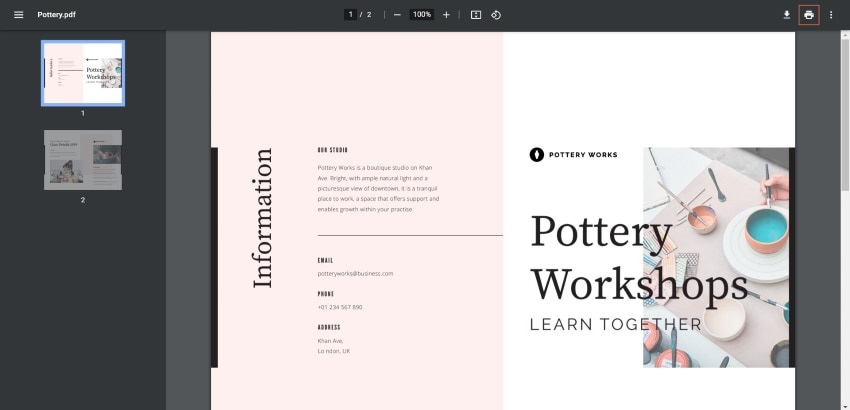
第三部分:如何在 Mac 系統上解鎖 PDF 檔案
若您正在使用 Mac 電腦並且擁有 PDF 檔案的密碼,您可以免費透過 「預覽程式」來永久解鎖 PDF 檔案。
以下是在 Mac 系統上使用「預覽程式」解鎖 PDF 的具體步驟:
步驟一: 透過「預覽程式」開啟加密的 PDF 檔案。如果檔案已被密碼保護,系統將提示您輸入密碼。
步驟二: 輸入正確的密碼後,PDF 檔案將被開啟。接著,點選「檔案」選單中的「儲存」,將該檔案另存為新副本。此時,您將得到一個無密碼保護的 PDF 檔案,並可自由使用或編輯。

第四部分:[3 大簡單線上 PDF 解鎖工具] 如何無密碼解鎖 PDF
方法一:使用 iLovePDF 線上解鎖 PDF 檔案
iLovePDF 提供免費的線上 PDF 解鎖服務,讓您輕鬆移除 PDF 檔案的密碼保護。只需簡單操作,點選上傳加密的 PDF 檔案,再下載解鎖後的版本。
使用 iLovePDF 線上解鎖 PDF 的操作步驟:
步驟一: 造訪 iLovePDF PDF 解鎖器網頁,點選「Choose File」上傳您的加密 PDF 檔案。
步驟二: 上傳後,點選「Unlock PDF」按鈕,等待處理完成。
步驟三: 當處理完成後,直接下載解鎖後的 PDF 檔案。
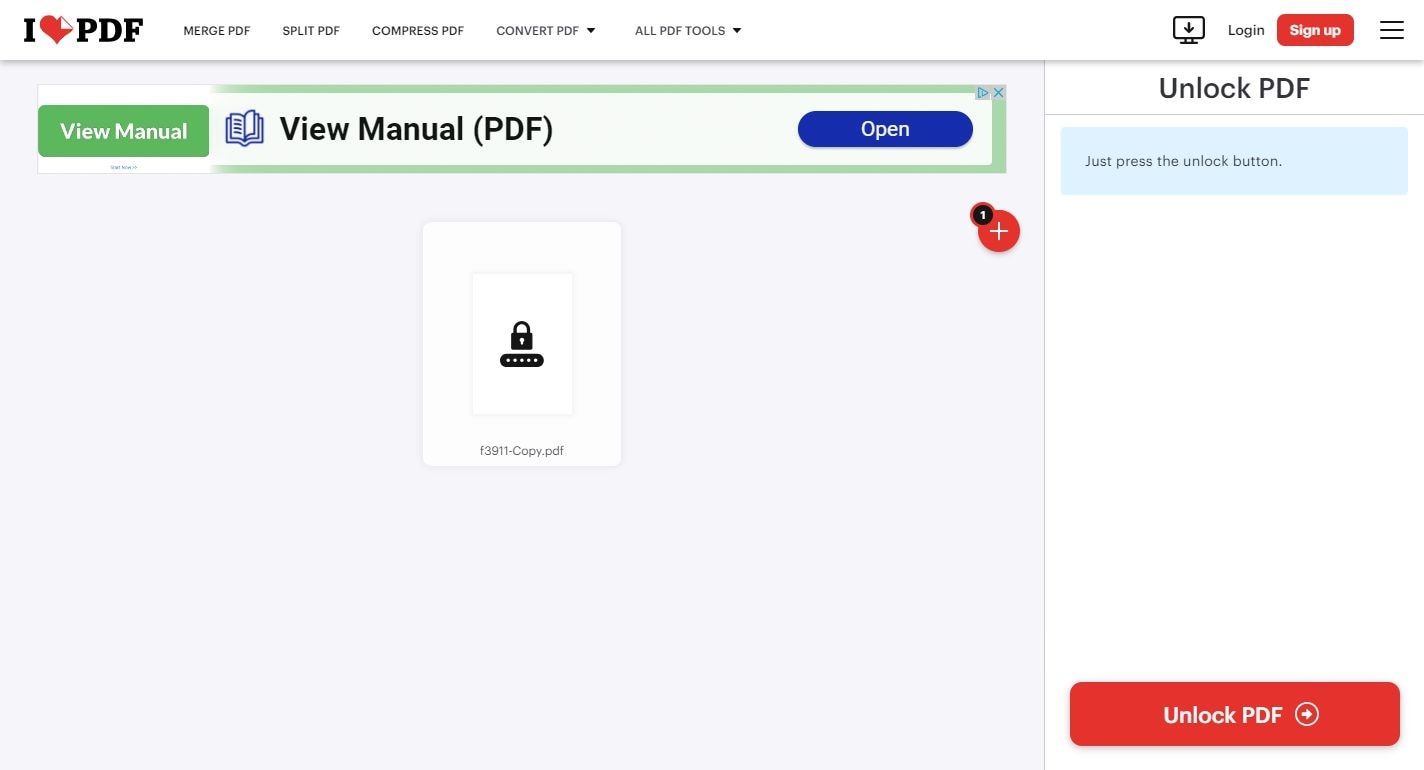
方法二:使用 SmallPDF 解鎖 PDF 檔案
SmallPDF 是一個線上平台,提供多種 PDF 處理工具,其中「解鎖 PDF」功能特別受到使用者青睞。這個工具可以讓您免費解鎖加密的 PDF 檔案,無需輸入密碼,特別適用於忘記密碼或收到加密檔案的情況。然而,SmallPDF 每天最多僅能解鎖 2 個檔案,若需要處理更多檔案,則需購買訂閱服務。
使用 SmallPDF 解鎖 PDF 的操作步驟:
步驟一: 進入 SmallPDF 的 解鎖 PDF 網頁。
步驟二: 點選「Select PDF File」,將需要解鎖的加密 PDF 檔案從您的電腦上傳。
步驟三: 若 PDF 檔案設有列印或編輯限制,點選「Unlock PDF」開始解鎖處理。完成後,您可以下載解鎖後的 PDF 檔案。若 PDF 檔案要求開放密碼,SmallPDF 則無法繞過密碼保護,並會提示您輸入密碼。
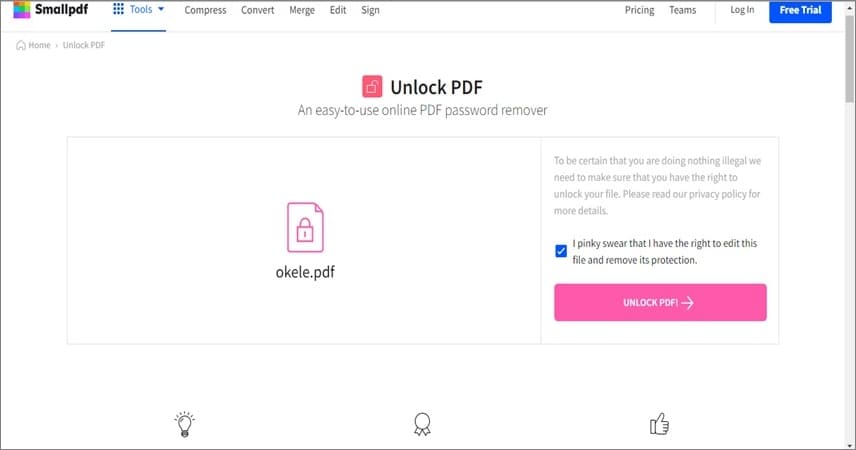
方法三:使用 HiPDF 線上解鎖 PDF 檔案
HiPDF 提供了免費且便捷的線上 PDF 解鎖工具,讓您輕鬆移除加密 PDF 檔案中的密碼。透過此工具,您可以解鎖受保護的檔案,並儲存無密碼版本,讓您隨時下載並編輯解鎖後的檔案。
HiPDF 跨平台支援,無需下載或安裝任何軟體。除了解鎖功能,HiPDF 還提供 PDF 編輯、轉換及壓縮等工具,且全都免費提供使用!若您需要解鎖 PDF 檔案,僅需依照以下簡單步驟操作。
步驟一: 造訪 HiPDF 網站並選擇「解鎖 PDF」工具,接著上傳您要解鎖的加密 PDF 檔案。
步驟二: 檔案上傳後,HiPDF 會自動檢測檔案的加密狀況,並提示您輸入密碼。
步驟三: 輸入與該 PDF 檔案相關聯的密碼,點選「解鎖 PDF」按鈕,等待工具移除密碼保護。完成後,您可以下載解鎖後的 PDF 檔案。

第五部分:無密碼解鎖 PDF 常見問題
-
1. 如何解鎖 PDF 進行編輯?
PDF 檔案若受到密碼保護,會限制編輯功能。您可以使用像 PDFelement 等 PDF 編輯工具來移除這些編輯限制。 -
2. 如何解鎖 PDF 以進行複製?
若您無法從 PDF 檔案中複製文字,該檔案可能會受到保護或是掃描版檔案。了解更多關於如何快速從受保護的 PDF 檔案中複製文字的技巧。



