您是否曾收到重要的 PDF 檔案,需要使用密碼解鎖後方可編輯、列印或從中拷貝文字?為了保護 PDF 檔案,使用者通常會建立密碼,對存取檔案者加以限制。想要編輯受限制的檔案?本文將為您提供提供四種方法,教您如何使用 PDFelement 和其他 PDF 密碼解鎖工具,來開啟受密碼保護的 PDF 檔案。
目錄
第一部分:使用 PDFelement 開啟有密碼保護的 PDF 檔案
請依照以下三個簡單步驟,利用 PDFelement 開啟並閱讀具有密碼保護的 PDF 檔案。
步驟一:加載有密碼保護的 PDF
先開啟 PDFelement,點選主頁視窗上的「開啟 PDF」按鈕,以瀏覽並選擇有密碼保護的 PDF 檔案,或是您可以直接將有密碼保護的 PDF 檔案拖放至程式中。

步驟二:使用密碼開啟有密碼保護的 PDF
若您的 PDF 檔案設有權限密碼限制,則檔案將會自動開啟,並且您可以立即開始瀏覽文檔,無需輸入密碼。
若您的 PDF 檔案設有開啟密碼限制,則在開啟檔案時,系統會要求您輸入密碼。您需要在對話框中輸入正確的密碼,才能進行檔案開啟。
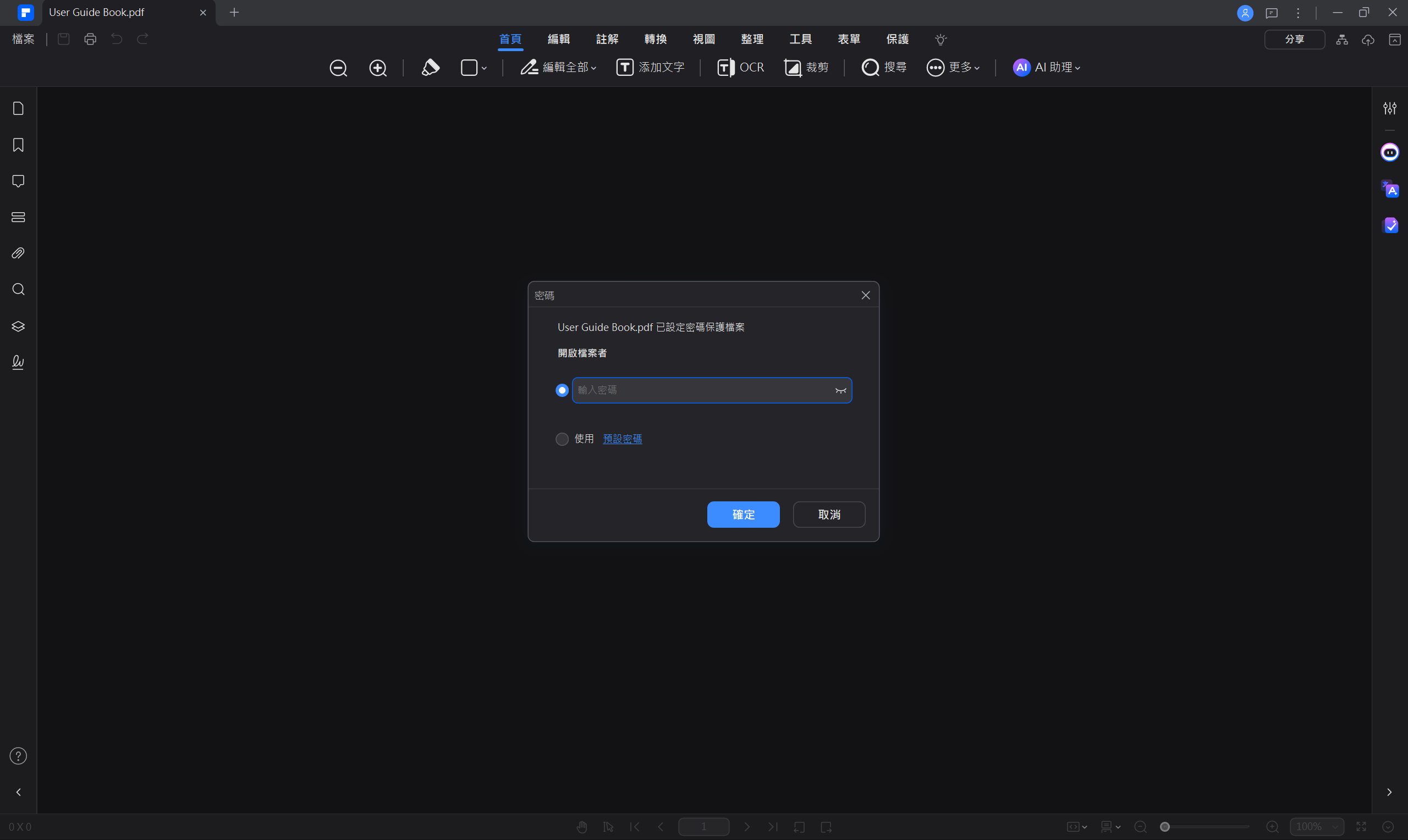
開啟有密碼保護的 PDF 檔案後,您可以選擇直接移除該檔案的密碼保護。在 PDFelement 中,點選「保護」>「加密」,然後取消選擇開啟密碼設定,並儲存檔案以永久移除密碼保護。

步驟三:編輯 PDF 檔案(可選)
此外,若您需要編輯或修改 PDF 檔案內容,您可以利用 PDFelement 編輯文字、圖片、連結等元素,進行更精細的檔案調整。
- 輕鬆編輯 PDF 文字與圖片,簡單上手。
- 一鍵 PDF 轉檔,字型與格式完整保留。
- 高效快速提取表單資料,準確無誤。
- 精準 OCR,輕鬆將紙本資料數位化。
- 快速比較兩個PDF,精確找出差異。
- 加密 PDF,防止複製、編輯與列印。

第二部分:如何在線上開啟有密碼保護的 PDF
如果您正在尋找線上解決方案來開啟有密碼保護的 PDF 檔案,請參閱以下步驟:
步驟一:造訪網站
造訪 HiPDF 線上密碼移除頁面,透過點選「選擇文檔」中間的藍色選項上傳您的檔案。

步驟二:輸入密碼
檔案上傳後,您需要輸入正確的密碼,然後點選「解鎖」按鈕,這樣檔案的密碼就會被移除。

步驟三:下載 PDF 檔案
一旦檔案的密碼被移除,您可以點選「下載」按鈕來下載 PDF 檔案,並將檔案儲存在您指定的位置。如果您忘記 PDF 檔案的密碼,HiPDF 是線上開啟檔案的最佳方式。
如何不用密碼線上開啟 PDF 檔案
有許多線上的 PDF 解鎖工具可以用來開啟有密碼保護的 PDF 檔案,然而,這些線上工具都需要擁有者的密碼才能開啟鎖定的 PDF 檔案。如果您沒有密碼,就無法在線上開啟密碼保護的 PDF 檔案。如果您不知道密碼或忘記了 PDF 密碼,您可以:
- 聯絡 PDF 檔案的擁有者。如果該 PDF 檔案是由其他人創建的,您可以請求擁有者提供密碼。
- 檢查您的電子郵件。如果該 PDF 檔案是由他人寄給您的,您可以檢查電子郵件中是否包含密碼。
第三部分:如何移除 PDF 密碼
若您不慎忘記 PDF 密碼,並急需查看或存取受保護的檔案,您可能會想知道如何在不輸入密碼的情況下移除 PDF 密碼保護。此時,您可以考慮使用 PDF 密碼移除器,這是一款有效且便捷的工具,能幫助您在無密碼的情況下移除 PDF 檔案的權限密碼,快速解決緊急需求。
步驟一:匯入受密碼保護的 PDF 檔案
啟用 PDF 密碼移除器後,點選「Add Files...」按鈕,選擇需要解密的 PDF 檔案。此工具支援批次處理功能,讓您可一次處理多個檔案。

步驟二:選擇輸出資料夾(可選)
在設定輸出資料夾時,您有兩個選項可供選擇:「Save target files in source folder」與「Customize」。若選擇「Save target files in source folder」,解密後的檔案將會儲存在原始 PDF 檔案所在資料夾中;若選擇「Customize」,您則可以選擇其他資料夾來儲存已解密的 PDF 檔案。
確認所有設定後,請點選「Start」進行解密。此時,PDF 檔案的密碼保護會立即被移除,您可以輕鬆地開啟並存取解密後的 PDF 檔案。這款 PDF 密碼移除器在忘記密碼或無法存取檔案的情況下,提供了一個非常實用且高效的解決方案。
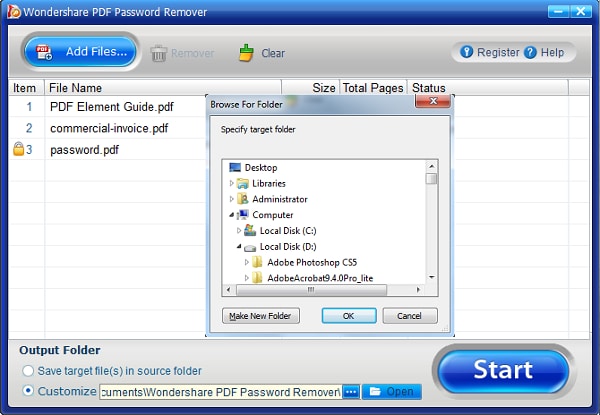
步驟三:無需密碼開啟 PDF 檔案
當轉換完成後,PDF 檔案中的密碼將被完全移除,您便可直接開啟該檔案。為了更便捷地閱讀、註解、編輯或轉換 PDF 檔案,您可以使用 PDFelement,這是一款功能全面的 PDF 編輯工具,提供專業的解決方案,幫助您輕鬆處理 PDF 檔案。

第四部分:使用 Google Drive 開啟有密碼保護的 PDF
如果您的 PDF 檔案受權限密碼保護,且您知道正確的密碼,則可以使用 Google Drive 開啟並移除權限密碼。
步驟一:上傳 PDF 檔案
將有密碼保護的 PDF 檔案拖放至您的 Google Drive 帳號中。您也可以開啟 Google Drive,然後點選「我的雲端硬碟 > 上傳檔案」或「+新增」>「上傳檔案」按鈕。

步驟二:開啟有密碼保護的 PDF
在上傳 PDF 檔案後,右鍵點選 PDF 檔案,選擇「開啟方式」>「Google Docs」選項,會彈出要求輸入權限密碼的提示視窗。在新視窗中輸入正確的密碼。

步驟三:下載無密碼 PDF 檔案
開啟後,權限密碼實際上已經被移除。您可以點選「檔案」>「下載」按鈕,將其另存為新的 PDF 檔案或 .docx 格式的 Word 檔案。然而,當其在 Google Docs 中開啟時,內容版面配置可能會變更,因此最好使用 PDFelement 開啟有密碼保護的 PDF 檔案,這樣不會丟失版面配置。

第五部分:使用 Google Chrome 開啟有密碼保護的 PDF 檔案
Google Chrome 是一款廣受歡迎的瀏覽器,不僅能用來瀏覽網頁,還能開啟受密碼保護的 PDF 檔案。若您需要移除密碼保護,Chrome 也能輕鬆完成。
步驟一:使用密碼開啟 PDF 檔案
首先,啟用 Google Chrome 並開啟一個新的空白分頁。接著,將有密碼保護的 PDF 檔案拖曳至該分頁中。如果該 PDF 檔案設有開啟密碼,系統將會彈出一個對話框要求您輸入密碼。只需輸入正確的密碼即可成功開啟檔案。如果是有權限密碼的 PDF,則可直接在 Chrome 中查看。

步驟二:移除 PDF 密碼保護
當 PDF 檔案成功開啟後,請點選 Chrome 右上角的「列印」按鈕,選擇「另存為 PDF」選項。此時,系統會將該檔案儲存為新的 PDF,而此新檔案將不再具有密碼保護。

第六部分:PDF 密碼保護常見問題
-
1. 如何在 Adobe Acrobat 中移除 PDF 密碼?
若您的電腦已安裝 Adobe Acrobat,請依照以下步驟移除 PDF 檔案的密碼保護:前往「工具」>「保護」>「加密」,選擇「移除安全性」,並輸入正確的密碼即可解除密碼保護。 -
2. 若忘記 PDF 密碼該如何處理?
若您忘記 PDF 密碼,開啟受密碼保護的 PDF 檔案將變得困難。一種可能的解決方法是將檔案轉換為純文字格式(如 txt)。您可以將 PDF 另存為富文字格式(RTF),然後使用記事本開啟,尋找並修改密碼的哈希值,使其變為無密碼。





