多年來,Microsoft 持續為其軟體添加新功能,其中一項重要功能將任何MS文檔儲存為PDF文檔的能力 - 「Microsoft Print to PDF」功能。這項功能實質上是一個虛擬列印設定模塊,允許使用者透過列印操作將文件轉換為 PDF,避免了傳統列印的紙本浪費。透過此功能,使用者能夠輕鬆將 Word 檔案轉換成 PDF 格式,這更適合於分發、存檔、網路上傳和其他用途。然而,許多 Windows 使用者抱怨說,「Microsoft Print to PDF - Microsoft 列印至 PDF」在Windows 11甚至舊的 Windows 10 版本的 Windows 桌面作業系統上無法運作。本文將針對此問題提供解決方案。
第一部分:Microsoft 沒辦法列印至 PDF(已解決)
無論您是使用最新的 Windows 11 還是較舊的 Windows 10,當「Microsoft Print to PDF」功能無法正常運作時,通常是由一些共通原因所引起。以下是可能的原因:
- 列印模組損壞或無法運作
- 您嘗試列印為 PDF 的檔案本身存在問題
- 「Microsoft Print to PDF」未設為預設列印應用程式
- 相關應用程式發生重大錯誤
在這種情況下你該怎麽辦?不要擔心,解決方法並不複雜,只要您了解正確的步驟,便能迅速修復並讓該功能恢復運作。在接下來的部分,我們將提供四種不同的修復方法,依據您遇到的錯誤類型,至少有一種方法應能幫助您解決問題。
方法一:關閉並重新啟用 Microsoft Print to PDF 功能
雖然這聽起來簡單,但許多與 Microsoft Print to PDF 相關的小問題都能透過關閉並重新啟用該功能來解決。請依照以下步驟操作:
1. 右鍵點選螢幕左下角的「開始」按鈕,選擇進入「程式和功能」
2. 在左側面板中,選擇「開啟或關閉 Windows 功能」
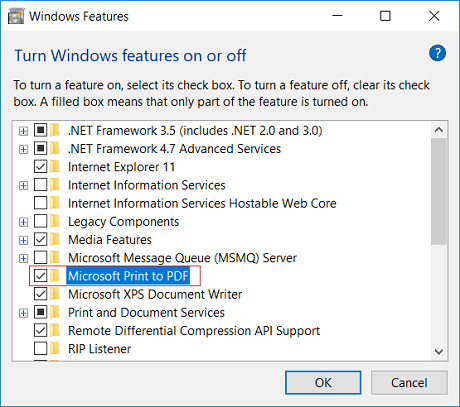
3. 在「Windows 功能」視窗中,取消勾選「Microsoft Print to PDF - Microsoft 列印成 PDF」旁的勾選框,然後點選「確定」以儲存變更
4. 接著,重新啟用電腦,等待系統重新啟用
5. 當電腦重新啟用後,再次進入相同的選單選項,重新勾選「Microsoft Print to PDF - Microsoft 列印成 PDF」旁的勾選框
檢查一下這是否解決了問題。你現在應該可以毫無問題地將任何Microsoft檔案列印成PDF。如果問題仍然存在,請嘗試下一個方法。
方法二:檢查檔案名稱是否包含不允許的字元
有時,檔案名稱中可能包含某些不被允許的字元,這會影響將檔案從原始格式轉換為 PDF 格式的過程。通常,系統會自動處理這些錯誤,透過截斷檔案名稱中的不合法字元,如逗號、撇號、雙引號、星號等。但為確保萬無一失,請依照以下步驟操作:
1. 進入檔案總管並找到有問題的檔案
2. 選擇該檔案
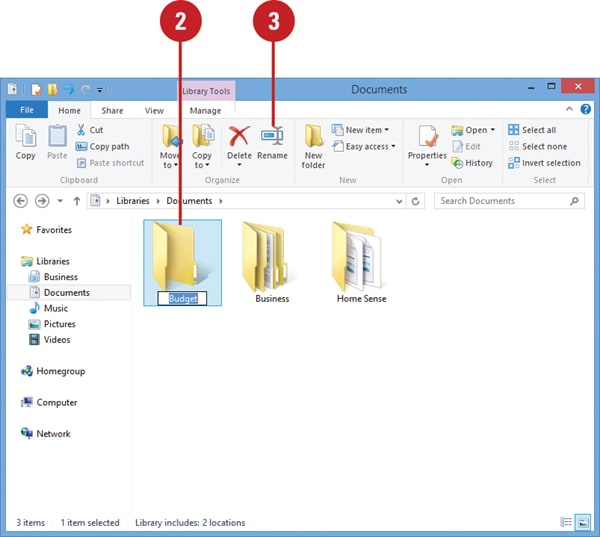
3. 點選功能區工具列中「重新命名」按鈕
4. 當檔案名被突出顯示時,為檔案輸入一個新的名稱,不要忘記刪除任何有問題的字元
5. 再次嘗試將檔案列印成PDF,看看問題是否已經解決
如果您確認檔案名稱無問題,請繼續嘗試下一個方法。
方法三:將 Microsoft Print to PDF 設為預設印表機
為確保 Microsoft Print to PDF 功能順利運作,無論您使用的是 Windows 11 還是 Windows 10,都必須將其設為預設印表機。如果系統中已連接舊有的印表機,可能會導致 Microsoft Print to PDF 無法正常工作。請參考以下步驟來解決此問題:
1. 使用「運行」應用程式(Windows 鍵 + R),輸入「control printers」
2. 在開啟的「裝置和印表機」視窗中,右鍵點選「Microsoft Print to PDF」
3. 在快顯選單中,選擇「設為預設印表機」,並確認變更
4. 重新啟用您的 Windows 11 或 Windows 10 電腦
嘗試列印一個 MS Office 文件,檢查是否已經選擇正確的預設印表機。如果功能正常運作,則表示問題已解決。如果仍無法解決,請再試最後一個方法。
方法四:重新安裝 Microsoft Print to PDF 驅動程式
依據您使用的作業系統版本,Windows 10 和 Windows 11 在處理方式上略有不同。對於較舊的 Windows 10,您需要進入「裝置和印表機」進行印表機和驅動程式的移除與重新安裝;而在 Windows 11 中,則是透過命令提示字元運行管理員級別的命令來完成。以下將分別說明兩個版本的操作流程。
適用於 Windows 10 使用者
1. 開啟「運行」功能,然後選取 [設定] > [藍牙 & 裝置 > 印表機 & 掃描器] 。
2. 當「裝置和印表機」視窗開啟時,找到「Microsoft Print to PDF」,右鍵點選並選擇「移除裝置」
3. 若系統顯示安全提示,請輸入管理員密碼以授權變更
4. 在同一視窗中,點選上方的「添加印表機」,或將滑鼠移至空白區域,右鍵點選並選擇「新增裝置和印表機」
5. 選擇「我想要的印表機沒有被列出」,然後選擇「添加手動設定的本地印表機或網路印表機」,點選「下一步」繼續
6. 在接下來的畫面中,選擇「使用現有端口」,從下拉選單中選擇「PORTPROMPT:(本地端口)」並點選「下一步」
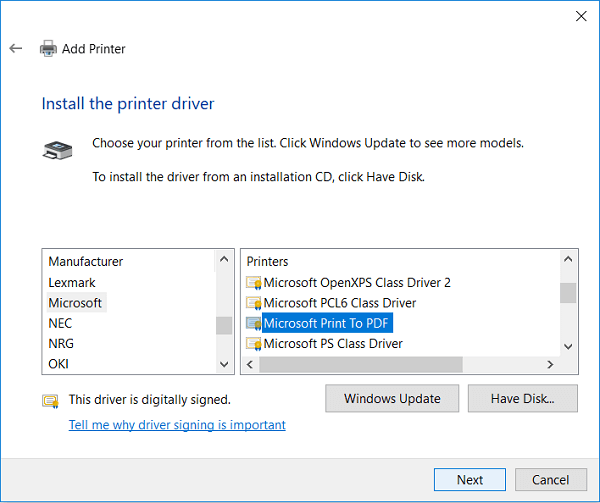
7. 在左側面板中選擇「Microsoft」,然後在右側選擇「Microsoft Print to PDF」,點選「下一步」
8. 選擇「替換目前的驅動程式」,並再次點選「下一步」
9. 為「Microsoft Print to PDF」設定新的印表機名稱,再次點選「下一步」
10. 完成後,重新啟用電腦,確認列印任務是否順利送至「Microsoft Print to PDF」印表機
適用於 Windows 11 使用者
1. 開啟提升權限的命令提示字元(CMD),在搜尋欄中輸入「命令提示字元」,右鍵點選結果並選擇「以管理員身份運行」
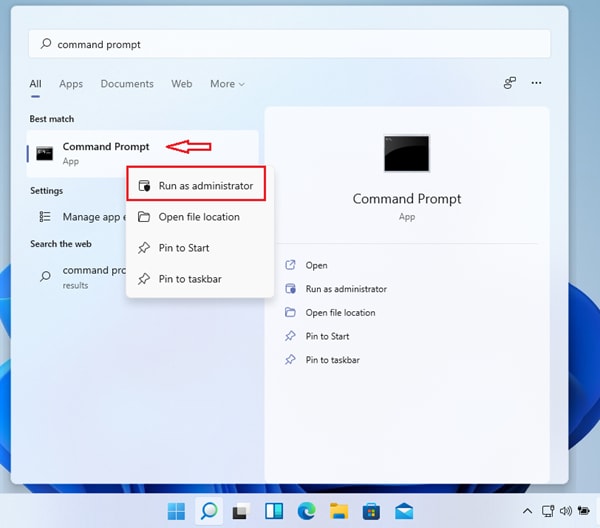
2. 在命令提示字元中輸入以下命令並執行,這將停止列印佇列並禁用「Microsoft Print to PDF」。記得先執行第一行命令,按下「Enter」後再執行第二行命令:
net stop spooler
dism /Online /Disable-Feature /FeatureName:"Printing-PrintToPDFServices-Features" /NoRestart
3. 禁用印表機後,您可以重新啟用它,執行以下命令,這樣會在重新啟用「Microsoft Print to PDF」後重新啟用列印佇列。依然是先執行第一個命令,按下「Enter」,再執行第二行命令:
dism /Online /Enable-Feature /FeatureName:"Printing-PrintToPDFServices-Features" /NoRestart
net start spooler
4. 完成後,您應該能在「設定」視窗中的「藍牙與裝置」區域找到「Microsoft Print to PDF」,並顯示在「印表機與掃描器」目錄中。如果未顯示,請重新啟用電腦並再檢查一次。
第二部分:其他有效方案 - 使用 PDFelement
如果上述方法仍無法解決問題,您可以考慮將 Windows 10 更新至最新版本,或升級至 Windows 11。
另一個簡便的解決方案是安裝 PDFelement 並將其設為預設印表機。作為一款專業的 PDF 編輯器,PDFelement 除了具備強大的「列印為 PDF」功能外,還提供完整的 PDF 處理工具,讓您能進行檔案編輯、註解、加密、轉換、檔案大小壓縮、表單管理、電子簽名、批次處理及 OCR 等操作。最新版本的 PDFelement 甚至與 Wondershare PDFelement Cloud 整合,為您提供更高效的雲端管理和協作功能。
結語
PDF 格式因其一致性以及易於保護和傳送的特性,已經成為最受歡迎的文件格式之一。以下是使用 PDF 格式的幾大優勢:
- 在不同裝置與作業系統上保持一致的顯示效果
- 適用於出版、行銷及廣告領域的列印作業
- 檔案大小較小,且可進一步最佳化
- 比無密碼保護及安全設定的檔案格式更具安全性
因此,一款強大的 PDF 編輯器不僅能處理如「列印為 PDF」等基本功能,還能應對像 Bates 編號、大量 OCR 等進階需求。如果您在 Windows 10 或 Windows 11 中遇到 Microsoft Print to PDF 無法正常運作的情況,使用 PDFelement 可能是您理想的替代方案。




