如果你曾經想過如何在 PDF 中嵌入影片,或在現有的 PDF 文檔中插入影片,那麼你的搜尋可以結束了!隨著影片成為數百萬使用者首選的媒介,這樣的功能需求也變得越來越重要。幸運的是,我們將為您介紹一款完美的 PDF 編輯器,能輕鬆完成這項任務。PDFelement 是一款強大的 PDF 管理工具,讓使用者能夠輕鬆將影片嵌入 PDF 檔案中。本文將詳細介紹如何在 PDF 中嵌入影片的步驟。
目錄
第一部分:如何將影片作為附件或直接嵌入 PDF
相較於二十多年前首次推出時,現今的 PDF 檔案已經有了顯著的進步。現在,您可以將影片檔案及其他媒體內容以附件形式嵌入 PDF 文檔中,並讓這些嵌入的影片成為 PDF 檔案的一部分,方便快速分享給他人。
PDFelement - PDF 編輯器 提供了這些先進的功能,使您能夠高效完成文件處理工作。正如前述,您可以輕鬆將影片嵌入 PDF,該功能可在 PDFelement 的註解及編輯區域中找到。只需點選「註解 > 附件」或「編輯 > 更多 > 影片」,接著透過檔案總管選擇並匯入影片檔案。影片嵌入後,將以圖示的形式顯示在您選擇的 PDF 頁面上,您也可以進行圖示的編輯,甚至直接在軟體內播放影片。
步驟一:進入附件選項來添加影片
當 PDF 文檔在 PDFelement 中打開後,點選頂部的「註解」標籤。在「註解」標籤下,你會看到「附件」迴紋針圖示,找到你想放置影片的頁面並點選它,這將為你在後續步驟中附加的影片建立一個圖示,你可以透過改變其屬性來自訂這個圖示。(您也可點選「編輯 > 更多 > 影片」直接在 PDF 中嵌入影片)
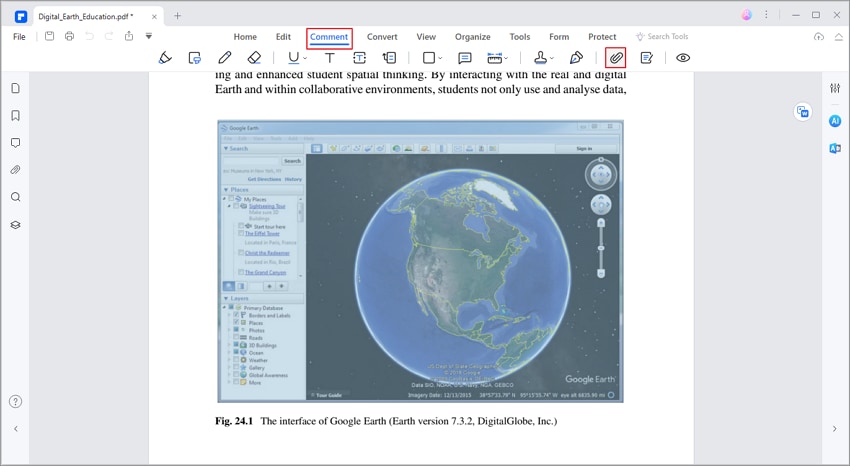
步驟二:在PDF中嵌入影片
在「打開」對話框中,選擇影片檔案並點選「打開」,現在你可以改變右側屬性側邊欄中圖示的外觀。你在 PDF 頁面上看到的圖示現在就包含了要嵌入的影片。
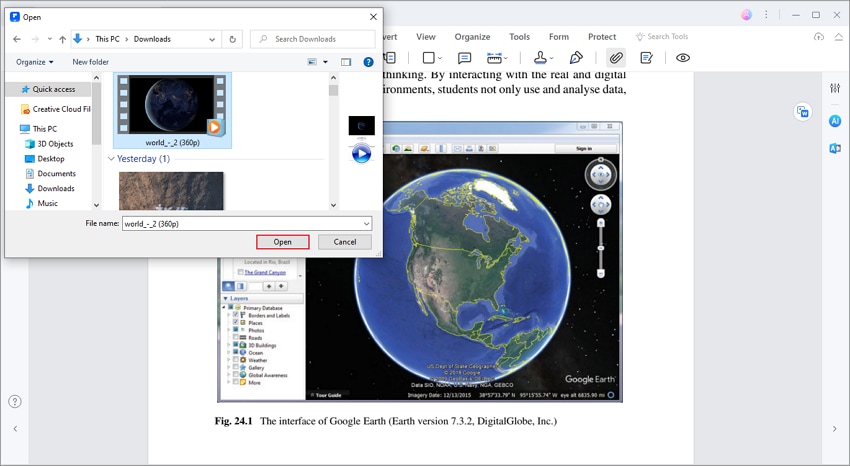
步驟三:在PDF中打開影片
若要播放 PDF 中的影片,請右鍵點選附件圖示並選擇「開啟附件」。
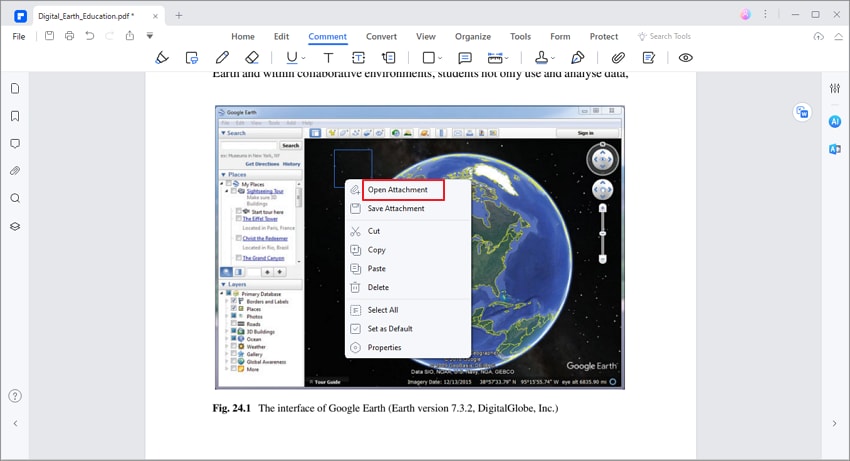
隨後,影片將自動開啟並開始播放。
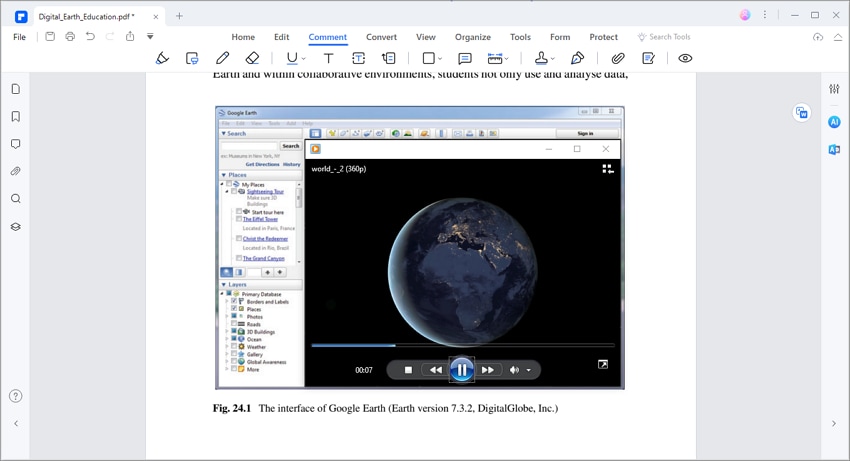
第二部分:如何在 PDF 中嵌入 YouTube 影片連結
使用 PDFelement,您可以輕鬆地在 PDF 文檔中插入影片連結,過程高效且簡便,能夠達到理想效果。
步驟一:匯入 PDF 文檔
首先,請下載並安裝 PDFelement,並啟用該應用程式。啟用後,點選「開啟 PDF」以匯入您要編輯的 PDF 文檔。

步驟二:找到連結選項
當檔案被匯入後,找到頂部選單上的「編輯」標籤。從選單中選擇「連結」,並從下拉選單中點選「打開一個網頁」。
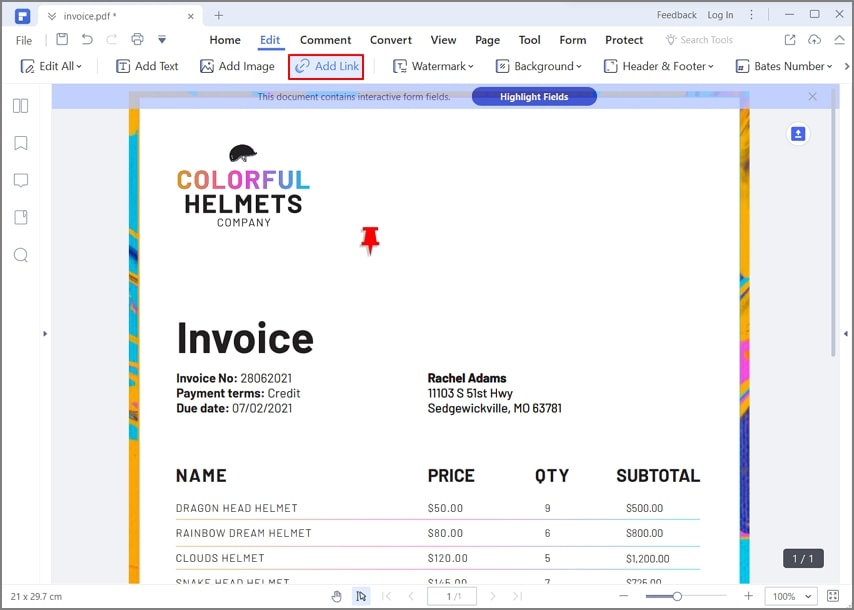
步驟三:添加 YouTube 影片連結
選擇該選項後,你需要畫一個長方形來包含 PDF 文檔的連結。在繪製形狀時,螢幕上會彈出一個新視窗,添加 YouTube 影片的 URL,並在同一視窗中設定其外觀。完成後,點選「套用」即可完成這個過程。

第三部分:如何用 Adobe Acrobat 添加影片到 PDF
市面上有多種工具可以幫助使用者輕鬆在 PDF 中插入影片,其中 Adobe Acrobat 是最為知名且使用廣泛的 PDF 編輯工具之一。若您選擇使用 Adobe Acrobat,可以依照以下步驟操作。
步驟一: 安裝後,啟用 Adobe Acrobat,點選左側窗格中的「我的電腦」,選擇「瀏覽」來從裝置中匯入文件。

步驟二: PDF 文檔上傳後,使用者需要找到螢幕上方的「工具」標籤。一個新介面會打開,顯示不同工具的列表。選擇「富媒體 Rich Media」,然後進入下一個介面。
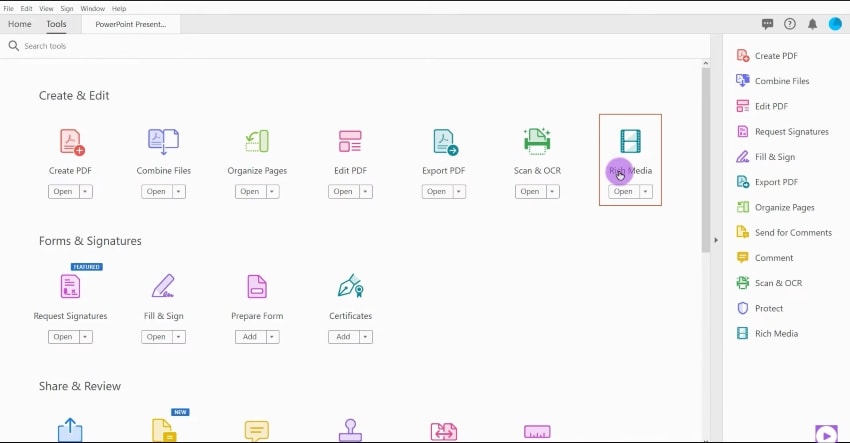
步驟三: 在新螢幕上的可用選項中,選擇「添加影片」。用滑鼠在文件上畫一個長方形的區域,會彈出一個包含影片設定選項的新視窗。從裝置中匯入影片並進行適當設定後,將其添加到文檔中。
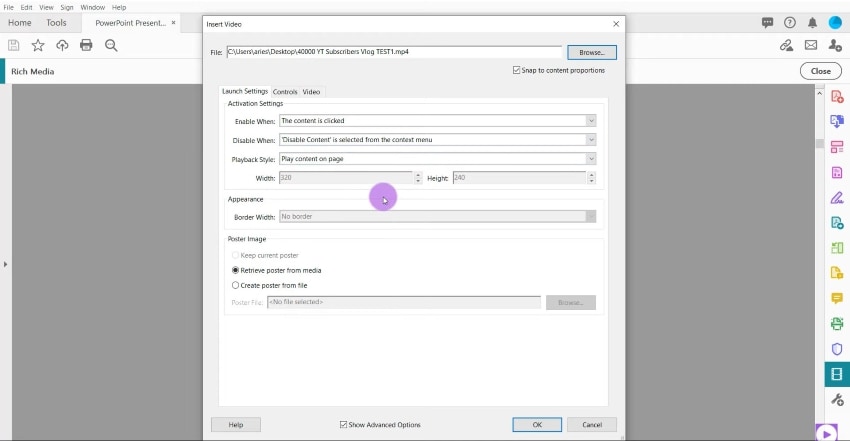
第四部分:如何在線上免費將影片插入 PDF
線上工具可以是另一個輕鬆在 PDF 中嵌入影片的選擇。當涉及編輯 PDF 文檔時,pdfFiller 是一個非常出色的選擇。建議需要將影片插入 PDF 的使用者,可以依照下面的步驟操作。
步驟一: 打開支援線上插入影片的工具,並透過您的瀏覽器進入該平台。
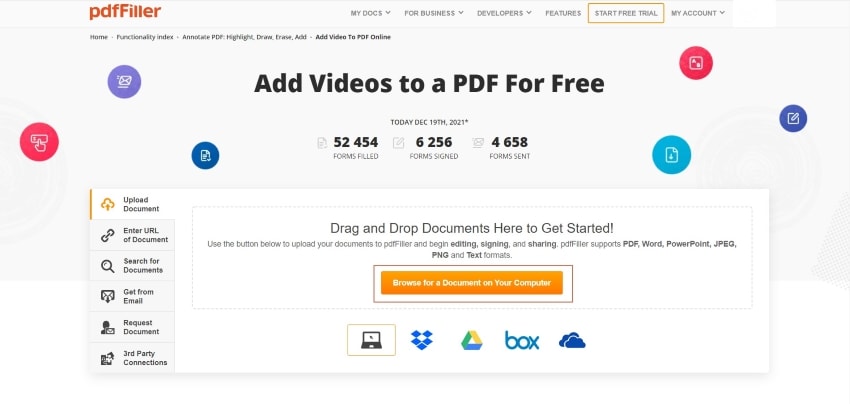
步驟二: 文件上傳後,您將進入編輯介面。請選擇您希望插入影片連結的區域並點選,螢幕上方會顯示不同的選項,選擇「Link」圖示。
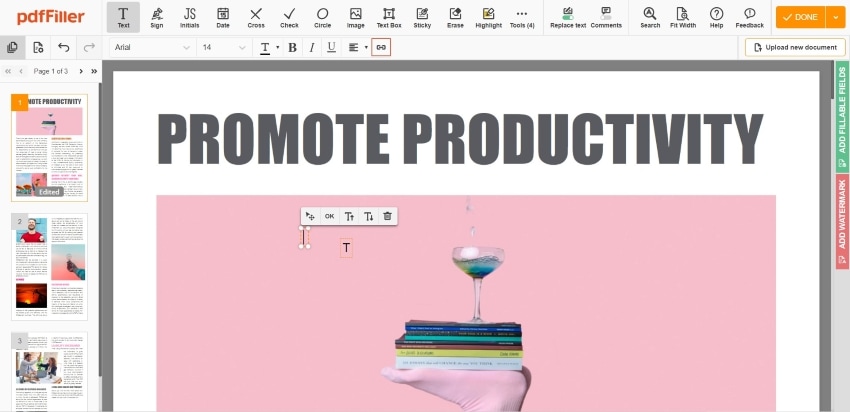
步驟三: 彈出一個新視窗,您可以在此添加影片的連結。連結輸入後,點選「Save」以完成插入過程。
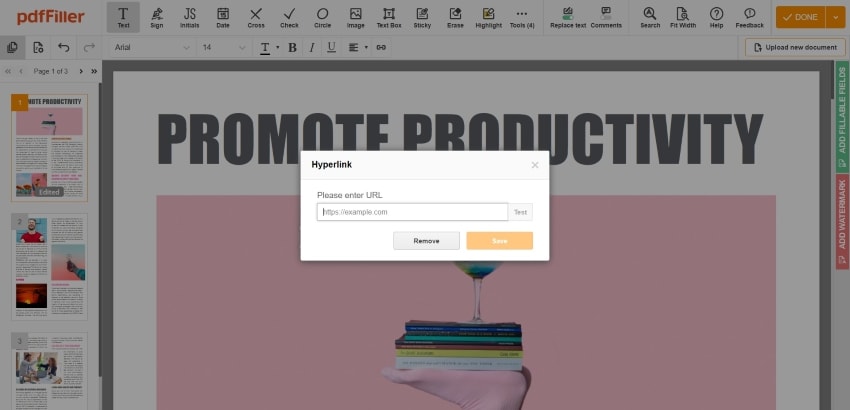
第五部分:全方位多合一 PDF 解決方案
PDFelement 正快速崛起,挑戰 Adobe Acrobat 的市場主導地位。它不僅提供與競爭對手相同的功能,還在此基礎上進一步提升效能。其優勢包括更高的準確度、更快的操作速度、大規模處理功能,以及更為直覺的佈局與介面設計等。以下是其一些核心功能,供您參考:
- 建立 PDF - 支援從零開始創建 PDF 文檔,或將其他檔案,甚至是直接從掃描器輸出的文件轉換為 PDF。
- 編輯 PDF - 提供完整的編輯功能,無論是文字、圖片、媒體檔案、連結、表格資料等,都可隨意編輯。
- AI PDF 編輯 - 提供 AI 智慧化的功能,幫助您快速進行 PDF 文檔的總結、校對與翻譯。
- 轉換 PDF - 支援將 PDF 文檔轉換為 Word、Excel、圖片等格式,並且具備批次轉換功能,有效提高處理效率。
- 註解 PDF - 提供多樣化的註解工具,包括文字框、實心框、輪廓、形狀、便條紙、印章、簽名等,輕鬆標註重要資訊。
- 建立與編輯表單 - 提供完整工具,支援從零開始創建 PDF 表單,或是從範本與不可編輯文件中製作可互動的表單。
- OCR - 利用光學字元識別技術,將掃描的 PDF 文檔轉換為可編輯的文字,提升檔案處理的靈活性。
- 保護 PDF - 可為 PDF 文檔設定密碼,防止未經授權的瀏覽、修改、複製或列印,保障資料安全。
- 批次處理 - 多項功能支援批次處理,對多個 PDF 文檔進行快速處理,處理精準且效率高,遠超市場上大多數同類型應用程式。
這些功能使得 PDFelement 成為各種規模企業整合 PDF 工作流程的理想選擇。然而,最受使用者青睞的,依然是其直覺式的操作介面和易於上手的使用體驗,這使得從使用者的角度來看,它是理想的 PDF 處理工具。
第六部分:影片嵌入 PDF 常見問題
-
1. 是否可以免費將影片嵌入 PDF?
您可以透過 Wondershare PDFelement - PDF 編輯器免費將影片嵌入 PDF。這裡有兩種方法可供選擇:一是將影片直接嵌入,二是將影片連結嵌入至 YouTube。以下是詳細步驟:
選項 1:將影片直接嵌入 PDF
開啟 PDFelement,並前往「編輯」標籤。點選「更多 - 影片」,並選擇您希望嵌入影片的 PDF 頁面。選擇影片檔案後,點選「開啟」。影片將直接嵌入 PDF 中。
選項 2:將 YouTube 影片連結嵌入 PDF
啟用 PDFelement,並匯入您要編輯的 PDF 文檔。前往「編輯」標籤,並點選「連結」。從選單中選擇「打開網頁」。繪製矩形區域來設定連結,輸入 YouTube 影片網址,並自訂外觀設定。點選「套用」,將 YouTube 影片連結嵌入 PDF。
透過上述簡便步驟,您即可輕鬆使用 Wondershare PDFelement - PDF 編輯器,將影片嵌入 PDF 文檔中。
-
2. 嵌入 PDF 的最佳影片格式是什麼?
PDFelement 支援將各種影片格式嵌入 PDF 作為附件,包括 MP4、MOV、WMV、FLV 等。然而,為確保嵌入影片能順利播放,請確保您的電腦已安裝相容的影片播放器。 -
3. MP4 可以在 PDF 中播放嗎?
是的,您可以使用 PDF 編輯器(如 PDFelement)將 MP4 影片插入 PDF 並在您的電腦上直接播放。請依照以下步驟操作:
開啟 PDFelement,並前往「編輯」標籤。點選「更多 - 影片」,並選擇您希望嵌入影片的 PDF 頁面。選擇影片檔案後,點選「開啟」。影片將直接嵌入 PDF 中。點選影片,即可在 PDF 中播放 MP4 影片。



