您是否需要一個合適的 WordPad 轉 PDF 轉換工具?的確,如果您對 WordPad 檔案不熟悉,將 WordPad 轉換為 PDF 的確不容易。然而,如有合適的工具,整個轉換過程將會變得非常順暢。在本文中,我們將為您介紹五種將 WordPad 轉換為 PDF 的最佳方法,無論是線上還是離線方式,讓您輕鬆完成檔案轉換。接下來,讓我們先從離線方法開始探討。
目錄
第一部分:如何將 WordPad 轉換為 PDF
在深入探討如何將 WordPad 轉換為 PDF 之前,讓我們先了解一些關於 WordPad 的基本資訊。與 Microsoft Word 和 LibreOffice Writer 類似,WordPad 是 Microsoft Windows 的一種基本文字編輯和單字處理程式。WordPad 通常將檔案儲存為 RTF(富文本格式),但您也可以選擇將檔案儲存為 .txt、.doc、.odt 和 .docx 格式。因此,在尋找 WordPad 轉 PDF 轉換器時,您需要一個能夠將 RTF、TXT、DOC、DOCX 和 ODT 檔案轉換為 PDF 的工具。
PDFelement 是一款簡單易用的 PDF 解決方案,支援處理所有這些 WordPad 檔案格式。使用 PDFelement,您可以輕鬆將任何格式的 WordPad 檔案轉換為 PDF,或反向操作。此外,PDFelement 也能夠編輯、合併、拆分與註解 PDF 檔案。以下為將 WordPad 轉換為 PDF 的具體步驟。
步驟一:點選「建立 PDF」
首先,下載、安裝並啟用 PDFelement。開啟程式後,在主介面上,找到「建立 PDF」按鈕,點選該按鈕。

步驟二:將 WordPad 轉換為 PDF
在隨後的檔案選擇對話框中,選擇您要轉換的 WordPad 檔案,然後點選「打開」以將檔案載入程式介面。
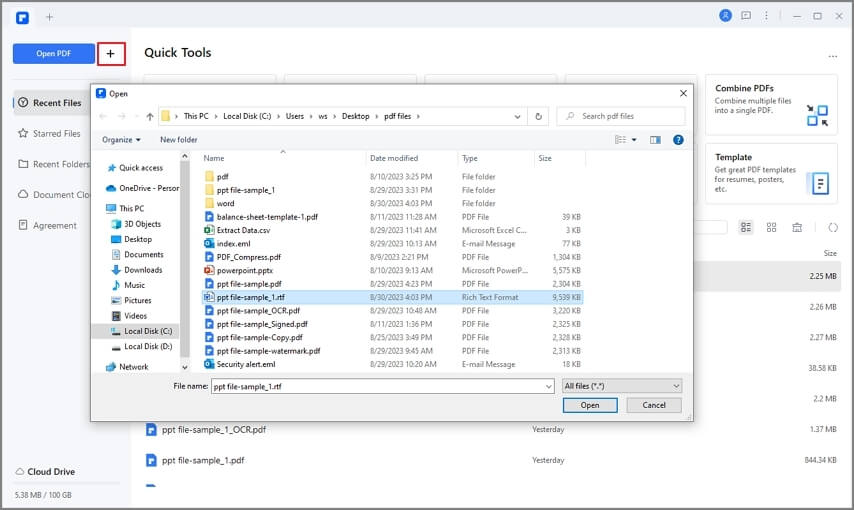
步驟三:將 PDF 儲存到電腦上
接著,點選「檔案」>「另存為」,選擇一個儲存位置來保存您創建的 PDF 檔案。在出現的「另存為」對話框中,確認選擇的檔案名稱與儲存路徑,然後點選「保存」以完成轉換過程。

小技巧:右鍵直接將 WordPad 建立為 PDF
使用 PDFelement,您可以透過多種方式將 WordPad 檔案轉換為 PDF。例如,您可以直接將 WordPad 檔案拖放至 PDFelement 視窗中,即可輕鬆創建 PDF。此外,您還可以右鍵點選 WordPad 檔案,選擇「建立為 PDF」來將檔案轉換為 PDF。對 PDFelement 而言,將 WordPad 轉換為 PDF 是一件十分簡單的事。若您想了解更多如何建立 PDF 檔案的詳細資訊,請參閱官方說明。
首先,啟用 PDFelement,並進入主介面。接著,找到至工具列上的「檔案」標籤,找到並點選子選單中的「新建 - 從檔案創建」圖示。此時,程式會自動彈出檔案瀏覽視窗,您只需選擇要轉換為 PDF 的 WordPad 檔案,然後點選「開啟」按鈕,程式將自動開啟該檔案並將其轉換為 PDF 格式。

小技巧:使用 PDFelement 批次轉換多個 WordPad 為 PDF
若您需要將多個 WordPad 檔案一次性轉換為 PDF,您可以利用 PDFelement 的「批次 PDF」功能來完成。首先,下載並安裝 PDFelement,啟用後點選「批次 PDF」選項。接著,選擇「新建」,並將所有要轉換的 WordPad 檔案一一加入,最後點選「套用」。這樣,您便能在短短幾分鐘內將多個 WordPad 檔案批次轉換為 PDF。
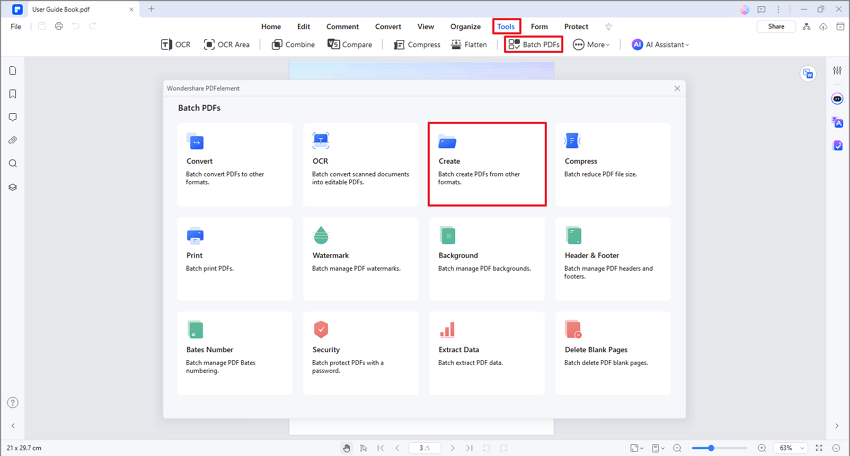
第二部分:最佳 Wordpad 轉 PDF 轉換器
從前述的指南可見,PDFelement 是一款功能強大的 WordPad 轉 PDF 轉換工具。這款程式徹底改變了我們處理檔案轉換的方式,使其變得簡單且高效。憑藉其簡潔的介面與驚人的轉換速度,PDFelement 成為全球使用者的首選。與其他工具相比,PDFelement 提供多種方式將 WordPad 檔案轉換為 PDF,無論是單一檔案還是多個檔案同時轉換,您都能輕鬆應對。此外,PDFelement 支援不僅僅是 WordPad 格式,還涵蓋了其他多種常見檔案格式,包括 Word、Excel、HTML 以及圖片格式等。以下是 PDFelement 的其他強大功能:
- 執行 PDF OCR,使掃描的檔案變得可編輯、可搜尋。
- 透過電子郵件附件、Evernote、Dropbox 以及 Google Drive 分享 PDF 檔案。
- 在無損品質的前提下最佳化 PDF 檔案。
- 提供密碼設定、數位簽名和塗黑等,保護您的 PDF 檔案。
- 手動或自動創建並填寫 PDF 表單。
- 編輯 PDF 內容,無論是圖片、連結或文字皆可輕鬆處理。
- 輕鬆添加註解、文字標註、繪圖以及螢光筆標註。
- 將多個檔案格式合併為單一 PDF 檔案。
第三部分:如何用 Microsoft Word 將 Wordpad 儲存為 PDF
如果你不想使用專門的轉換工具,也可以透過 Microsoft Word 來將 WordPad 檔案轉換為 PDF。Microsoft Word 支援開啟 WordPad 檔案並將其儲存為 PDF,以下是具體操作步驟。
步驟一: 找到欲儲存為 PDF 的 WordPad 檔案,右鍵點選檔案,並在「以...開啟」選單中選擇 Microsoft Word,而非 WordPad,來開啟該檔案。
步驟二: 當 WordPad 檔案在 Microsoft Word 中打開後,點選「檔案」選單,並選擇「另存新檔」選項。
步驟三: 在「另存新檔類型」選項中,選擇「PDF」格式作為輸出檔案格式。
步驟四: 為你的 PDF 檔案選擇合適的檔名與儲存位置。
步驟五: 點選「儲存」,此時 WordPad 檔案將成功儲存為 PDF 格式。完成後,你可以使用任意 PDF 檢視器開啟檔案,並確認其內容無誤後,再進行後續分享或傳送。

第四部分:如何用 Microsoft Print to PDF 將 Wordpad 列印為 PDF
雖然 WordPad 無法直接將檔案儲存為 PDF 格式,但它提供了透過列印功能將檔案轉換為 PDF 的選項。這是一個簡單有效的替代方法來儲存 WordPad 檔案為 PDF 格式。
步驟一: 打開你想儲存為 PDF 的 WordPad 檔案。
步驟二: 接著,選擇「檔案」>「列印」,這會開啟列印對話框。在此對話框中,選擇「Microsoft Print to PDF」作為列印選項。
步驟三: 點選「列印」按鈕,然後選擇檔案儲存的目標位置,並依據需要重新命名檔案。
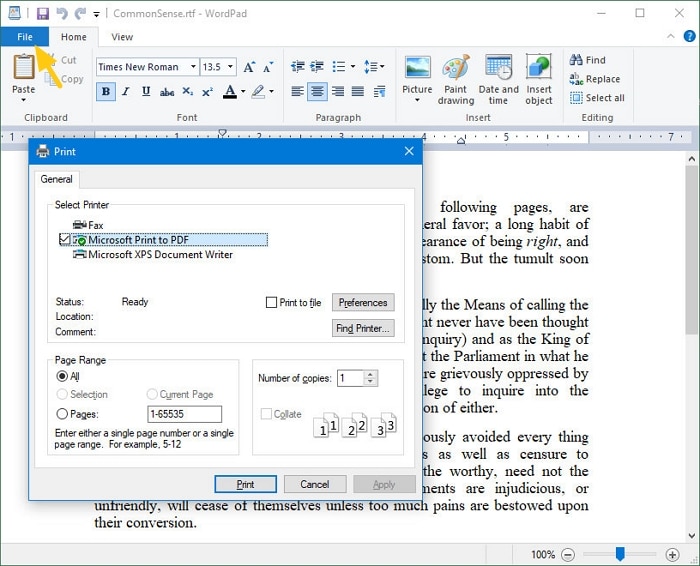
第五部分:如何在線上將 WordPad 轉換為 PDF
HiPDF 是一款免費且功能強大的線上 WordPad 轉 PDF 轉換器,提供直觀的使用介面,讓專業人士與新手都能輕鬆上手。以下是使用 HiPDF 轉換 RTF 檔案為 PDF 的具體步驟。
步驟一:造訪 HiPDF RTF 轉 PDF 轉換器。
步驟二:點選「選擇文檔」按鈕,並在檔案目錄中選擇要上傳的 RTF 檔案。選擇後,點選「打開」將檔案上傳至 HiPDF。你也可以將檔案直接拖放到程式介面中的拖放區域,或選擇從 Dropbox、OneDrive 或 Box 上傳檔案。
步驟三:上傳 WordPad(RTF)檔案後,點選「轉換」按鈕,程式將自動開始將檔案轉換為 PDF。你可以在背景中查看轉換的進度。
步驟四:轉換完成後,點選「下載」按鈕,將轉換後的 PDF 檔案下載至電腦。
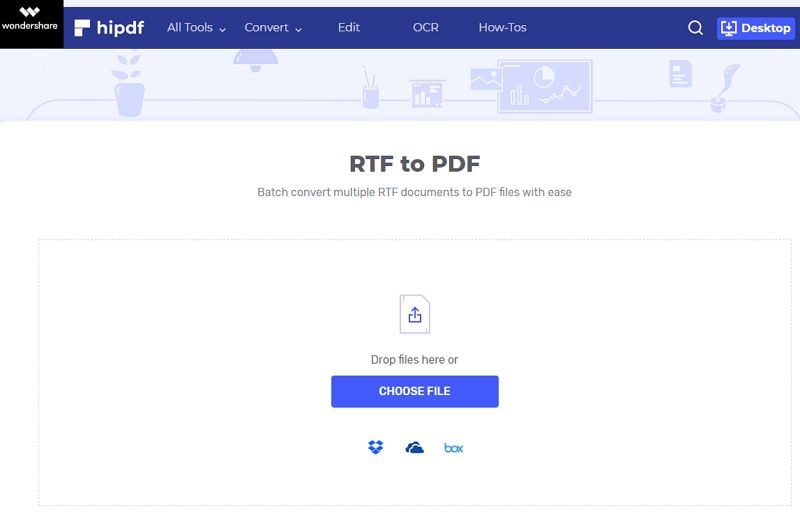
以上便是如何輕鬆在線上將 WordPad 檔案轉換為 PDF。雖然這種線上轉換方式方便快捷,但若你需要進一步編輯 PDF,例如合併多個 WordPad 檔案為一個 PDF、編輯內容、拆分或刪除特定頁面,或對 PDF 添加註解,建議使用 PDFelement,這是一款功能全面的 PDF 解決方案,提供所有你所需的 PDF 編輯工具。
第六部分:Wordpad 轉 PDF 常見問題
-
1. WordPad 檔案是什麼格式?
WordPad 支援多種檔案格式,包含 .txt、.doc、.rtf、.odt 和 .docx。簡單來說,這些檔案分別是純文字檔案、Microsoft Word 檔案、富文字格式、開放文件格式以及 Office 開放 XML 格式文件。因此,你可以輕鬆處理這些格式的檔案,因為它們都是 WordPad 支援的檔案格式。若要將這些檔案轉換為 PDF 或進行編輯,可以使用功能強大的 PDF 編輯器,如 Wondershare PDFelement,它能夠處理各種格式,並提供將 WordPad 檔案轉換為 PDF 以及編輯 PDF 的完整解決方案。 -
2. 如何將 WordPad 文件轉換為 Word 文件?
在 WordPad 中,選擇「檔案」>「另存為」,然後選擇「Office 開放 XML 文件」,即可將 WordPad 文件儲存為 .docx 格式,這樣就能將檔案轉換為 Word 格式。 -
3. WordPad 可以編輯 PDF 嗎?
WordPad 無法直接編輯 PDF 檔案。如果你需要編輯 PDF 內容,必須先將 PDF 檔案轉換為 Word 格式,然後才能在 Word 中進行編輯。



