假設你在網路上找到一個想要在 Word 檔案中使用的內容,但內容不可複製。你或許已經截圖了該畫面,但接下來該如何處理?是逐字敲出來,還是嘗試將螢幕截圖轉換為 Word?我們認為後者會是一個更高效的選擇。因此,本文將探討如何在 Word 中編輯螢幕截圖中的文字,並將截圖內的內容轉換成可編輯的 Word 檔案。你可以透過以下兩種方式來實現上述目標。
目錄
第一部分:將螢幕截圖轉換為 Word 的簡單步驟(格式不跑掉)
第一種方法是我們較為推薦的方式,透過 PDF 工具將影像、截圖及其他各類內容轉換為全新的檔案。我們特別推薦 PDFelement,這款工具在文件管理領域中具有相當高的實用性,能有效解決檔案格式轉換及專業 PDF 文件編輯的需求。簡單來說,PDFelement 是一款多功能 PDF 軟體。
點選下方按鈕,免費下載 PDFelement,輕鬆將螢幕截圖轉換為 Word。
接下來,將為您介紹有關如何將螢幕截圖轉換為 Word 的流程指南。以下是操作流程的詳細步驟:
步驟一:點選「建立 PDF」
打開 PDFelement 主畫面,點選「建立 PDF」。接著,選擇你要轉換的截圖或影像檔案。

步驟二:執行 OCR 操作
系統會提醒你,該檔案為圖像、螢幕截圖或掃描檔案,並建議使用 OCR 功能。點選「執行 OCR」,此時你的截圖將會轉換為完全可搜尋和可編輯的文字。

如果需要,你可以在「編輯」選單下進行文字、圖片或連結的修改。如果不需進行編輯,則可以跳過此步驟,直接進行下一步。

步驟三:將螢幕截圖轉換為 Word
接下來,進入「轉換」選單,選擇「轉換為 Word」。在彈出的視窗中,點選「保存」,系統將自動將檔案轉換為 Word 格式。

現在,你可以直接在 Word 中開啟並編輯轉換後的截圖。截圖中的格式排版將被有效保留,讓你無需擔心格式跑掉。

以下是 PDFelement 的一些主要功能:
- 支援將超過 300 種檔案格式轉換為 PDF、Word 和其他格式的檔案。
- 可合併整個檔案,或重新組織頁面,不受原設定影響。
- 可以從現有 PDF 檔案中提取內容,並將其貼到新檔案中。
- 支援從 Excel 檔案中擷取資料並將其傳輸到 PDF 檔案。
- 可在原檔案中新增和插入頁面,快速調整檔案結構。
- 可新增註解和便利貼,提升文件的專業性。
- 自動識別表單欄位,或將表單欄位新增到 PDF 檔案中。
- 提供多種工具來編輯文字和圖片,方便對文件進行細節調整。
第二部分:如何使用 Microsoft Word 將螢幕截圖轉換為 Word
首先,請確保你已將截圖儲存為圖片檔案,且電腦上已安裝 Microsoft Word。此方法同樣適用於掃描圖片或純圖片格式的 PDF 檔案。此外,你需要擁有至少 Word 2007 版本,才能將文件儲存為 PDF 格式。如果你使用的是 Word 2013 或更新版本,則可以直接開啟並編輯 PDF 檔案。
若你的截圖是圖片檔案,並且符合上述條件,你便可以將它們轉換為可編輯的文字。
步驟一: 在 Microsoft Word 中開啟一個新文件。接著,進入「插入」選單,選擇「圖片」,並從檔案中選擇你想插入的截圖圖片。
步驟二: 找到至儲存圖片的資料夾,選擇目標檔案後,點選「插入」。

步驟三: 點選「檔案」選單,並選擇「另存新檔」,選擇一個儲存位置。在「另存新檔類型」的選項中,從下拉選單中選擇 PDF。
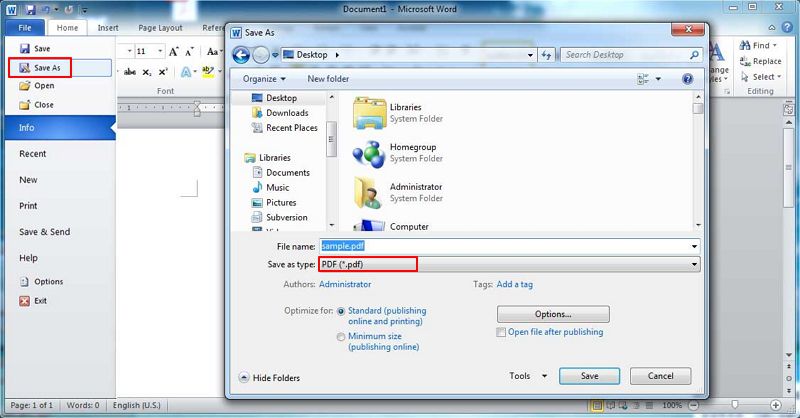
步驟四: 儲存檔案後,進入「檔案」中的「開啟」,並選擇剛才儲存的 PDF 檔案。
步驟五: 當你開啟該檔案時,會收到一個提示訊息,告知你 Word 正在將 PDF 轉換為可編輯的 Word 文件;系統會提醒你轉換後的格式可能與原 PDF 顯示有所不同,點選「確定」。
轉換完成後,你將發現該文件已經可以輕鬆編輯。截圖中的文字已成功轉換為可編輯的文字,並且圖片內容保持不變。
第三部分:如何透過線上方式將螢幕截圖轉換為 Word
市面上有許多線上轉換工具可供您選擇。雖然這些工具通常存在一些局限性,尤其是在處理多頁檔案時,但對於簡單的轉換需求,它們仍然是非常實用的選擇。
OnlineOCR 是一個非常實用的線上工具,可助您將 JPEG 圖像轉換為可編輯的 Word 檔案。
本工具基於網路,專門用於識別影像中的文字,為各類企業與個人使用者提供便捷的文字提取服務。可助您掃描 PDF 以及從不同的 PDF 中擷取文字。預設語言為英語,但該系統支援多達 46 種語言,因此,您可利用本工具擷取不同語言的文字。其還可將不同語言合併到單個檔案中。除圖像外,該系統還能夠從不同掃描檔案中擷取文字。
除了基本功能外,這個工具還支援壓縮檔案,並能處理多種檔案格式,包括 BMP、GIF、JPG、JPEG、PDF 及 Microsoft Excel 和 Word 文件,甚至簡單的文字檔案。
要使用此平台將螢幕截圖轉換為可編輯的 Word 檔案,請按以下步驟操作:
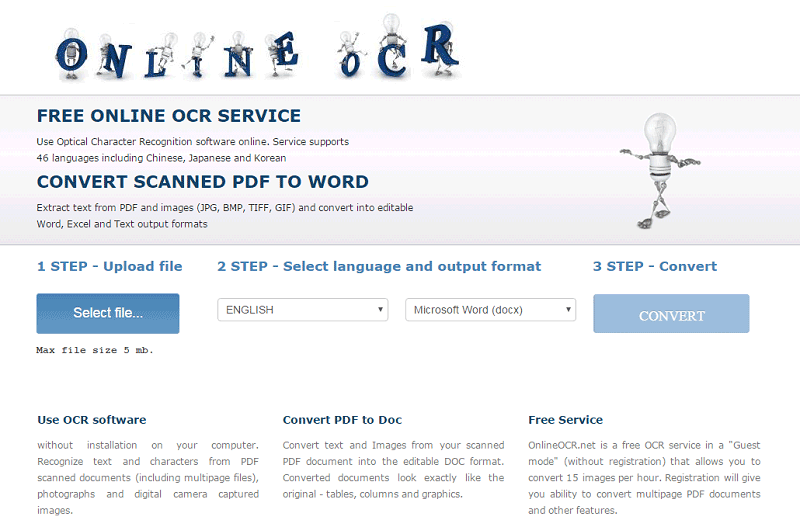
步驟一: 造訪 OnlineOCR 網站。該平台支援將多種檔案格式(如 JPEG)轉換為 Word。
步驟二: 點選主頁左側的「選擇檔案」選項,打開電腦中的檔案總管,選擇你希望轉換的圖片檔案。
步驟三: 選擇 JPEG 檔案並將其上傳至網站。一旦檔案成功上傳,你可以選擇檔案中所需的語言。
步驟四: 點選文字選項並選擇以 DOCX 格式儲存檔案。然後點選「轉換」進行轉換。
轉換完成後,點選「下載」按鈕將文件下載到你的桌面。開啟轉換後的文件,並點選 Word 文件上方的黃色提示欄,這樣就可以將文件變為可編輯狀態。
此外,這款工具還支援郵件掃描功能。若你收到帶有附件的電子郵件,該工具可以掃描並提取附件中的文字。
需要注意的是,這個過程存在一些限制。首先,轉換過程中可能會丟失部分格式,無法達到像 PDF 工具那樣精確的轉換效果。其次,線上轉換器無法在儲存之前對文件進行編輯。



