您是否正在尋找一種將 PDF 掃描檔轉換為可編輯 Excel 的簡單方法?掃描檔案通常更便於存儲,但卻無法編輯。但是,透過將 PDF 掃描檔轉換為 Excel,您可以重新獲得編輯功能。如需將PDF 掃描檔轉 Excel,您需要使用具備 OCR 功能的 PDF 轉換工具。我們推薦您使用 PDFelement,這款工具能夠輕鬆將掃描的 PDF 轉換為可編輯的 Microsoft Excel 檔案。
目錄
第一部分:將 PDF 掃描檔轉換為 Excel
PDFelement 是將 PDF 掃描檔轉換為 Excel 的最佳選擇。它擁有強大的轉檔功能,讓您能夠在短短幾分鐘內完成轉檔,並且操作介面直覺易用。此工具內建先進的 OCR 技術,能夠處理多種語言的文件,並支援批次轉換及大型檔案的處理。
簡易教學:如何將 PDF 掃描檔轉換為 Excel
詳細教學:使用 PDFelement 將 PDF 轉檔為 Excel
步驟一:開啟 PDF 掃描檔案
啟用 PDFelement,並點選「開啟 PDF」按鈕以匯入 PDF 掃描檔。您也可以直接從本地資料夾將 PDF 掃描檔案拖放至程式中。

步驟二:將 PDF 掃描檔轉換為 Excel
當您開啟 PDF 掃描檔案後,其會提醒您執行 OCR 操作。點選「執行 OCR」按鈕,並確保 OCR 功能已啟用。
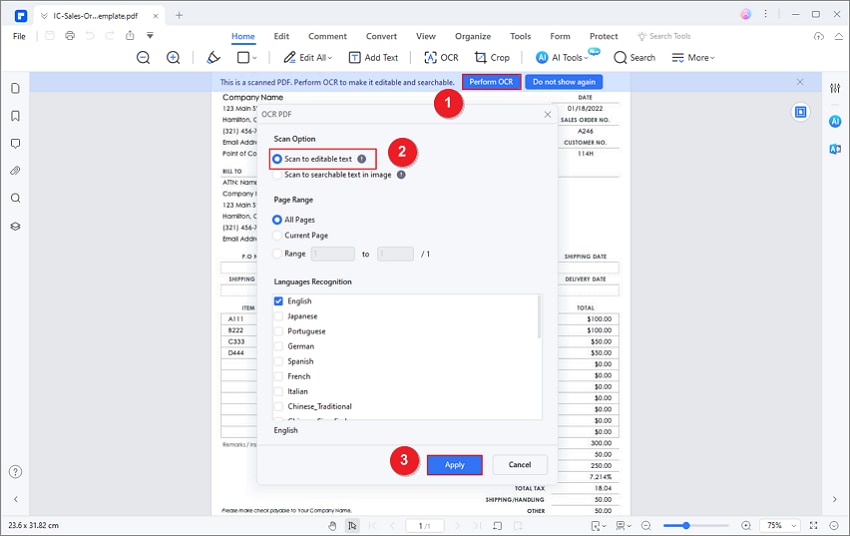
接著,在「轉換」標籤中,選擇「轉換為 Excel」選項,以開啟 Excel 轉換設定對話框。您可以依據需求調整 Excel 工作表的設定。設定完成後,點選「儲存」按鈕,PDFelement 即會為您生成來自掃描檔的高品質 Excel 檔案。
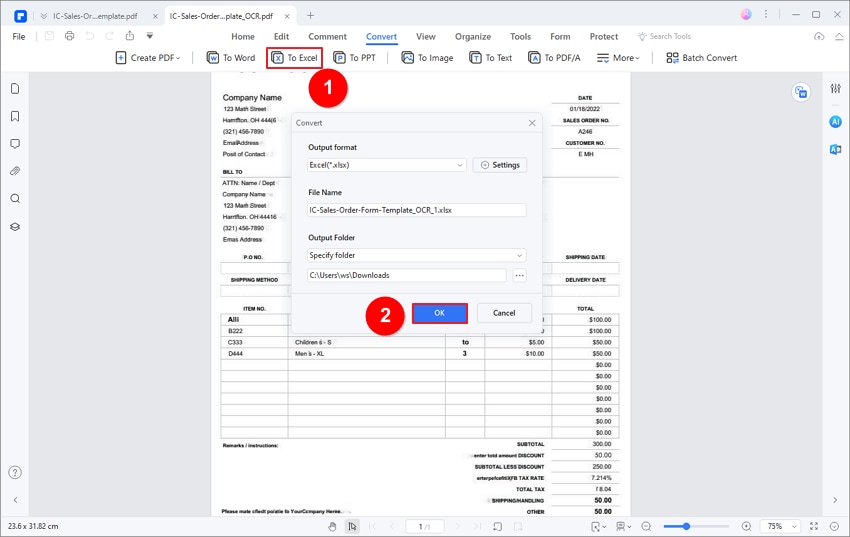
轉換完成之後,您將獲得一個可編輯的 Excel 檔案,您可以開啟該檔案並進行編輯。

如何批次處理 PDF 掃描檔,快速轉成 Excel
PDFelement 支援使用者將多個 PDF 掃描檔批次轉換為 Excel,既省時又省力。
步驟一: 使用 PDFelement 開啟檔案後,點選「工具 > 批次 PDF」按鈕,進入批次轉換模式。

步驟二: 點選「轉換」標籤,將需要轉換的多個掃描 PDF 檔案新增至批次處理清單。接著,在「輸出格式」選項中選擇「Excel」,並點選「設定」來調整相關設定。設定完成後,點選「開始」按鈕,立即開始該過程。
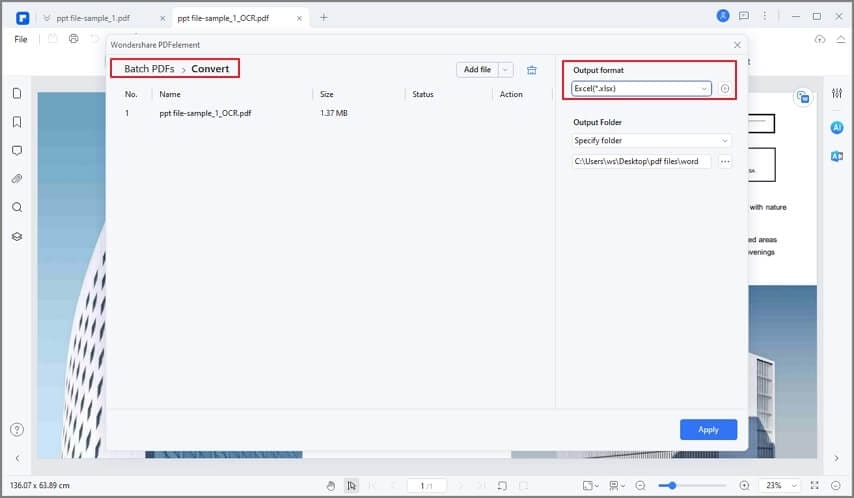
影片教學:如何將 PDF 掃描檔轉 Excel
第二部分:PDF 掃描檔轉 Excel - OCR 完全指南
Wondershare PDFelement 內建專業的 PDF 轉換小工具,專門設計來將 PDF 檔案轉換為自訂格式的 Excel 試算表,同時保留原 PDF 的格式與佈局。藉由先進的 OCR 技術,您可以輕鬆地將掃描的 PDF 檔案轉換為可編輯的 Excel 檔案。以下是如何使用 OCR 技術將掃描的 PDF 檔案轉換為可編輯 Excel 的詳細步驟。
簡易教學:如何使用 OCR 將掃描的 PDF 轉換為 Excel
詳細教學:使用 PDF 轉換器將掃描的 PDF 轉換為 Excel
步驟一:使用 OCR 功能進行轉換
開啟程式,點選「點選此處」,新增 PDF 掃描檔案,然後在類型清單下選擇「Excel」格式。當您點選「轉換」按鈕時,其會提醒您這是 OCR 檔案,您需要執行 OCR 操作。

步驟二:將 PDF 掃描檔案轉換為 Excel
在將 PDF 掃描檔案轉換為 Excel 之前,請點選「OCR 設定」,然後選擇需要識別的語言,並點選「提交」。接下來,點選「轉換」按鈕,開始將 PDF 掃描檔轉換為 Excel。將 PDF 掃描檔案轉換為 Excel 表格的過程僅需數分鐘,轉換完成後,您將獲得已轉換的可編輯 Excel 表格。
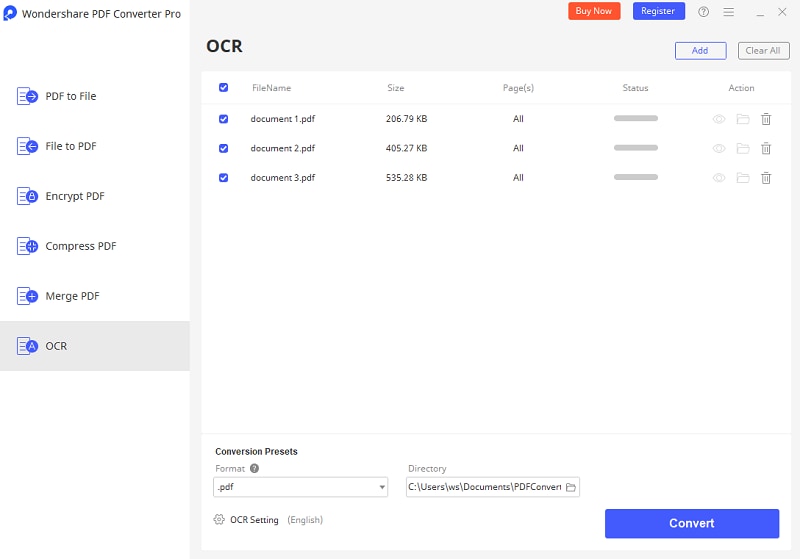
第三部分:線上將 PDF 掃描檔轉換為 Excel
使用 HiPDF OCR 將掃描 PDF 轉 Excel
HiPDF 是一款優秀的線上轉換工具,支援將掃描的 PDF 檔案轉換為 Excel。整個轉換過程無縫且確保高度的隱私與安全性。除了掃描 PDF,您還可以將影像、傳真、電子書和截圖等檔案轉換為可編輯格式,如 Word、Excel 和 PPT。此外,HiPDF 也支援直接從雲端儲存平台(如 Box、Google Drive、Dropbox 和 OneDrive)取回檔案,讓您隨時隨地輕鬆存取。
步驟一: 開啟瀏覽器並造訪 HiPDF 首頁。登入您的賬號,然後點選工具列中的「PDF 轉 Excel」選項。
步驟二: 在 OCR 頁面中,您會看到上傳源檔案的選項。點選「選擇文檔」後,從檔案瀏覽視窗中選擇目標掃描 PDF 檔案並點選「開啟」將檔案上傳至程式介面。您也可以將檔案直接拖曳並放入程式中。
步驟三: 檔案成功上傳後,「OCR 設定」視窗會自動顯示。選擇適合的語言並勾選相關選項。完成語言設定後,在「OCR 設定」視窗底部的「輸出格式」區域,選擇「xlsx」作為匯出的格式。

使用 OCRonline 將掃描 PDF 轉換為 Excel
您也可以使用線上免費 PDF 掃描檔案轉 Excel 轉換器 - OCRonline,免費將 PDF 掃描檔案轉換為 Excel 檔案。這款線上轉換器可以將 PDF 掃描檔案轉換為 Excel、Word、圖片等格式,且其支援 40 多種語言。您可以使用這個免費的 PDF 掃描檔案轉 Excel 轉換器,無需電子郵件。但是,其無法轉換大於 15MB 的 PDF 掃描檔案。
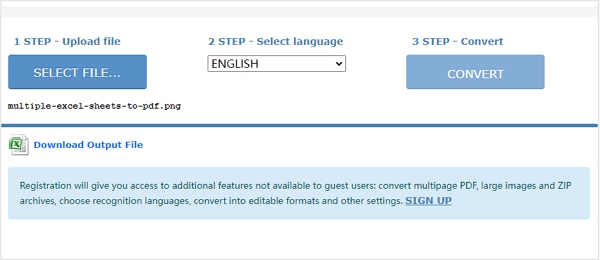
PDF 掃描檔線上轉 Excel 技巧
每個人都希望順利高效的進行掃描 PDF 轉換為 Excel。不過,為了確保轉換過程順暢,以下是一些實用的小技巧:
- 選擇適當的工具 - 使用合適的工具進行掃描 PDF 轉換為 Excel,可以確保轉換過程順利,並獲得高品質的輸出結果。
- 確保穩定的網路連線 - 由於線上轉換依賴穩定的網路連線,保持網路連接流暢將有助於加快轉換速度,並提升轉換品質。
- 避免過度支出 - 不要為了效果不佳的工具而付出高額費用。市場上有許多有效且價格合理的工具可供選擇。
- 考慮檔案的安全性與隱私 - 檔案的安全性與隱私至關重要。在使用線上平台時,請確保該平台擁有先進的加密技術來保護您的檔案,同時建議安裝防毒軟體,以避免下載到惡意程式。
第四部分:PDF 掃描檔轉 Excel 常見問題
-
1. 如何將掃描的 PDF 文字複製到 Excel 中?
若要將掃描的 PDF 文字複製到 Excel 中,您需先使用 OCR 技術將掃描的 PDF 轉換為可編輯的文字格式,接著即可將文字複製並貼上到 Excel 中。使用 PDFelement 等工具可以輕鬆完成這項操作。 -
2. 如何將掃描的 PDF 插入至 Excel?
在 Excel 試算表中,您可以透過「插入」>「物件」選項來將掃描的 PDF 插入至 Excel。選擇要插入的 PDF 檔案後,它將作為物件嵌入於 Excel 試算表中。



