向 PDF 檔案新增簽名的簡單方法
2025-09-15 16:10:17 • 分類: 教學文章 - Windows 系統 • 經過驗證的解決方案
PDF 檔案是一種在商業界廣泛使用的檔案格式。因此,包含數位簽名的 PDF 檔案現如今已被廣泛認為是安全、專業且具備法律約束力的檔案。您是否想知道如何以電子方式向 PDF 檔案中新增簽名?在本文中,我們將向您展示使用 PDFelement 將簽名新增至 PDF 檔案的步驟。
如何在 PDF 檔案中新增電子簽名
PDFelement 支援使用者執行包括建立、編輯、轉換、審閱、評論和簽署 PDF 檔案在內的多種功能,但是,我們重點關注的是將電子簽名新增至 PDF 檔案。
PDFelement 支援使用者透過新增圖像簽名、新增手寫簽名或透過輸入新增簽名等多種方式將電子簽名新增至 PDF 檔案。
1.如何在 PDF 檔案中新增簽名欄位
署名區是供使用者在 PDF 檔案中簽名的空間。如果您的 PDF 檔案還沒有簽名欄位,則可以使用 PDFelement 輕鬆新增一個簽名欄位。
第 1 步:在 PDFelement 中開啟 PDF 檔案。
第 2 步:點擊「表單」並選擇「數位簽名欄位」,將署名區新增至 PDF 檔案。
第 3 步:您可以將簽名欄位拖放至檔案的正確位置,然後點擊「Enter」。
現在,使用者可以很容易地在 PDF 檔案中新增簽名
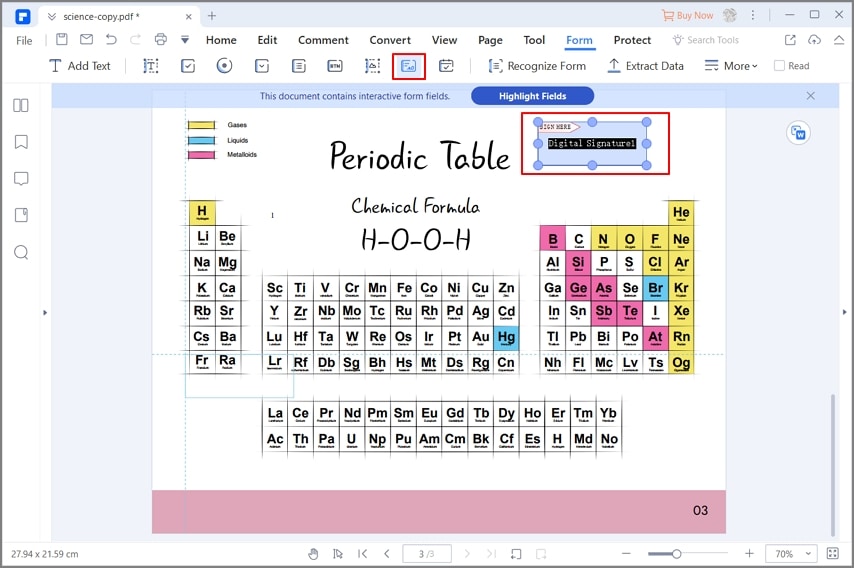
2.如何在 PDF 檔案中新增簽名圖像
將手寫簽名新增至 PDF 檔案的一種方法是在紙張上簽名,然後將紙張掃描為圖像,並將掃描的簽名新增至 PDF 檔案。PDFelement 可以幫助您在 PDF 檔案中新增簽名,操作非常簡單。
第 1 步:在 PDFelement 中開啟需要新增簽名的 PDF 檔案。
第 2 步:接下來,透過點擊「評論」 > 「手寫簽名」 > 「建立」,從圖像建立簽名。
第 3 步:在「上傳」區段,點擊「選擇圖像」,並選擇您的簽名圖像。點擊「確定」儲存簽名。
現在,您可以將簽名圖像新增至 PDF 檔案上的任何位置。
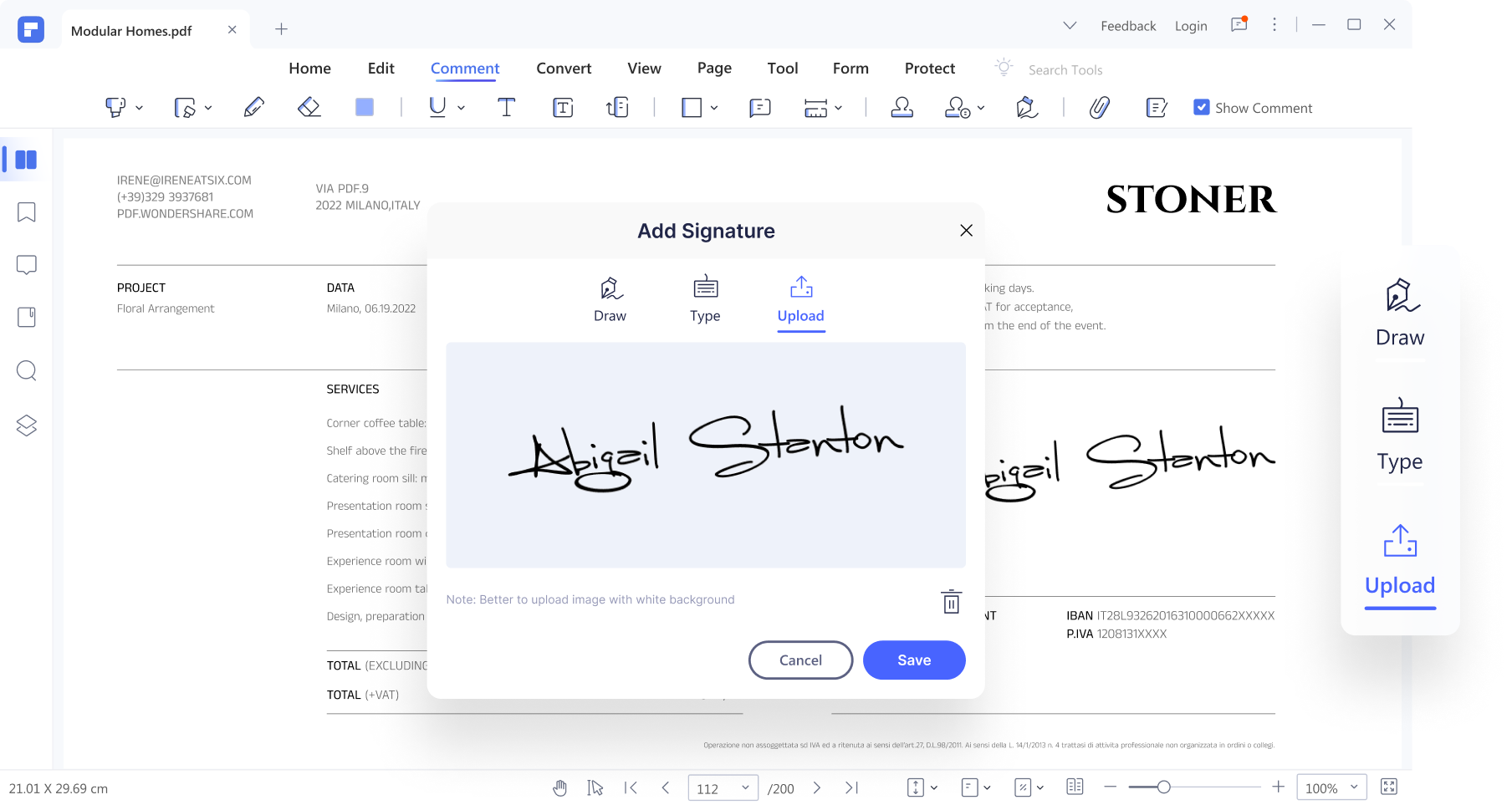
3.如何在 PDF 檔案中新增手寫簽名
PDFelement 還支援使用者透過使用觸摸板、滑鼠等工具,在 PDF 檔案中新增繪製電子簽名。
第 1 步:開啟 PDFelement,並新增 PDF 檔案進行簽名
第 2 步:點擊「評論」 > 「手寫簽名」 > 「建立」。然後點擊「繪製」,並使用滑鼠或觸摸板繪製簽名。
第 3 步:您可以自訂顏色和字體大小。
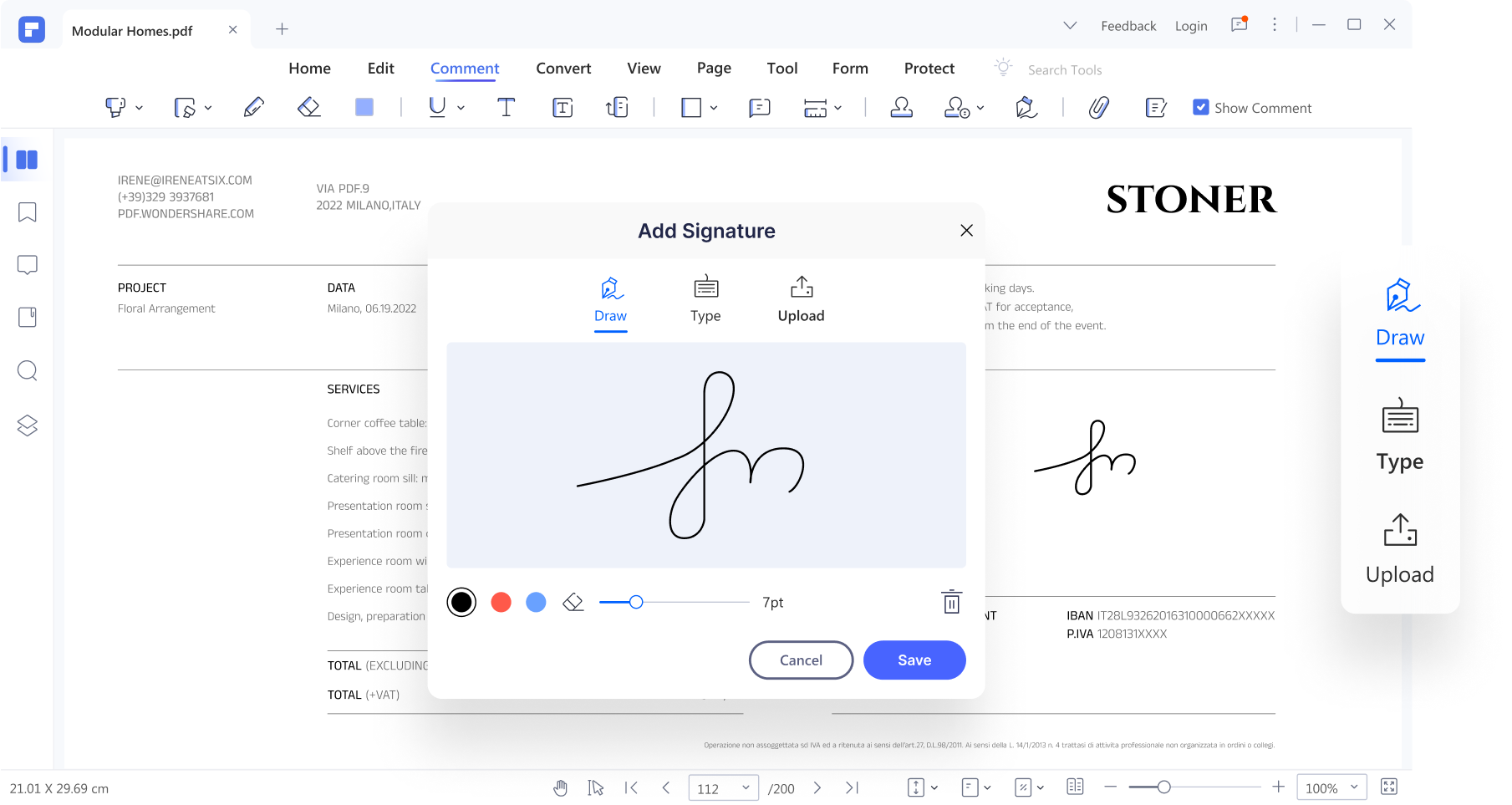
4.如何透過輸入將簽名新增至 PDF 檔案
您還可以使用 PDFelement 提供的 50 餘種字體樣式輸入簽名。您可以自訂字體樣式和顏色,獲得設計精美的電子簽名。
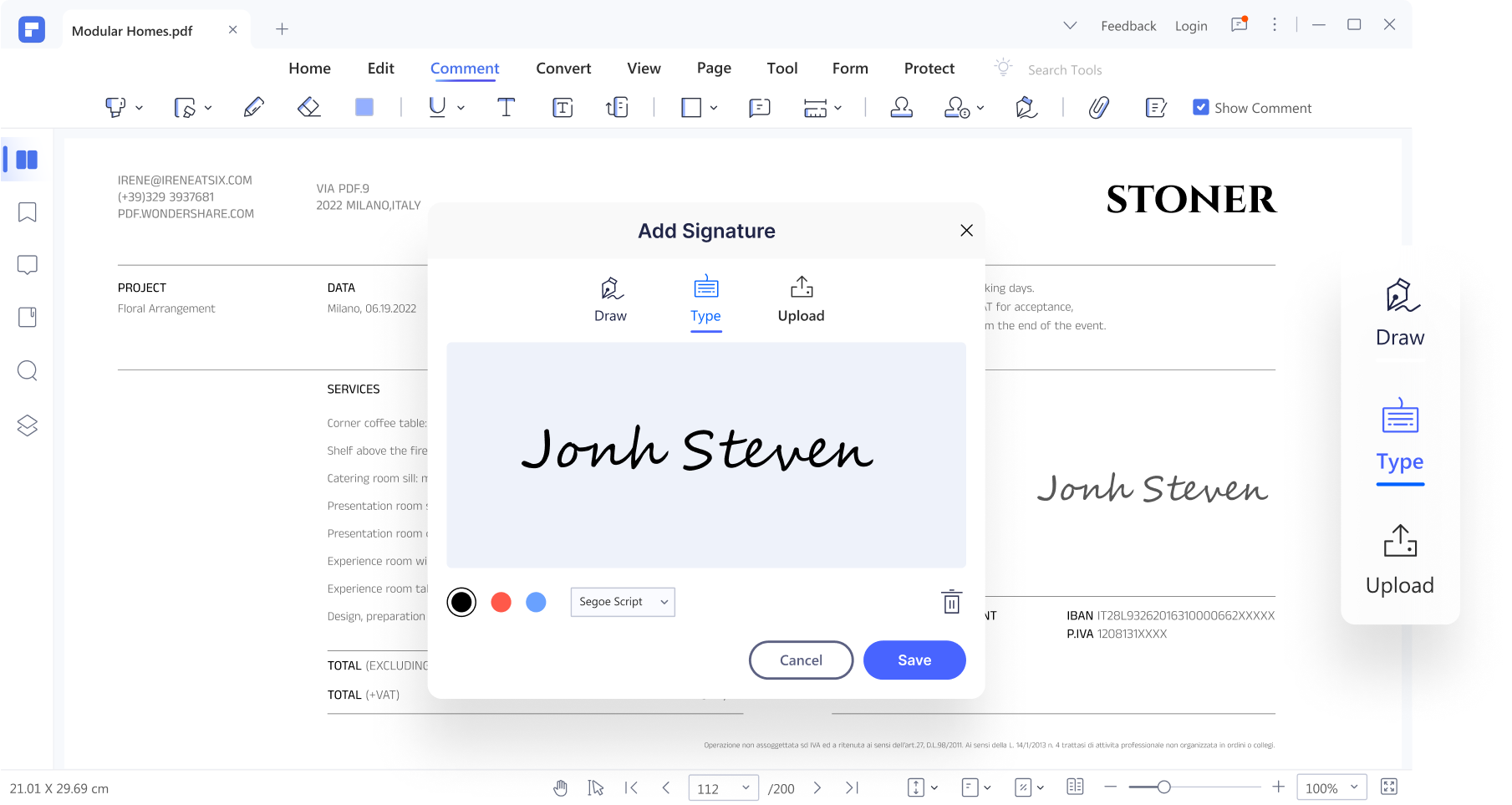
如何將數位簽名新增至 PDF 檔案(帶證書)
考慮到數位簽名的權限,我們建議您使用基於證書的數位 ID 在 PDF 檔案中簽名。PDFelement 支援使用者建立證書 ID,但常見的方法是使用由可靠的第三方證書頒發機構頒發的證書 ID。使用基於證書的數位 ID,收件人將能夠驗證所簽署的 PDF 檔案是否真實。
下面我們將介紹如何使用 PDFelement 將數位簽名新增至 PDF 檔案。
第 1 步:開啟「檔案」,並導覽至「保護」功能表
開啟 PDFelement,然後點擊「開啟檔案」功能表,瀏覽電腦中需要新增簽名的 PDF 檔案。開啟檔案後,導覽至「保護」功能表,向 PDF 檔案新增簽名。

第 2 步:在 PDF 檔案中插入簽名
在「保護」功能表項下,點擊「簽署檔案」按鈕。將游標移動至需要新增簽名的區段,然後點擊此區段。執行此操作時,將彈出一個標題為「簽署檔案」的對話框。

第 3 步:建立全新的簽名 ID
首次使用 PDFelement 將簽名新增至 PDF 檔案時,請點擊「新建 ID」按鈕,建立一個全新的 ID。在「新建 ID」勾選框中,如果您已有數位 ID,請瀏覽電腦上的檔案,並將其匯入 PDFelement。如果您之前沒有數位 ID,您可使用您的姓名、電子郵件地址、公司名稱等建立數位 ID。當您完成匯入或建立數位 ID 時,其將引導您回到「簽署檔案」視窗,並在此勾選框中顯示您的 ID 資訊。點擊「簽署」,將您的簽名新增至 PDF 檔案。以上即為在 PDF 檔案中新增簽名的方法!

在 PDF 檔案上放置簽名的影片教學
如需向 PDF 檔案(尤其是匯入的 PDF 檔案)中新增簽名,您需要像 PDFelement 這樣的專業 PDF 檔案工具。雖然 PDFelement 沒有 Adobe®Reader 和 Adobe® Acrobat® 認可度那麼高,但其支援使用者將經認證的行業標準數位簽名套用於檔案,這當然會加快您與同事、客戶及合作夥伴之間的工作效率。
如何在線上為 PDF 檔案新增簽名
Wondershare Document Cloud 是一種用於在 PDF 檔案中新增簽名的應用程式,具備多達 100 GB 雲儲存空間,可充分保護使用者隱私;其基於瀏覽器,可隨時隨地從任何裝置存取。
除此之外,您還可以使用此程式建立簽名檔案,並將其傳送給他人以收集其簽名。如果收件人已簽署了檔案,您將會收到通知。
以下是使用 Document Cloud 在線上將簽名新增至 PDF 檔案的具體步驟:
第 1 步:存取雲端頁面
開啟網站,點擊「存取雲端」按鈕,進入 Document Cloud 的首頁。
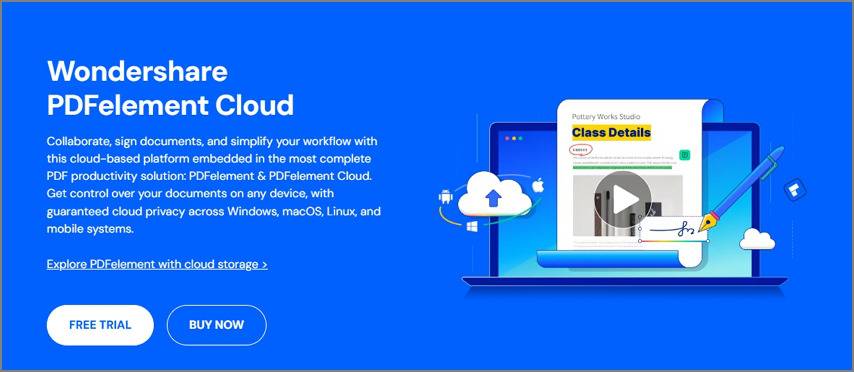
第 2 步:上傳檔案
點擊「開啟」,從本地裝置或 Document Cloud 上傳檔案。

第 3 步:輸入電子郵件地址
輸入需要簽署檔案者的電子郵件地址,並選擇註明「設定簽署順序」和「我要簽署檔案」這兩個勾選框中的一個或兩個。

第 4 步:將檔案轉發給收件人
透過拖放操作,將必填欄位新增至 PDF 檔案,然後點擊「傳送簽名」,將檔案傳送給收件人。
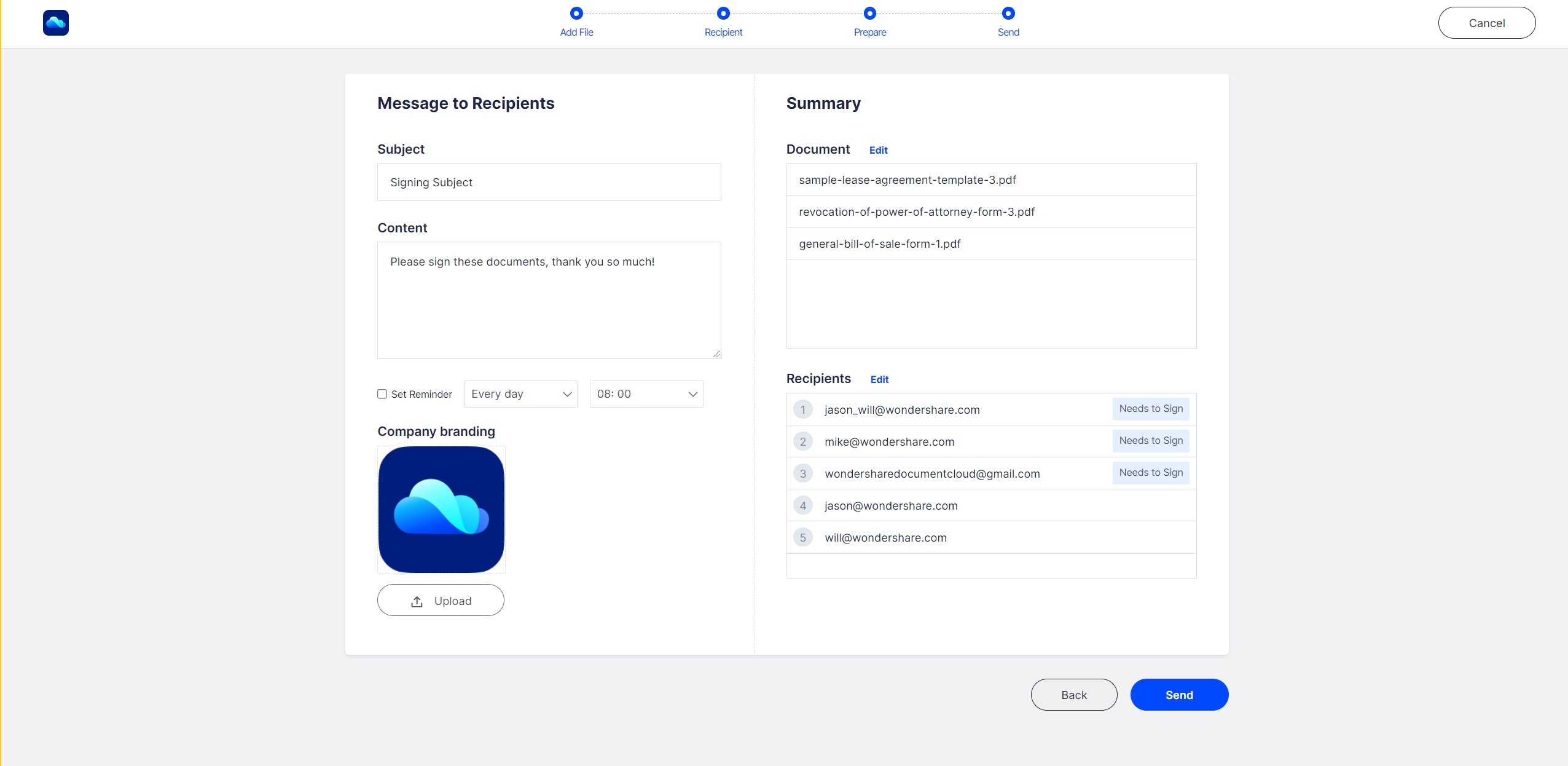
第 5 步:按照連結簽署檔案
所有收件人都將收到包含檔案連結的電子郵件通知。透過點擊連結,收件人將被重新定向至網站上的檔案,他們將在此填寫欄位並完成簽名。

如何在 Mac 系統 PDF 檔案中新增簽名
PDFelement 也可用於 macOS 系統。所以,您可以使用 PDFelement 在 Mac 系統 PDF 檔案中新增簽名。使用 PDFelement 在 Mac 系統上開啟一個 PDF 檔案,點擊「標記」 > 「建立簽名」。接下來,您可以新增包含圖像的簽名,或者使用滑鼠或觸控板繪製簽名。
瞭解更多有關適用於 MacOS 系統 PDF 檔案的簽名工具的資訊。
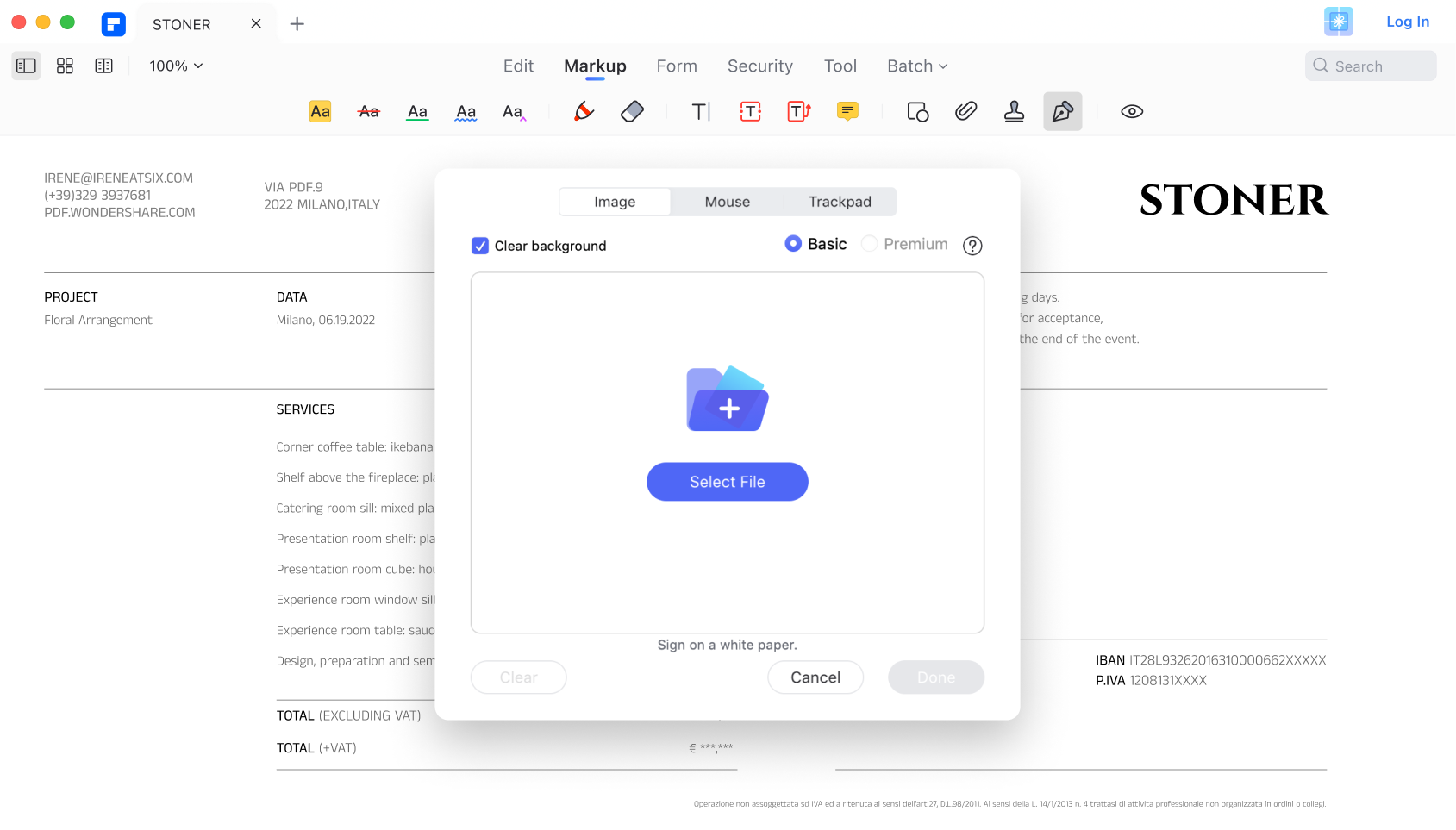
如何在 Adobe Acrobat 中新增簽名
如果您使用 Adobe Acrobat,則可以透過以下步驟將簽名新增至 PDF 檔案。
第 1 步:在 Acrobat 或 Reader 中開啟 PDF 檔案,然後點擊「填寫並簽名」。
第 2 步:點擊「填寫並簽名」中的「簽名」圖示。接下來,您便可新增簽名(或姓名首字母)。
第 3 步:如果您已經建立了簽名或姓名首字母,只需從「簽名」選項中選擇此簽名或姓名首字母。如果您還未建立,則須透過輸入、繪製或簽名圖像建立簽名。
第 4 步:點擊「套用」,然後選擇需要放置簽名或姓名首字母的位置。




Quintela
staff 編輯