如何在 Word 中重新排列頁面
2025-08-06 16:02:48 • 分類: MS Word 功能 • 經過驗證的解決方案
官方檔案遵循既定的程式,這種程式可確保編製出上級部門認可的指導性檔案。該等格式通常設有必須遵循的嚴格細節。在 Word 處理平台上有很多可以執行的格式化版本,其中包括在 Word 中重新排列頁面等一些主要功能。這些格式化技巧有助於解決檔案基本結構方面的問題。本文旨在詳細探討該問題,並提供有關如何在 Word 中高效地重新排列頁面的指引。
方法 1:透過使用導覽窗格在 Word 中重新排列頁面
Microsoft Word 使用廣泛,是市場上一種最為常見的 Word 處理軟體。您可以自由操作不同的工具,為您的檔案設定格式,從而產生吸引人的外觀,供人們查看。不過,在涉及重新排列頁面等簡單任務時,Microsoft Word 在執行此任務方面可提供不同選項。以下方法將為您具體說明在 Word 中重新排序頁面的步驟。
第 1 步:開啟檔案後,懸停在視窗頂部的「查看」標籤上,以勾選顯示「導覽窗格」的對話框。
第 2 步:在檔案視窗開啟左側窗格,選擇該部分的「標題」。
第 3 步:您可在窗格上查看所有重要標題。您可拖拽任何具體標題並將其拖拽至不同位置。
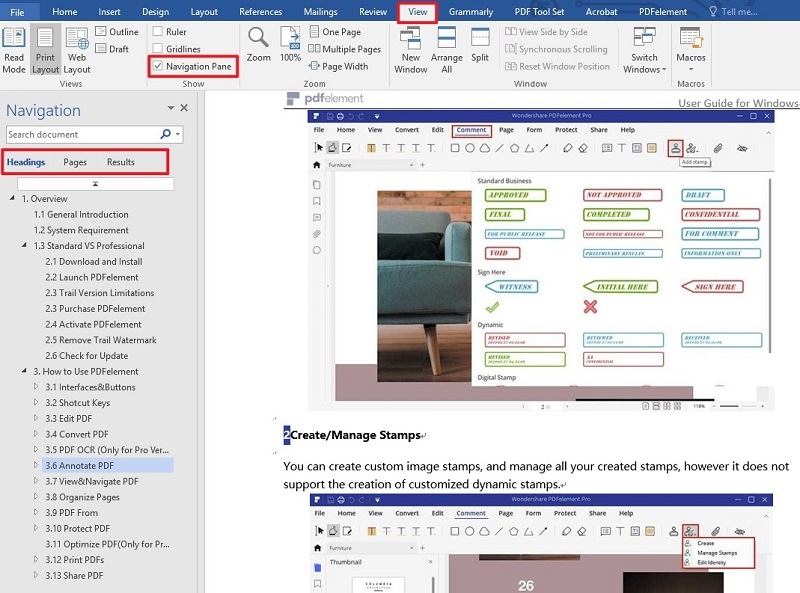
方法 2:透過剪貼在 Word 中重新排列頁面
第 1 步:將游標放在您希望調整的文字開始處。按住「Shift」並按下「向下翻頁」鍵到您希望剪切的點位。
第 2 步:按下「Ctrl+X」剪切文字。移動游標到您希望黏貼的點位,然後按住「Ctrl+V」黏貼內容。
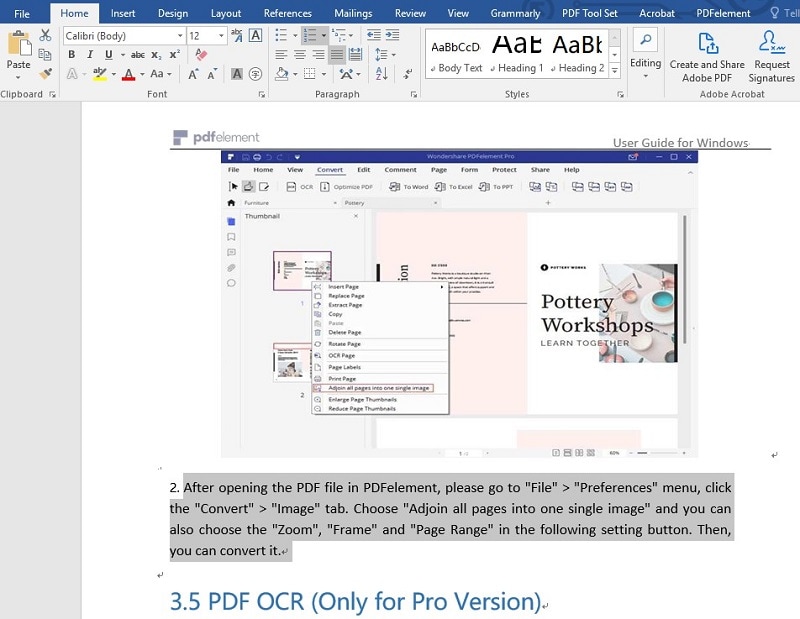
一種功能強大的 PDF 軟體
PDF 檔案格式是另一種完美檔案共享方式,是各種不同平台共同採用的標準格式。辦公室考慮以 PDF 格式分發檔案,而且人們偏愛閱讀 PDF 格式的檔案。這就需要 PDF 編輯器對 PDF 檔案進行高效管理。市場上有數以百計的 PDF 編輯器,這讓為您的桌面選擇一款合適的編輯器變得艱難。為此,本文為您介紹 PDFelement 作為最終選項。
PDFelement 集最佳編輯及轉換工具於一身,讓您可以保持檔案的原始品質。具體而言,PDFelement 不僅可編輯及管理 PDF 檔案,而且還擁有遠不止於此的功能。您還可透過 PDFelement 審閱及評論 PDF 檔案的所有註釋。
此外,其可協助您授權 PDF 檔案,協助完成簡單的數位簽名。而且,您還可透過密碼保護及資訊編校保護您的檔案。您可透過 PDFelement 高效新建可填寫表單並進行管理,這使得 PDFelement 成為全世界人們高效管理 PDF 檔案的完美選項。
如何在 PDF 中重新排列頁面
在使用 PDFelement 中提供的工具時,其遵循一個非常簡單的步驟,可高效執行您的任務。在 PDFelement 中重新排列頁面是一個非常簡單的任務,這與 Microsoft Word 重新排列頁面的功能特徵非常類似。如需瞭解 PDFelement 的使用,您需要考慮以下步驟,以更好地瞭解整個系統。
第 1 步:匯入 PDF 檔案
在安裝到桌面上之後,您需要登入該軟體。點擊「開啟 PDF」從您的本地目錄瀏覽檔案,並將其匯入平台。

第 2 步:使用縮圖重新排列頁面
您可使用「縮圖」部分重新排序 PDF 頁面。存取視窗左側窗格,點擊「縮圖」圖示。憑藉面前開啟的部分,您可選擇任何頁面並將其拖拽至目標位置。
另一個選項需要您存取視窗頂部的「頁面」標籤,以利用不同的選項,例如新增頁面、更換現有頁面或刪除頁面以重新排列 PDF 檔案等。
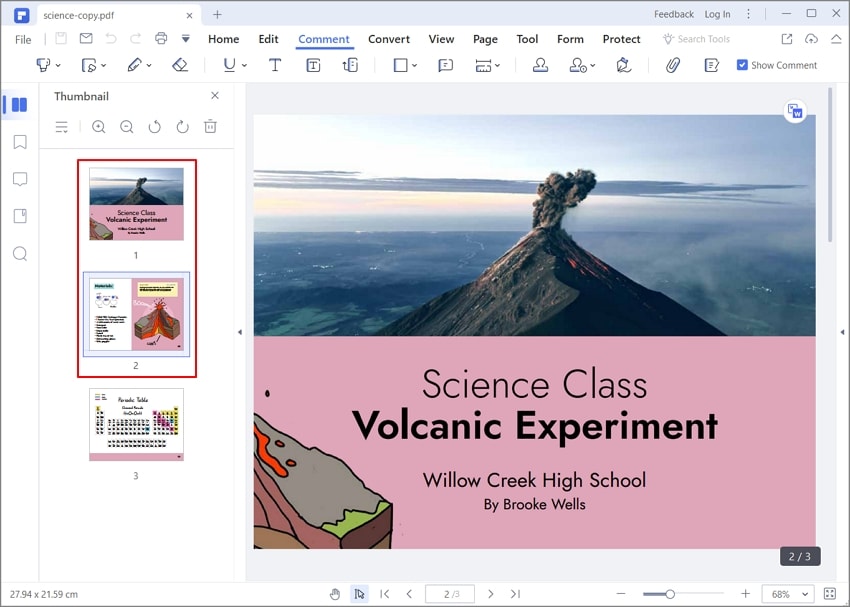




Quintela
staff 編輯