如何用 3 步於 Word 建立目錄
2025-08-06 16:02:47 • 分類: MS Word 功能 • 經過驗證的解決方案
在閱讀辦公檔案或研究報告時,由於目錄對檔案或報告的內容進行了細分,非常有助於讀者瞭解整個檔案或報告。這主要是因為目錄涵蓋了檔案或報告的所有重點內容。 因此,瞭解如何於 Word 建立目錄也很重要。 本文將為您提供詳細分步指引,教您如何建立目錄。
如何於 Word 建立目錄
於 Word 檔案中建立目錄時,為將已寫好的檔案與目錄本身相互連線,須進行若干必要步驟。關於如何於 MS Word 建立目錄,本文提供了權威指南。
第 1 步:選擇標題樣式
在瞭解如何於 Word 2016 為大型檔案建立目錄時,應用標題樣式可謂是建立目錄之關鍵所在。因此,您需從「主頁」分頁的「樣式」中為選定的文字選擇標題樣式。
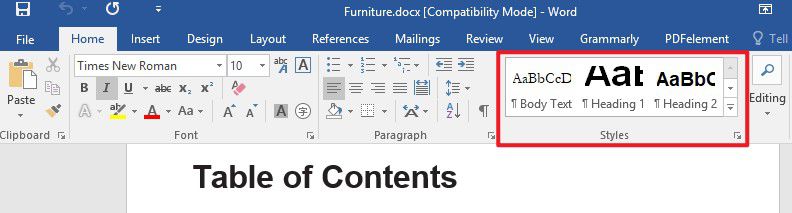
第 2 步:新增目錄
選好標題樣式後,您可前往「引用」分頁,並前往「目錄」命令。有一些自動目錄可供您選擇。接下來,您從中選擇一個以新增目錄。
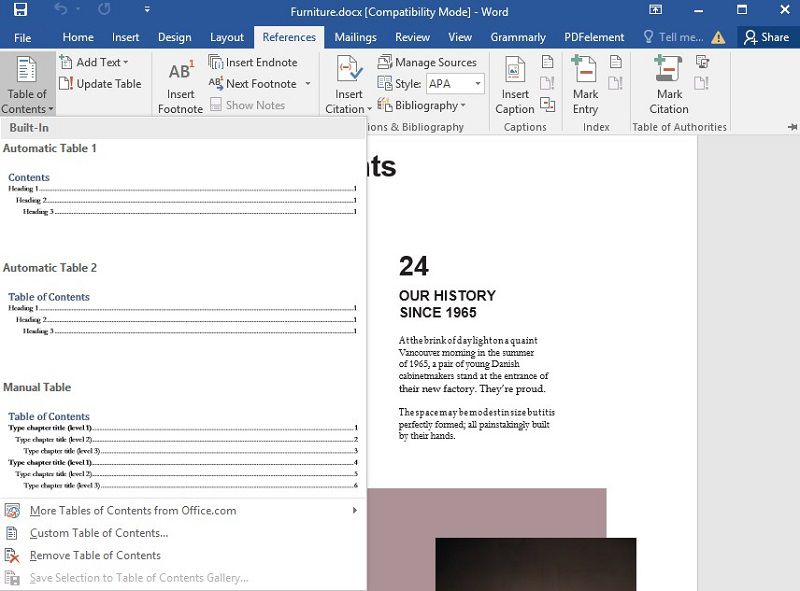
第 3 步:查看目錄
現在,目錄出現在檔案中。Word 透過檢視檔案來建立目錄,並將標題寫在檔案上。這些標題是整個檔案的超連結。
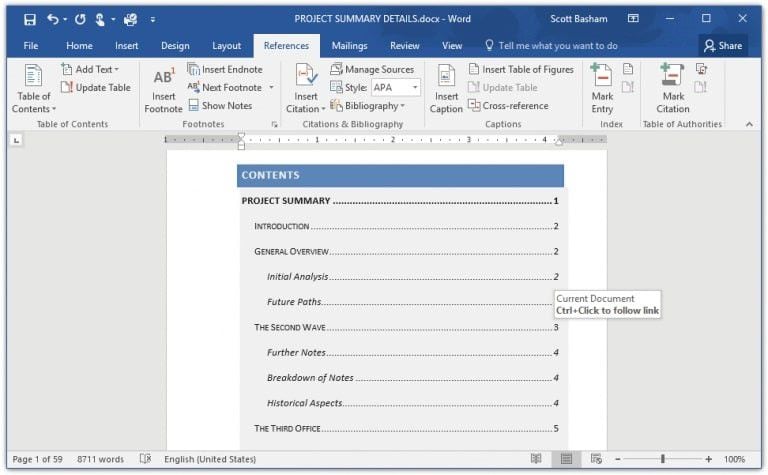
最佳 PDF 軟體
人們經常會在自己的裝置上處理 PDF 時遇到困難。一般來講,在預設情況下,PDF 的許多功能都不可執行,這使得 PDFelement 成為今天的救星。這為使用者提供了一套非常清晰的功能,同時也是迄今為止為建立、註釋、編輯、保護或簽署 PDF 而設計的最好的編輯器。
PDFelement 為您奠定了編輯和轉換檔案的良好基礎。其允許將多種檔案格式建立為 PDF,並幫助您在不存取原始檔案的情況下進行編輯。您可使用 PDFelement 輕鬆轉換為任何主流 MS Office 檔案格式。該編輯器配備了一套全面的註釋工具,用於對 PDF 檔案進行審查或標記。您可對 PDF 檔案進行註釋或審閱,允許使用者瀏覽檔案,並修正完善。過去,簽名核准的程式通常很繁瑣,您必須列印檔案後,才可簽名核准。但 PDFelement 則可簡單透過轉發 PDF 檔案進行簽名核准。

就 PDF 編輯而言,PDFelement 的功能設計極為精妙,可一鍵建立表格,並具備相應的編輯功能,使表格可以填寫。編輯完成後,您可獲得一組分析資料。檔案保護是 PDFelement 的又一個基本功能。透過授予您控制存取權,即可幫您透過密碼保護來限制檔案的非必要使用。甚至可以移除所有您認為機密的敏感資訊。最後,為增強檔案的可靠性,您可使用經認證的數位簽名來進行全面驗證。
如何在合併檔案的同時從書籤中建立一個全新目錄
第 1 步:合併 PDF 檔案
開啟 PDFelement 並點選「合併 PDF」按鈕。

第 2 步:新增檔案
彈出視窗後,您需要上傳所有必要檔案。隨後,您可選擇「新增一個從書籤生成的目錄頁」選項,並點選「下一步」按鈕。
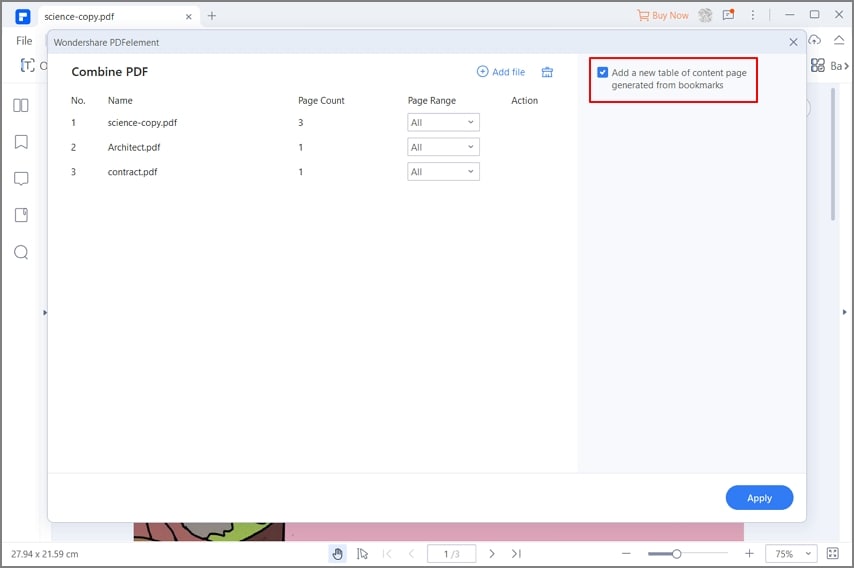
第 3 步:生成目錄
現在,在您合併的 PDF 中出現了一個新的目錄頁,可幫助您快速找到目標頁。
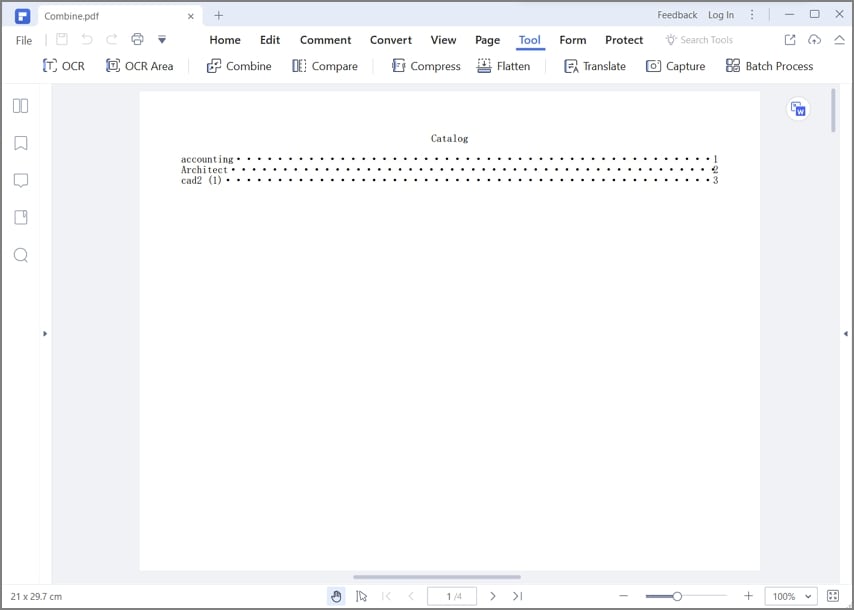




Quintela
staff 編輯