如何快速編輯掃描的 PDF 檔案
2025-08-06 16:02:43 • 分類: 教學文章 - Windows 系統 • 經過驗證的解決方案
掃描的 PDF 文件是一些最難處理的檔案類型。當你掃描文件並將其直接保存為 PDF 格式時,所有文字、圖表、圖形和圖像都會合併到一個無法編輯的大圖像檔案中。如果你想讓掃描的文件更易於處理,你需要將大圖像解構為文件中的可管理元素。現在我們就來學習 編輯掃描的 PDF 檔案的步驟。
第1部分:為什麼我無法編輯掃描的 PDF?
在辦公室工作時,你會遇到必須掃描文件並將其發送給另一方或客戶的情況。但是,在發送文件之前必須進行特定的編輯。在這種情況下,我們看到有些人問“我能否編輯掃描的文件?”我們想起了 OCR (光學字元識別)功能,它分別提供了掃描和編輯 PDF 文件的服務。
萬一你無法編輯掃描的 PDF,很可能是你一直使用的編輯器不包含 OCR 功能。這就需要改變。因此,你可以使用集成了易於使用的 OCR 工具的 PDF 編輯器,例如 PDFelement 。它能夠將文件轉換為可讀取、可編輯和可搜索的 PDF 檔案,同時很好地保留了文件的外觀,。它支持多種語言(例如英語、韓語、意大利語、印度尼西亞語、法語、德語、俄語、捷克語、土耳其語、阿拉伯語、葡萄牙語等等)。你可以下載並免費試用。
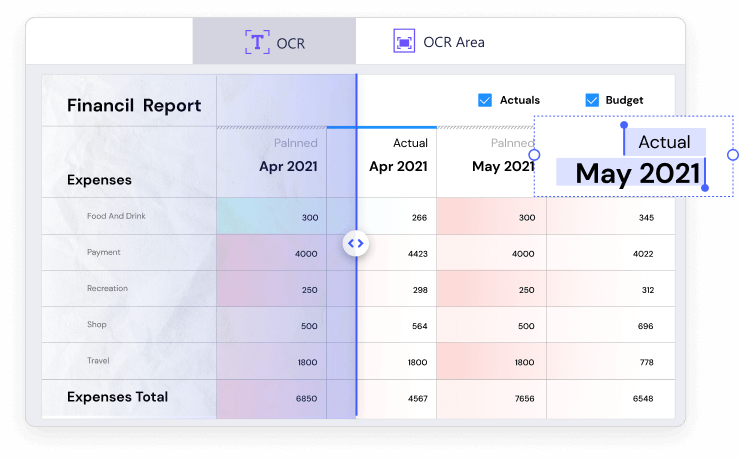
第2部分:如何在 Windows 上編輯掃描的 PDF
OCR 技術可能聽起來很嚇人,但使用 PDFelement 等功能強大的程式在 Windows 上編輯掃描的 PDF 檔案真的非常容易。開始試用。
第1步。將 PDF 導入 PDF 編輯工具
啟動 PDFelement 並點擊“主頁”上的“打開 PDF”按鈕。選擇檔案並點擊“打開”,以將你的檔案上傳到該軟體中。

第2步。對掃描的文件執行 OCR
出現一條彈出消息,提醒你對掃描的 PDF 檔案執行 OCR。點擊“執行 OCR”按鈕,該軟體將要求你選擇 PDF 檔案的源語言,以幫助它識別文字。

第3步。編輯掃描的 PDF 檔案
OCR 完成之後,你將能夠相應地編輯 PDF 檔案。打開“編輯”選項卡,以查看你可以對掃描的 PDF 檔案進行的編輯範圍。
通過點擊右上角工具欄上的“編輯”圖標來修改你的 PDF 中的文字。點擊文件上的任意位置以添加、刪除或更改現有文字。通過點擊“添加文字”按鈕添加一組新文字。
點擊 PDF 檔案中的任意對像以編輯圖像和圖表。你可以通過右鍵點擊對象並選擇“刪除”選項來刪除該對象。你還可以使用此步驟剪切或複制對象。選擇對像,以重新確定它在你的文件中的位置。如果要將新圖像檔案添加到文件中,請點擊“添加圖像”按鈕。

第4步。保存已編輯的掃描 PDF
在整個編輯過程中,請不要忘了執行“Ctrl + S”來保存你的工作。在你對檔案感到滿意之後,轉到“檔案”並選擇“另存為”選項。選擇目標檔案夾,然後點擊“保存”按鈕。

使用 OCR 編輯掃描的 PDF 的實用提示
- 在掃描整疊文件之前,測試具有不同設置的頁面並應用 OCR,以查看它對這些文件的效果如何。使用 OCR 產生最佳結果的設置。
- 高質量的掃描可以得到最佳的 OCR 結果。根據經驗,為了獲得最佳 OCR 結果,請確保掃描的文件在 300 到 600 dpi 之間。
- OCR 將無法識別原始文件中覆蓋過亮或過暗圖形的文字,因為二者之間的對比度不夠高。如果你遇到此問題,請調整對比度,以確保 OCR 功能能夠讀取文字。
- 為獲得最佳結果,請使用黑白設置。
- 確保將源文件平鋪在掃描儀原稿台上,以避免文字扭曲,否則會使 OCR “混亂”。
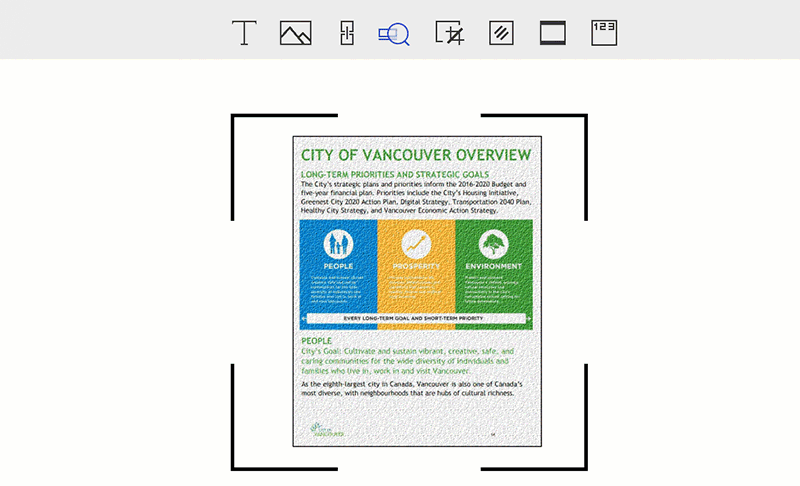
第3部分:如何在線編輯掃描的 PDF
當你找到不同的離線 PDF 工具來管理你的 PDF 組合時,某些線上平台具有廣泛的工具,例如 OCR 功能。HiPDF 為你提供了編輯掃描文件的線上解決方案,此方案通過 OCR 功能完成。搜索線上解決方案來編輯掃描 PDF 的用戶應考慮使用 HiPDF 執行以下步驟。
第1步:訪問 HiPDF 的官方網站,打開“線上 OCR”工具。點擊“選擇檔案”以添加要掃描的檔案。
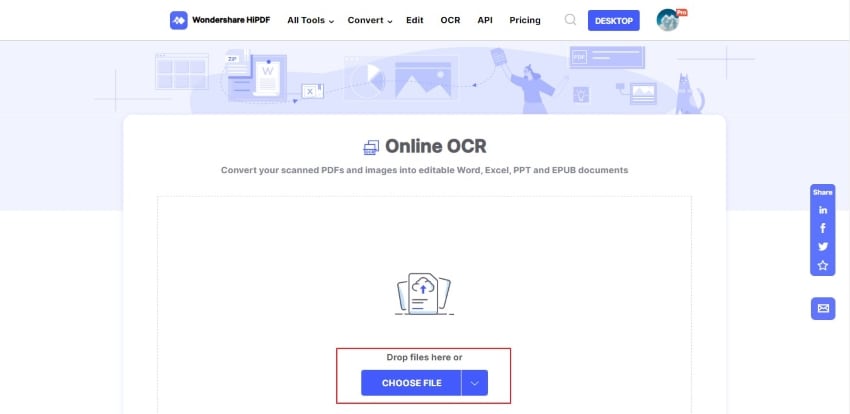
第2步:檢查你的 OCR 設置是否配置正確。設置掃描文件的語言和輸出格式。點擊“轉換”以擷取掃描的 PDF。
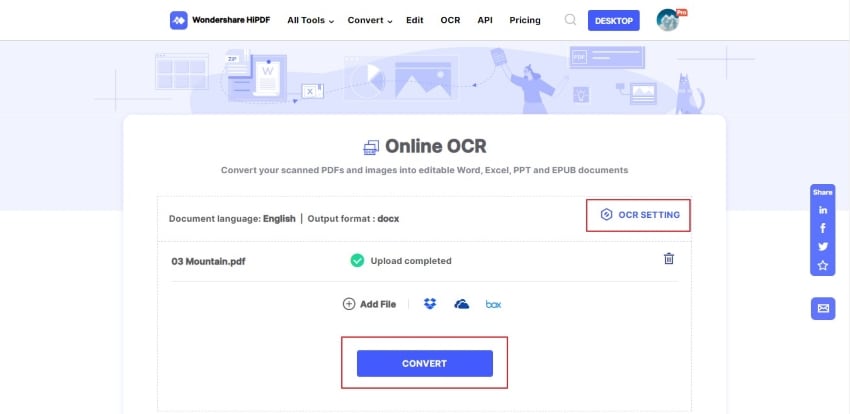
第3步:在你看到輸出的掃描 PDF 檔案之後,你就可以在你的設備上下載該檔案。
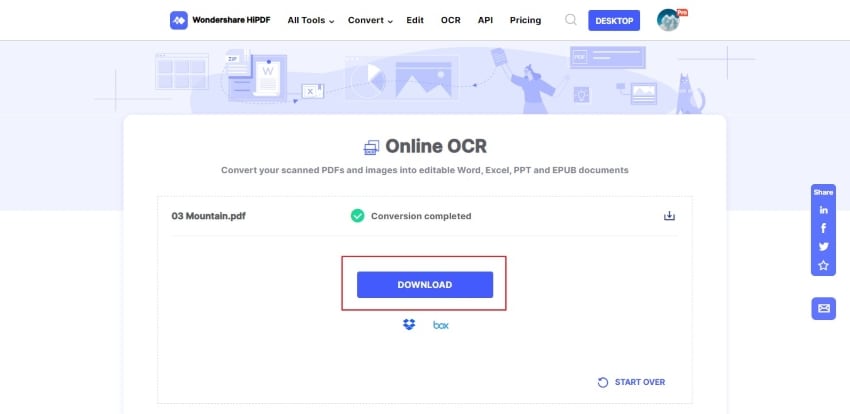
使用 HiPDF 管理你的 PDF 檔案有一些優點和缺點,具體如下。
優點:
- 它是一個線上解決方案,因此可以從 Windows 或 Mac 等多個平台訪問。
- 為其用戶提供 256 位 SSL 加密安全性。
- 用戶可以在此線上工具中執行批量處理。
缺點:
- 試用版向用戶提供了有限功能。
- HiPDF 的免費版本中有很多廣告。
第4部分:使用 OCR 的掃描 PDF 編輯器的其它解決方案
1.Adobe® Acrobat®
Adobe 是一個在 PDF 世界中非常流行的名稱,因為它有大量的功能。但是,它包含了許多普通用戶永遠不需要的功能。它帶有一個自動 OCR,可用於編輯掃描的 PDF 檔案和基於圖像的 PDF 檔案。但是,Adobe® Acrobat® XI 的支持已於 2017 年結束。在這種情況下,你可以點擊 此處查找 Adobe Acrobat 的最佳替代選擇。

優點:
- 高效清爽的界面
- 提供了文件雲端服務
- 內置 PDF 路由和簽章
缺點:
- 在執行 OCR 之後沒有撤消 OCR 的選項
- 訂閱模式複雜而混亂
- 價格非常高
支持的作業系統:Windows 和 Mac
價格:每月 14.99 美元
評分:我們給它的評分為 4 星。
2.Apower PDF Editor - 免費的掃描 PDF 編輯器
如果你需要適用於基於圖像和掃描檔案的 PDF 編輯器,Apower PDF 編輯器具有有用的 OCR 技術支持。它還具有一些額外的功能,例如添加頁眉或頁腳、刪除 PDF 中的受保護數據,另外還提供了表單填寫或表單建立功能。
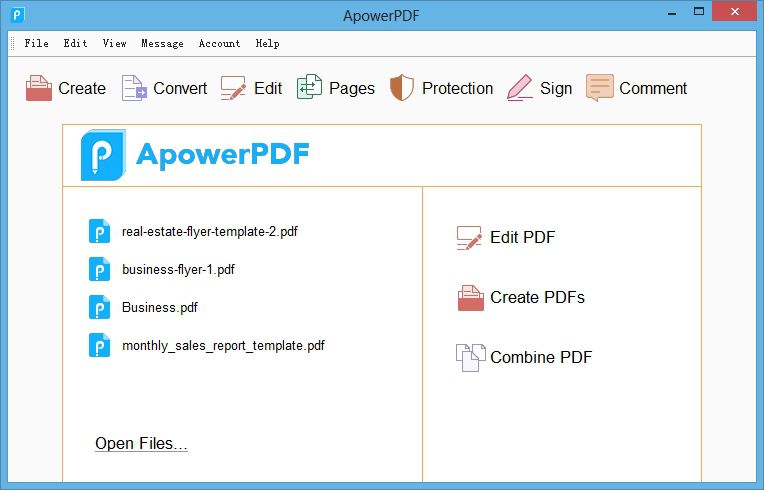
優點:
- 將掃描的和基於圖像的文件轉換為可編輯的 PDF
- 管理 PDF 檔案的頁面
缺點:
- 界面不夠直觀
- 處理大文件時加載緩慢
支持的作業系統:Windows
價格:免費
評分:我們給它的評分為 3.5 星。
第5部分:編輯掃描文件的最佳軟體是哪一款?
本文討論了適用於編輯掃描 PDF 檔案的不同解決方案。在概述這些工具時,我們發現它們的 OCR 工具在掃描大文件時會崩潰,使用不靈活,或者處理速度非常慢。與這些工具相比,PDFelement 提供了掃描和編輯 PDF 檔案的無縫體驗。
PDFelement 在直觀的界面中為其用戶提供了令人讚歎的 OCR 工具。PDFelement 不會因為大文件而卡頓,而是通過其卓越的功能確保及時完成所有流程。此外,該工具的多終端系統相容性使用戶可以非常輕鬆地在任何設備上工作。無論是台式設備還是移動設備,用戶在管理 PDF 文件時都不會感到壓力。




Quintela
staff 編輯