如何將 PDF 另存新檔為圖像
2025-08-06 16:02:38 • 分類: 教學文章 - Windows 系統 • 經過驗證的解決方案
哪種方法是將 PDF 另存新檔為圖像的最佳方法?您可能更喜歡圖像格式而非 PDF 格式的內容。這就需要將 PDF 另存新檔為圖像檔案。如果您想使用一個簡單的方法將 PDF 另存新檔為圖片,那麼您剛才點擊的指南就非常適合您。本文將探討將 PDF 另存新檔為高解析度圖像的兩種不同方法。您可將 PDF 檔案另存新檔為單獨的圖像或將所有 PDF 頁面另存新檔為一個 PDF 檔案。
方法 1:如何將 PDF 頁面另存新檔為圖像
我們將使用 PDFelement 將 PDF 另存新檔為高解析度圖像。PDFelement 是一種 PDF 軟體,集成了各種不同的功能,最受使用者青睞。該軟體可輕鬆將一個 PDF 頁面或整個 PDF 檔案另存新檔為圖像,從 PDF 檔案中擷取圖像,以及從 PDF 表單中擷取資料。該軟體也可編輯文字、刪除圖像、替換圖像,以及為 PDF 檔案新增圖像。
您可點擊「免費下載」按鈕,將該軟體下載到電腦上。安裝完成後,您可按照下列指南進行操作。
以下為關於如何將 PDF 另存新檔為圖像的分步指南。
第 1 步:開啟 PDF
點擊程式上的「開啟 PDF」,程式將會顯示檔案總管。選擇要另存新檔為圖像的 PDF 檔案,然後點擊「開啟」,用程式匯入該檔案。

第 2 步:將 PDF 另存新檔為圖像
接下來,程式將開啟新增的 PDF 檔案。點擊「轉換」>「轉換為圖像」,將 PDF 另存新檔為圖像。您可選擇將 PDF 另存新檔為 JPG、PNG、JPEG、TIFF 等格式。
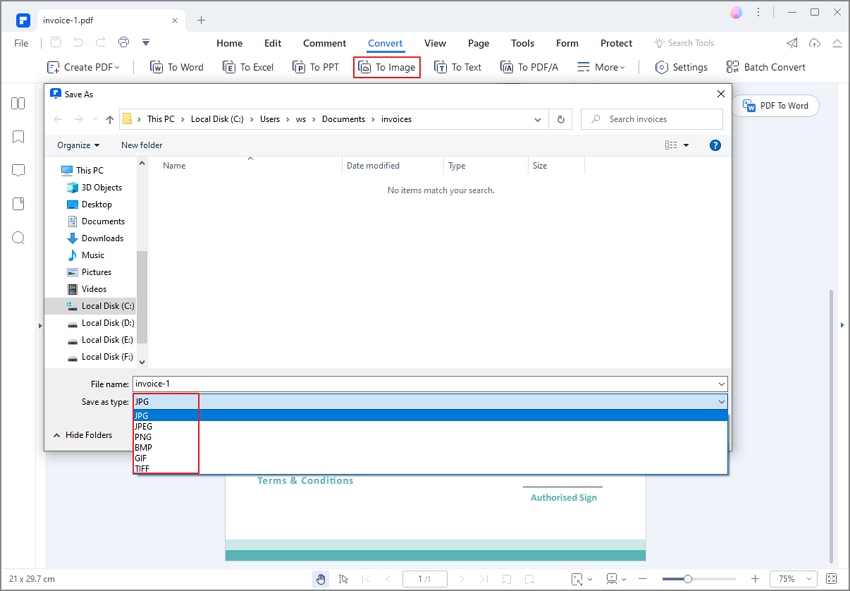
第 3 步:調整設定,將 PDF 另存新檔為圖像(可選)
將多個 PDF 頁面另存新檔為不同的圖像—預設情況下,當轉換多頁 PDF 時,程式會將 PDF 頁面逐個另存新檔為圖像。
將多個 PDF 頁面另存新檔為一個圖像—前往「轉換設定」選項 > 「將 PDF 轉換為圖像」,在「圖像設定」中,選擇「將所有頁面合併為單一圖像」 。
將特定的 PDF 頁面另存新檔為一個圖片—如需將特定的 PDF 頁面另存新檔為圖片,點擊「範圍」並輸入頁碼。
現在,點擊「轉換」選項,從輸出選項清單中選擇「轉換為圖像」格式。
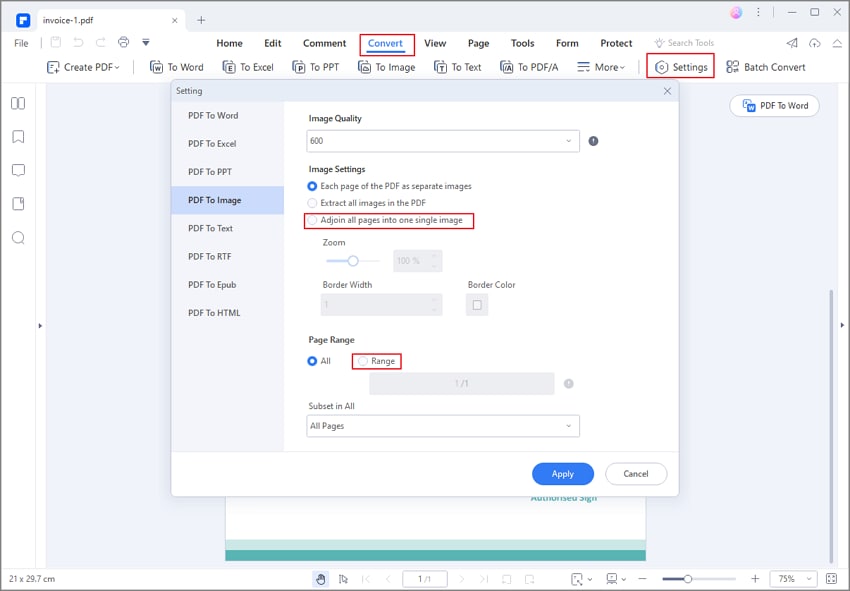
嚴格按照這些步驟操作,您應能將 PDF 另存新檔為圖像。趕快下載 PDFelement 試試吧。
方法 2:如何將 PDF 另存新檔為圖像
PDFelement 還支援透過另一種方法將 PDF 另存新檔為圖像。這可透過其「匯出到」選項實現。以下為關於如何將 PDF 另存新檔為圖像的分步指南。
第 1 步:開啟 PDF 檔案
開啟應用程式。點擊首頁上的「開啟 PDF」按鈕,即可匯入 PDF 檔案。電腦上會彈出一個螢幕,透過該螢幕,您可瀏覽 PDF 檔案。點擊要另存新檔為圖片的 PDF 檔案,然後點擊「開啟」按鈕上傳。
第 2 步:將 PDF 另存新檔為圖片
點擊「檔案」>「匯出到」>「圖像」,選擇您想要的任何首選圖像。您可選擇以下 PNG、JPEG、TIFF、GIF 及 BMP 格式選項。接下來,如果您想變更檔案名,輸入該檔案名。最後,點擊「儲存」,將 PDF 檔案另存新檔為高解析度圖像。
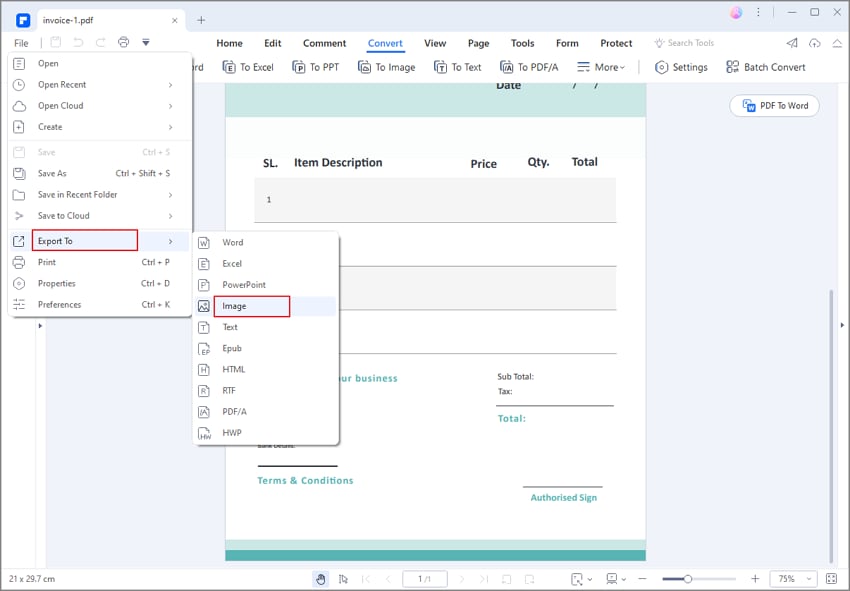
此外,您還可透過 PDFelement 編輯 PDF 檔案文字,修改對象。「行或段落模式」使您的檔案編輯更輕鬆。換句話說,該軟體使您的 PDF 檔案優化更輕鬆。另外,該軟體還具備如下功能,十分有用。
- 將 PDF 檔案另存新檔為 Word、Excel、PowerPoint、Image、RTF、Text、HTML 和 eBook 等可編輯的格式。
- 支援批量處理功能,例如轉換、上傳、加密和掃描 PDF 檔案。
- 將螢幕擷取、視窗擷取、 PDF 檔案、Word、Excel 和 PowerPoint 等檔案格式轉換為 PDF。
- PDF 編輯器具備編輯模式,可編輯圖像、文字和對象,變更背景,新增浮水印。
- 將 PDF 檔案儲存到本地目標資料夾,透過電子郵件、Evernote、Google Drive 和 Dropbox 直接共享。
- 將多個 PDF 檔案合併成單個 PDF 檔案。
- 內建的 OCR 功能將基於圖像的 PDF 掃描成可編輯的格式。其可掃描單個或多個 PDF 檔案。
- 透過評註、繪圖、文字框、文字標記和圖章註釋 PDF 檔案,這是一種註釋 PDF 的好方法。
- 支援新增電子簽名、授權及密碼,保護 PDF 檔案 。編校 PDF 文字及移除簽名。
- 免費提供 1GB 雲端儲存,將檔案儲存到雲端。
方法 3:如何在 iPhone 上將 PDF 另存新檔為圖像
PDFelement 也適用於 iPhone/iPad。您可從 App Store 免費下載適用於 iOS 系統的 PDFelement,其轉換功能可將 PDF 另存新檔為 JPG、PNG 和 TIFF 圖像等。該 PDF 應用程式可將 PDF 另存新檔為 Word、Excel、PPT 和 TXT,並在 PDF 檔案中編輯文字或圖像。
第 1 步:在 iPhone 上開啟 PDFelement。找到需另存新檔為圖像的 PDF 檔案。
第 2 步:開啟 PDF 檔案,點擊三個點按鈕。在下拉選單中,選擇轉換。
第 3 步:選擇 JPG、PNG、TIFF 或 GIF,將 PDF 檔案另存新檔為圖像。
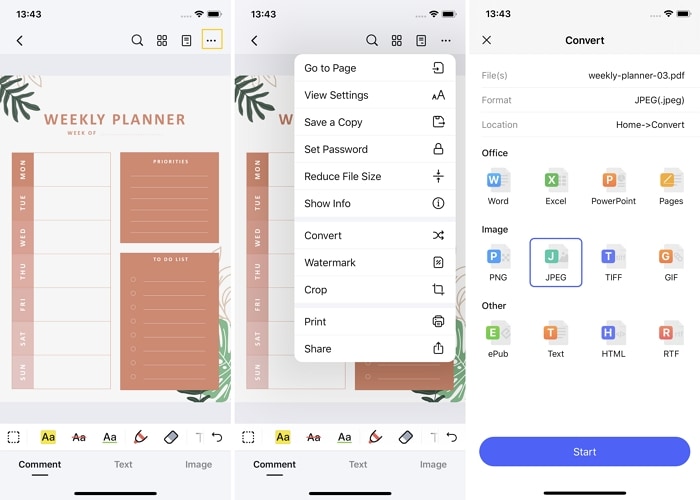





Quintela
staff 編輯