如何將 PDF 檔案設為唯讀模式?
2025-08-06 16:02:37 • 分類: 教學文章 - Windows 系統 • 經過驗證的解決方案
使用者可開啟和查看處於唯讀模式的 PDF 檔案及其內容,但不能以任何方式對其進行操作或編輯。雖然可輕鬆將 PDF 檔案設為唯讀模式,但的確需要特殊工具,套用這種授權限制。本貼文將為您介紹如何將 PDF 檔案設為唯讀模式,防止其他使用者複製、編輯或列印 PDF 檔案。
第 1 部分:如何將 PDF 檔案設為唯讀模式?
我們推薦使用 PDFelement ,建立一個處於唯讀模式的 PDF,供離線或線上使用。其是一個 PDF 檔案編輯器,具備包括基於密碼的 PDF 檔案加密及設定兩類密碼等多種功能,非常強大。一類密碼防止 PDF 檔案被未經授權的使用者開啟,二類密碼與本文有關,用於設定授權限制,將 PDF 檔案設為唯讀模式。讓我們一起看看如何將 PDF 檔案儲存為唯讀模式,防止使用者編輯或做任何其他變更。
以下為鎖定 PDF 檔案以使用 PDFelement 進行編輯的三個簡單步驟,最後一個為介紹如何解鎖檔案,以使用任何 PDF 編輯器進行編輯的步驟。讓我們開始吧。
第 1 步:匯入 PDF 檔案
將 PDF 檔案匯入 PDFelement。使用拖放選項或主視窗中的「開啟 PDF」選項,即可輕鬆完成。檔案開啟後,點擊視窗頂部的「保護」標籤,然後點擊工具欄上的「設定密碼」按鈕。

第 2 步:為 PDF 檔案設定授權密碼
「安全」視窗彈出時,勾選「授權密碼」對話框,輸入密碼。在「變更授權」下拉選單中,選擇想套用的限制類型及允許的操作。
如不希望其他人複製處於唯讀模式的 PDF 檔案內容,則取消選擇「開啟複製文字、圖像和其他內容」核取方塊。設定好參數後,點擊「儲存」按鈕。限制將得到套用,僅擁有授權密碼的人才能解除。

注意:請不要設定「開啟密碼」,猶如您已設定開啟密碼。檔案將不可讀,其他人需要輸入密碼才能開啟檔案。
第 3 步:將 PDF 檔案儲存為唯讀模式
最後一個步驟,將檔案儲存到選定位置。該位置可是本地驅動器,也可是雲端存儲帳號。點擊「檔案」>「另存新檔」,即可看到選項。

檔案儲存後,點擊「檔案」>「屬性」>「安全」選項,查看其屬性,看看設定了哪些限制。
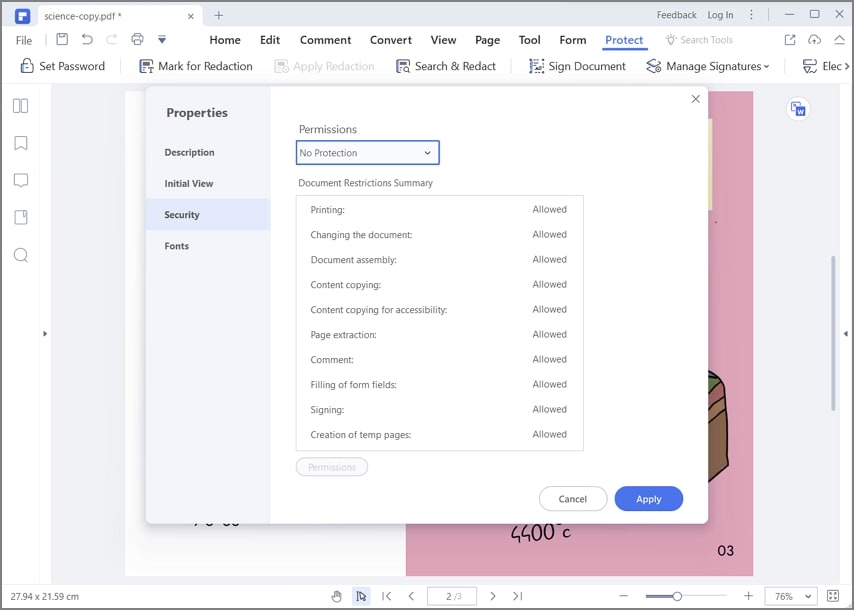
第 4 步:如何移除 PDF 檔案中的唯讀限制
透過上述步驟設定後,PDF 檔案將處於唯讀模式。如果他人想編輯該檔案,則需點擊「開啟編輯」,然後輸入設定的授權密碼,在嘗試編輯該檔案時點擊「確定」。

第 2 部分:無需密碼,將 PDF 檔案儲存為唯讀模式
如果不想套用這種細化的限制,而只想擁有一個內容不可變更的 PDF 檔案,則將該檔案轉換為圖像檔案。也可在 PDFelement 中進行轉換。步驟如下:
- 1.如上文第 1 步所示,在 PDFelement 中開啟該檔案。
- 2.在「轉換」標籤中,點擊「轉換為圖像」按鈕。然後,將 PDF 檔案轉換為 JPG 或任何選定的圖像格式。
- 3.點擊「儲存」轉換檔案,並以相同的名稱儲存,以便知道內容來源。.jpg 或 .png 檔案的擴展程式可防止覆蓋您的原始 PDF 檔案。

匯出的檔案是一個可共享的圖像。使用一個可靠的網路應用程式,例如 HiPDF,線上將 PDF 檔案設為唯讀模式,或線上將 PDF 檔案轉換為唯讀模式。上述過程呈現了如何使用 PDFelement 將 PDF 檔案設為唯讀模式。該 PDF 編輯器功能強大,其還具備其他功能,如下所述。
- 全面的 PDF 檔案編輯能力:編輯 PDF 檔案元素,包括文字、圖像、超連結、對象、嵌入式媒體、評註、註釋、浮水印、頁眉、頁尾、背景和其他組件。
- 建立、轉換:一鍵操作,即可從其他檔案建立 PDF 檔案,並將 PDF 檔案轉換為其他格式,非常簡單。該轉換引擎功能強大,轉換準確,可確保資料版面配置、格式化和其他屬性完整。
- 註釋、填寫、簽署:全面的評論和評註工具、表單填寫和數位簽名。表單管理功能套件,包括資料擷取、將不可編輯的格式轉換為 PDF 等多種功能,十分強大。
- PDF 檔案保護:可為 PDF 新增強大的加密功能,以及對編輯、複製和列印進行限制。此外,可對內容進行編校,進行保密。加密也是一種批量處理過程。因此,您可將數百個檔案鎖定或限制在一起。
- 進階功能: 批量處理、OCR、表單欄位識別和編校只是其中某些進階功能。
如您所見,PDFelement 不僅可將 PDF 檔案設為唯讀模式,而且提供了所需的所有工具,無縫輕鬆管理檔案工作流程。其可用於 Windows、macOS、iOS 和 Android 系統,每個產品都設計為與平台各自的設計和實用性主題相吻合。
第 3 部分:如何將可填寫的 PDF 檔案儲存為唯讀模式
PDFelement 還可將可填寫的 PDF 檔案儲存為唯讀模式,防止他人變更或編輯內容。只需將可填寫的 PDF 檔案匯入 PDFelement。填寫完成後,點擊工具 > 展平。
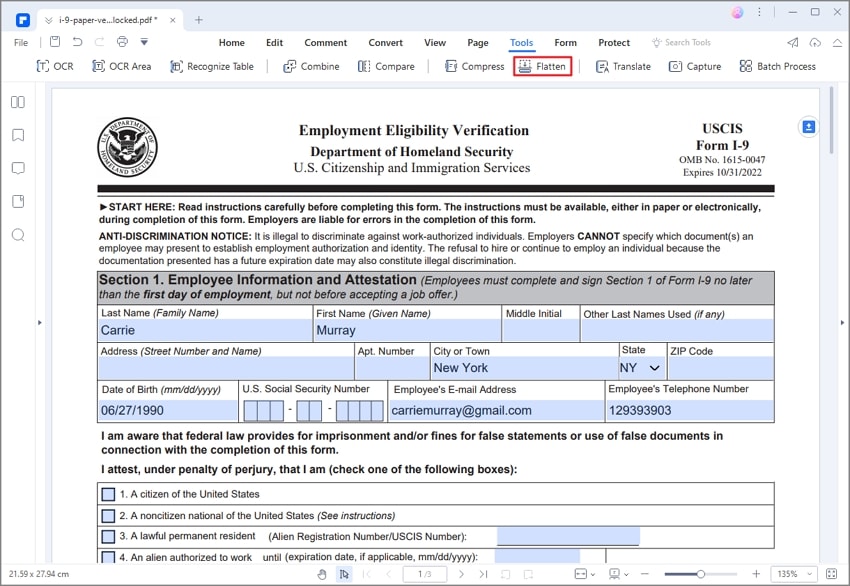
PDFelement 將檔案展平後,一個展平版自動形成,其為唯讀模式,不可再填寫。
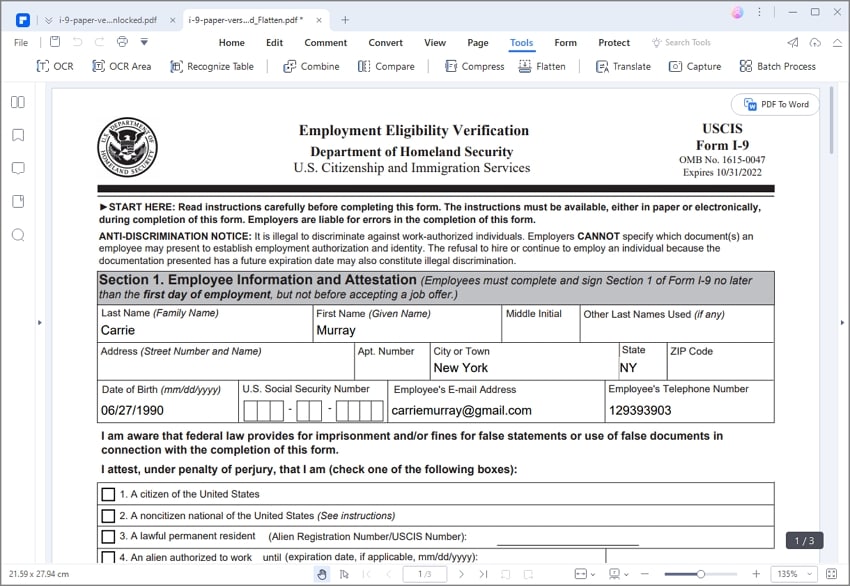
第 4 部分:如何在線上將 PDF 檔案設為唯讀模式
PDF 具備方便文字檔案傳輸、盡可能確保高相容性和高品質等顯著優勢,是目前最熱門的檔案格式。檔案結構複雜,可用密碼技術來保護這些檔案,限制特定的授權,把檔案變為唯讀模式(不可編輯的檔案)。有多種方式涉及使用無需安裝的網路應用程式,將 PDF 檔案轉換為唯讀模式。其中幾種如下所示:
解決方案 1:Pdf2go
瀏覽 PDF2go 官方網站的「保護 PDF」部分,透過 PDF2go 線上服務將 PDF 檔案轉換為唯讀模式。在該部分,請按以下步驟操作:
第 1 步:上傳檔案
存取「保護 PDF」工具後,您會看到一個供您拖放 PDF 檔案的部分。如果行不通,點擊「選擇檔案」而非「開始」,設定檔案路徑。
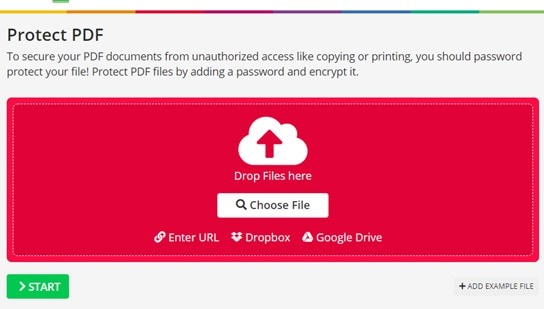
第 2 步:設定密碼(可選)
在視窗底部有一個「設定」面板。該面板提供了建立存取密碼的選項。請記住,該選項不是設定「唯讀」模式的必選項。但如果您願意,可透過該選項進行設定。
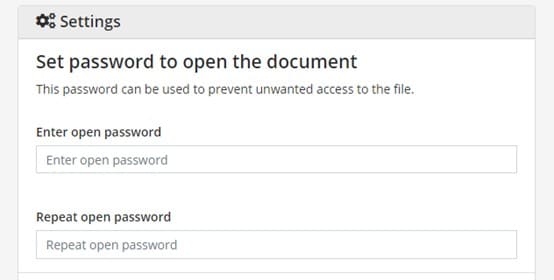
第 3 步:限制授權
在「設定」面板中,您會看到授權限制部分,其位於存取密碼部分下方。勾選「防止修改」對話框,將 PDF 檔案轉換為唯讀模式。其餘選項是可選項。注意,可為這些授權設定密碼,但並無必要這麼做。當您確定您已選擇了保護參數,點擊「開始」。
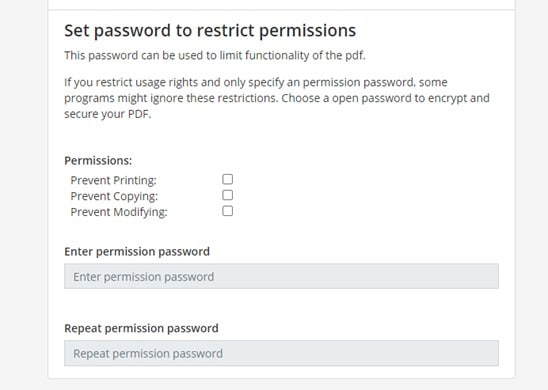
解決方案 2:Sejda
瀏覽 Sejda 官方網站的「保護 PDF」部分,在 Sejda 中將 PDF 檔案轉換為唯讀模式。在該部分,請按以下步驟操作:
第 1 步:上傳 PDF
存取「保護 PDF」工具後,您會看到可設定檔案位置路徑的部分。點擊「上傳 PDF 檔案」,等待檔案上傳。
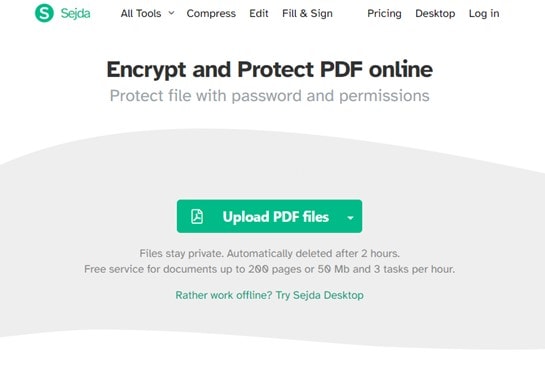
第 2 步:限制授權
系統彈出一個視窗,方便為檔案設定存取密碼。但請記住,選擇密碼並非設定「唯讀」模式所必需的。 點擊「更多選項」按鈕,限制檔案的授權,將檔案變成「唯讀」模式。僅勾選您認為必要的選項。
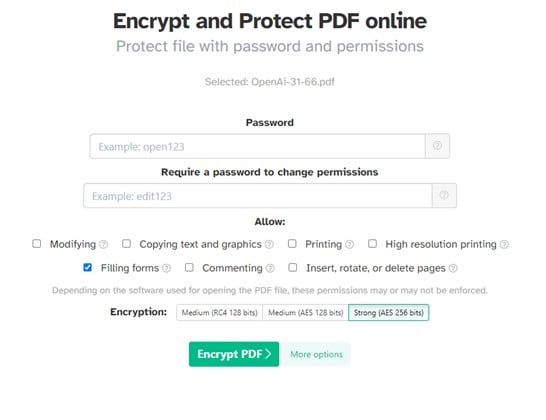
解決方案 3:Smallpdf
Smallpdf 未提供將 PDF 檔案轉換為唯讀模式的專門工具,但可使用 PDF 到 JPG 轉換工具達到類似的效果。
將 PDF 檔案拖放至對話框。檔案即將處理,請耐心等待。從兩格選項中選擇一個,當下載連結出現時,點擊該連結。
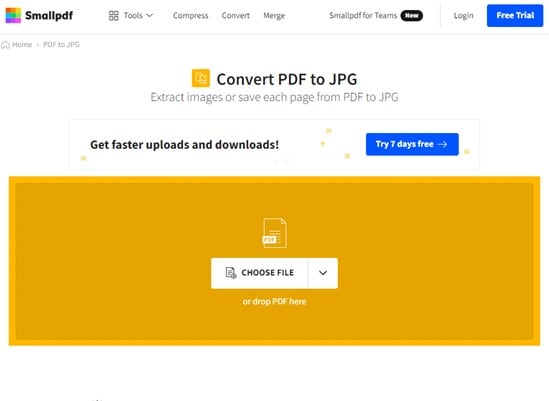
第 5 部分:如何在 Mac 系統將 PDF 檔案轉換為唯讀模式
以上所有選項都是有效選項。但是,由於是線上工具,其通常存在一些關於檔案大小的使用限制,必然需要一個網路連接。專業 PDF 檔案管理工具,例如 PDFelement,可輕鬆解決這些問題。下文將介紹如何使用 PDFelement。
第 1 步:前往「用密碼加密」
安裝 PDFelement 後,右鍵點擊 PDF 檔案,開啟「開啟」功能表,然後選擇 PDFelement。檔案開啟後,前往任務欄的「檔案」部分,下拉「保護」功能表,選擇「用密碼加密」選項。
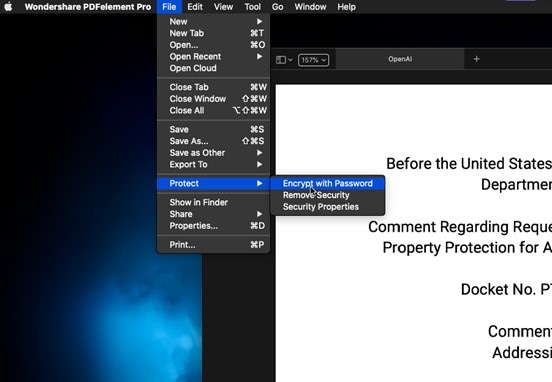
第 2 步:限制授權
系統彈出一個視窗,可在其中設定某些安全功能。在「授權」選項中,指定一個密碼並選擇您感興趣的限制類型。在「允許變更」選項中設定「無」值,然後點擊確定,將檔案設為唯讀模式。
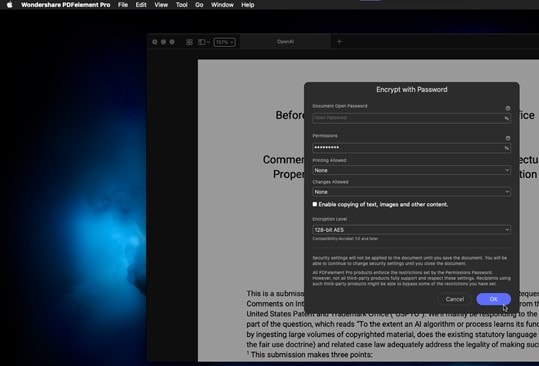
結語
將 PDF 檔案轉換為唯讀模式是一個明智的決定。該轉換可保護檔案內容不被未經授權的人修改、列印或擷取。只需點擊幾次,即可防止他人修改檔案。




Quintela
staff 編輯