如何將 PDF 檔案縮小至可透過電子郵件傳送的大小
2025-10-04 16:20:52 • 分類: 教學文章 - Windows 系統 • 經過驗證的解決方案
如何將 PDF 檔案縮小至可透過電子郵件傳送的大小?當 PDF 檔案因太大而無法透過電子郵件與其他人共享時,許多使用者都會面臨同樣的問題。這種情況可能會發生在任何人身上:當您準備透過電子郵件傳送 PDF 檔案,而電子郵件提示:「檔案過大」。
Gmail 和 Yahoo 等電子郵件提供商將檔案大小限制在 25MB。而 Hotmail 將檔案大小限制在 10MB。那麼,如何將 PDF 檔案縮小至可透過電子郵件附件傳送的大小?本文將為您提供 4 個解決方案。
如何將 PDF 檔案壓縮至可透過電子郵件傳送的大小
為此,您可能需要使用一個不錯的 PDF 檔案編輯器。PDFelement 是個很好的選擇,其為 PDF 檔案軟體,具備使用者熟悉的功能區設計,且價格經濟實惠。稍後再詳細介紹該軟體。我們先來看看,在 Windows 系統上將 PDF 檔案壓縮至可透過電子郵件傳送的大小有多麼簡單。
第 1 步:開啟一個因過大而無法透過電子郵件傳送的 PDF 檔案
開啟 PDFelement,並開上述檔案。您可以點擊主畫面上的「+」按鈕。

第 2 步:將 PDF 檔案壓縮至可透過電子郵件附件傳送的大小
點擊「工具」 > 「壓縮」。此處為您提供三個有關如何將 PDF 檔案縮小至可透過電子郵件傳送的大小的選項。您可以在低、中、高壓縮等級這幾個選項中進行選擇。該軟體將自動計算檔案的最終大小,以及縮小百分比。
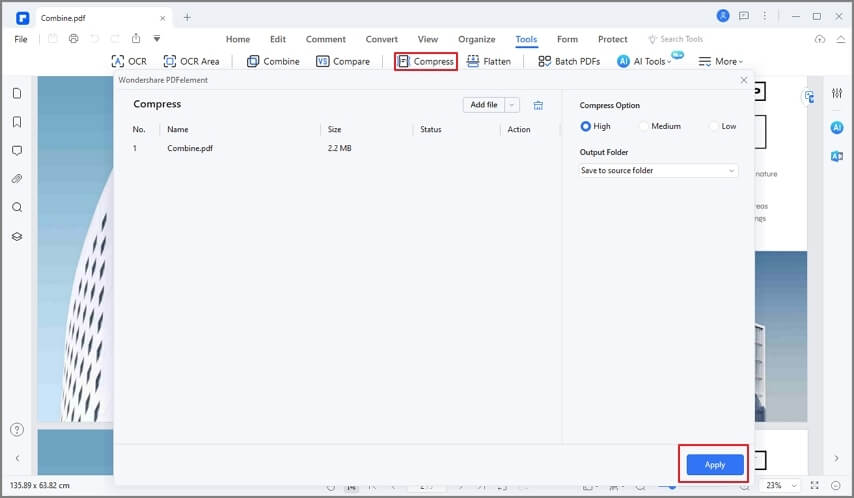
第 3 步:將已縮小大小的 PDF 檔案添加至電子郵件附件
縮小 PDF 檔案大小後,您可以透過電子郵件直接共享此檔案,操作簡單。點擊頂部的「電子郵件」按鈕。此操作將會開啟預設電子郵件工具,並自動將 PDF 檔案附加至電子郵件中;接下來,您需要輸入您可以傳送的電子郵件內容。

如何透過編輯將 PDF 檔案壓縮至可透過電子郵件傳送的大小
或者,您可以手動將 PDF 檔案壓縮至可透過電子郵件附件傳送的大小。PDF 檔案包含圖片、文字、多個頁面等對象。PDFelement 支援使用者根據需要編輯這些對象。移除其中任何一個對象,即可縮小檔案大小。
第 1 步:透過移除不需要的文字來縮小 PDF 檔案
開啟檔案。前往「編輯」部分,然後點擊右上角的「編輯」開關圖示。此工具支援使用者透過「行模式」或「段模式」編輯文字。只需刪除並移除不需要的文字即可。

第 2 步:透過調整圖片或對象的大小使 PDF 檔案變小
接下來,調整圖片和對象的大小,或者將其完全刪除。再次點擊「編輯」圖示。現在,右鍵點擊任何圖片或對象,然後點擊「屬性」選項,以裁剪圖片。之後,您需要選擇「剪裁對象」按鈕,透過向中心移動游標來裁剪圖片。
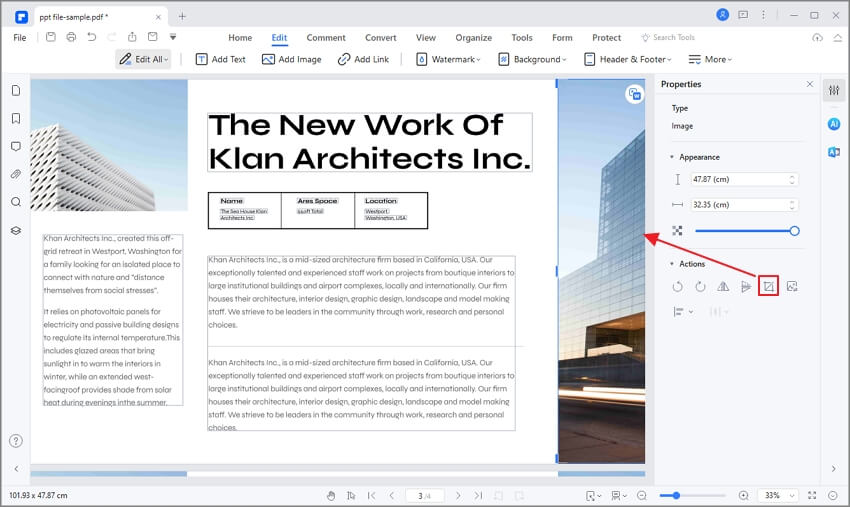
第 3 步:透過移除不需要的頁面來縮小 PDF 檔案
是時候檢查您是否需要檔案中的所有頁面了。前往「頁面」部分。點擊工具欄上的「刪除」頁面圖示。您可以選擇刪除頁面範圍、奇數頁面、偶數頁面或所有頁面。然後使用 PDFelement 刪除不必要的頁面,將 PDF 檔案縮小至可透過電子郵件傳送的大小。

第 4 步:透過電子郵件傳送已縮小大小的 PDF 檔案
最後,和上述步驟一樣,共享檔案。前往功能區功能表,然後選擇「電子郵件」圖示,將檔案作為附件傳送。另一方面,您也可以透過點擊功能區導覽欄上的「共享」圖示,在 Dropbox 和 Google Drive 上共享檔案。

如何在 Word 中將 PDF 檔案壓縮至可透過電子郵件傳送的大小
如果您發現 PDF 檔案因太大而無法透過電子郵件傳送,您可以在將檔案儲存為 PDF 檔案之前採取一些措施。Microsoft Word 支援您以較小的大小將 Word 檔案儲存為 PDF 檔案。可以透過壓縮檔案中的圖片來縮小 PDF 檔案。具體使用方法如下:
開啟 Word 檔案,並將其儲存為 PDF 檔案。點擊「檔案」 > 「另存新檔為」,然後在檔案類型中選擇 PDF 檔案。接下來,在「優化」項下選擇「最小大小」,以更小的大小儲存 PDF 檔案。
提示:如果檔案仍然因太大而無法透過電子郵件傳送,您應使用像 PDFelement 這樣的 PDF 檔案程式。
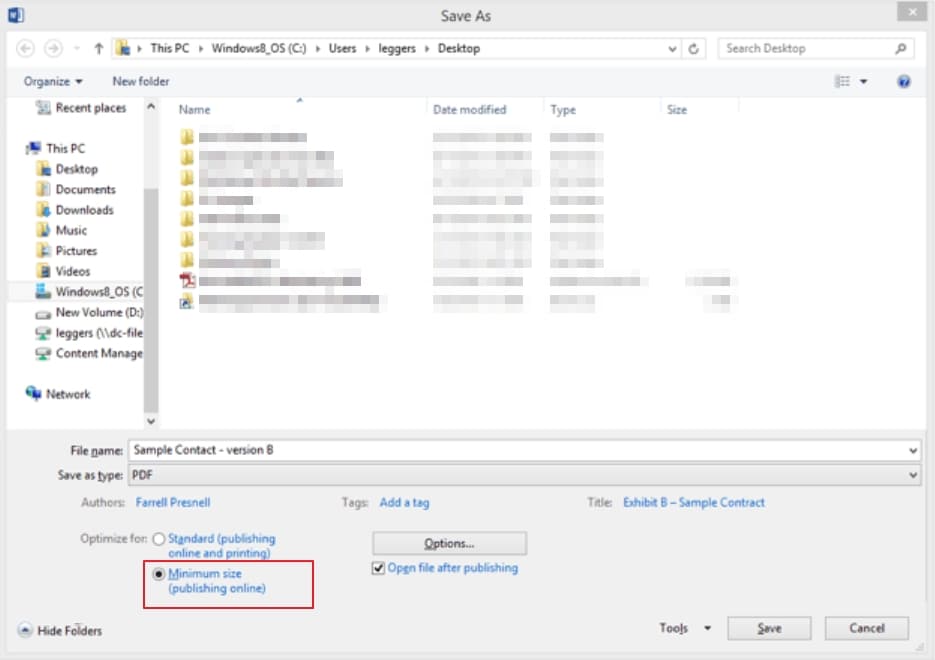
關於在透過電子郵件傳送前縮小 PDF 檔案大小的更多提示
如何將多個 PDF 檔案縮小至可透過電子郵件傳送的更小大小?有三種解決方案可供您使用。以下是這三種解決方案的快速分類。
解決方案 1:使用 PDFelement 縮小 PDF 檔案的大小
我們討論了第一個解決方案—使用 PDFelement 縮小 PDF 檔案的大小。這是最簡單、最快捷、最好用的方法。一方面,由於您只縮小了檔案的大小,所以可以保證檔案的品質。而更重要的是,您可以將 PDFelement 用於許多其他 PDF 檔案任務。
解決方案 2:將 PDF 檔案壓縮至可透過電子郵件傳送的大小
第二種選擇是壓縮檔案。有各種壓縮檔案大小的軟體。選擇一種最適合您的。壓縮附件將縮小檔案大小,並支援收件者解壓縮。收件者將能夠以其原始大小開啟檔案。此解決方案的缺點是收件者必須安裝壓縮軟體。
解決方案 3:將 PDF 檔案上傳至 Google Drive
最後但同樣重要的一點是,您可以將檔案上傳至 Google Drive。同樣,其限制是您和收件者都需要有 Google Drive 帳戶。Google Drive 可為您提供 15GB 的可用空間。將檔案上傳至 Google Drive 後,您需要建立一個可共享的連結,並將其傳送給收件者。
多功能 PDF 檔案解決方案 - PDFelement
現在,讓我們來探討下 PDFelement。如您所見,該軟體相當易於使用,並支援 Windows 系統、Mac 系統、iOS 系統和 Android 系統。考慮到其簡單性,即使是新手使用者也能夠掌握其使用方法。其採用使用者熟悉的類似於 Microsoft Office 的功能區介面。為了便於導覽,您可以執行的每個不同任務都有各自的部分。更重要的是,其網站上提供了使用指南。考慮到這一點,以下是一些最佳功能:
- 透過「行」或「段」模式編輯文字。
- 編輯圖片、調整大小、旋轉和移除任何其他圖形元素。
- 開啟、查看、儲存、保護和列印 PDF 檔案。
- 將 PDF 檔案轉換為 Office 格式、RTF、HTML、Epub 或圖片格式。
- 自動識別表單欄位,並建立互動式表單欄位。
- 插入頁碼和其他頁面元素。
- 在 PDF 檔案中新增浮水印。
- 優化 PDF 檔案,以減小大小。
- 建立數位簽名,並簽署檔案。
- 使用 OCR 功能,將掃描的檔案轉變為可搜尋、可編輯的文字。
- 從互動式表單中擷取資料,並以 CSV 格式匯出。
- 直接將檔案共享至電子郵件、Wondershare 檔案雲、OneDrive、Dropbox 和 Google Drive。




Quintela
staff 編輯