如何輕鬆自如地在 PDF 檔案中繪製線條
2025-08-06 16:02:37 • 分類: 教學文章 - Windows 系統 • 經過驗證的解決方案
如果您想在 PDF 檔案中繪製線條,有很多方法都可以完美地完成此項工作。您必須全面瞭解這個問題的各個方面。繪製線條是 PDF 檔案的最佳進階功能,使用者眾多,所以說,這是一個重要的現象。如果您需要在 PDF 檔案中繪製例如直線、對角線、虛線等線條,下文將為您介紹 4 種簡單的解決方案。
第 1 部分:如何使用 PDFelement 在 PDF 檔案中繪製線條
如果您想知道如何在 PDF 檔案中繪製線條,那麼您必須瞭解 PDFelement 。其為一種具備繪製線條功能的最佳 PDF 程式。您可以在 PDF 檔案中繪製直線、虛線、箭頭等線條。您可以自訂已繪製線條的顏色、形狀、不透明度、像素等屬性。點擊下面的按鈕,下載該程式並試用吧!
第 1 步:在 PDFelement 中開啟 PDF 檔案
透過按下主介面上的「+」按鈕,將 PDF 檔案匯入程式。
第 2 步:在 PDF 檔案中繪製一個線條
點擊「評論」 > 「線條」按鈕,在 PDF 檔案的頁面上進行繪製。按住游標繪製線條。
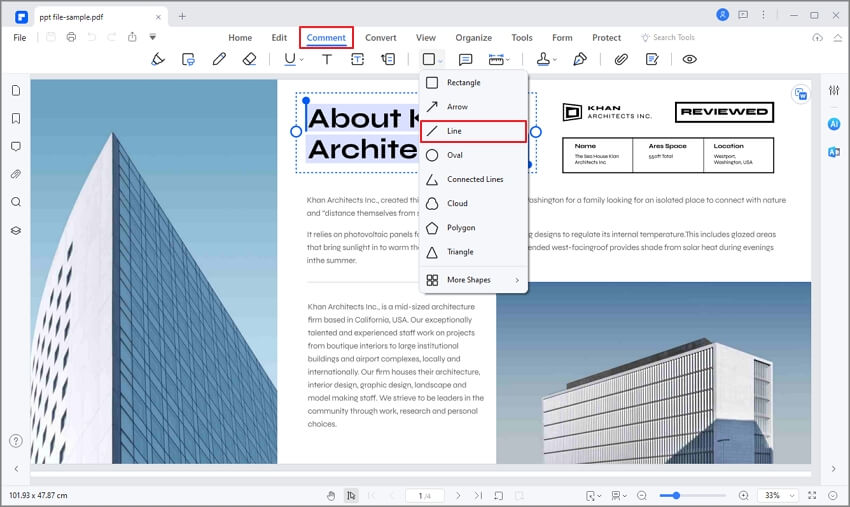
在 PDF 檔案中繪製一條直線。在預設情況下,使用 PDFelement 繪製的線條是紅色的直線。您可以根據需要繪製垂直線條、直線或對角線。您還可以在屬性中變更線條的顏色、像素和不透明度。
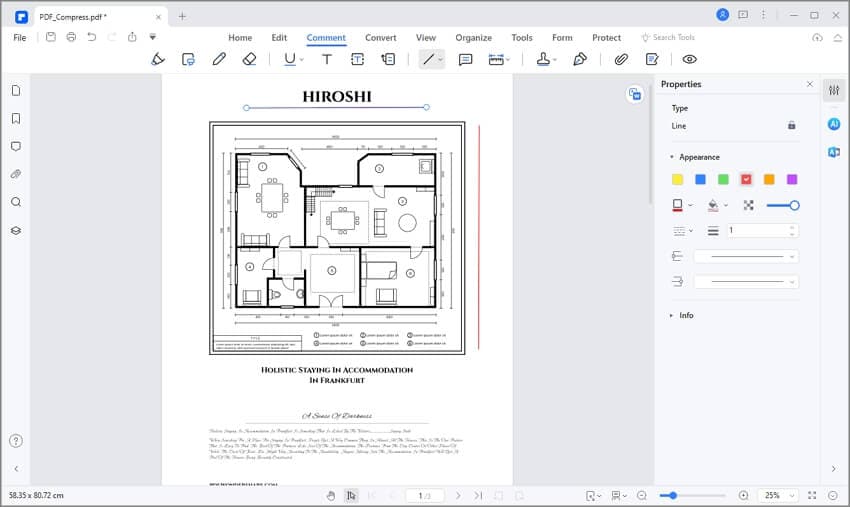
在 PDF 檔案中繪製一條短劃線。線條繪製完成後,點擊線條幾何圖形按鈕,即可選擇短劃線的圖案。有短劃線、點劃線、虛線等 6 種圖案可供您選擇。您也可以調節線條的顏色和像素。
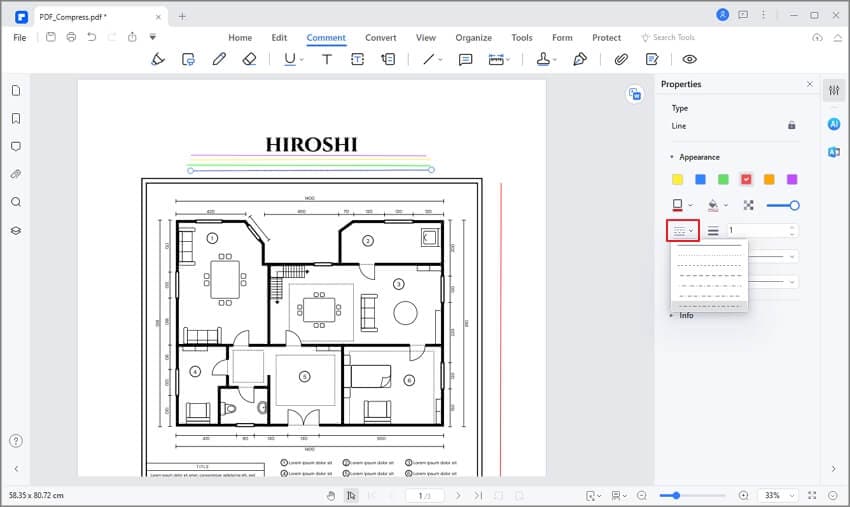
在 PDF 檔案中繪製箭頭。有 9 個箭頭圖案可供您選擇。您可以自訂箭頭的形狀、方向和顏色,操作簡單。
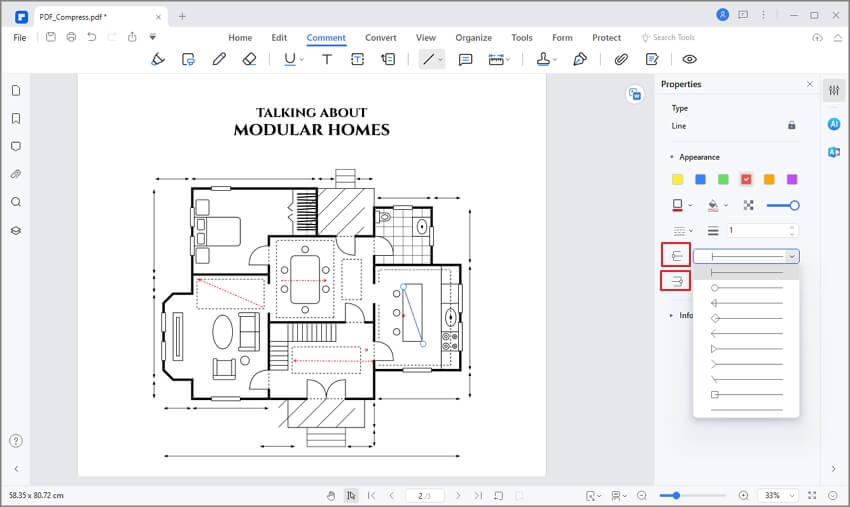
第 3 步:設定屬性
雙擊線條新增附註,然後右鍵點擊並選擇「屬性」,即可變更線條的顏色、不透明度和像素。
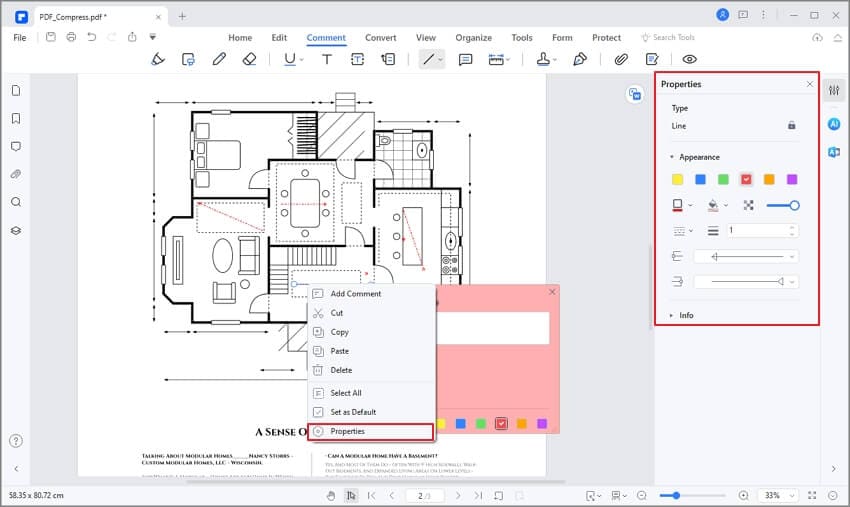
使用 PDFelement,您還可以使用鉛筆工具繪製矩形、圓形、橢圓形等任何形狀。您還可以使用高亮顯示、下劃線、評論和附註為線條新增註釋。PDFelement 是 PDF 檔案編輯器,具備編輯文字、圖片等功能。
第 2 部分:如何在 Adobe Acrobat Pro DC 的 PDF 檔案中繪製線條
此方法能夠確保在 PDF 檔案中完美地新增線條,但是卻非常昂貴。其操作很簡單,但價格過於昂貴。本節將全面地討論關於線條繪製的觀點,便於您完全理解。
第 1 步:開啟 PDF 檔案
首先,開啟需要在其中繪製線條的 PDF 檔案。

第 2 步:存取評論工具欄
點擊檔案頂部的工具,繼續下一步操作。現在,您需要確保在下一個頁面上點擊評論部分,此操作將引導您進入主頁上的評論工具欄。
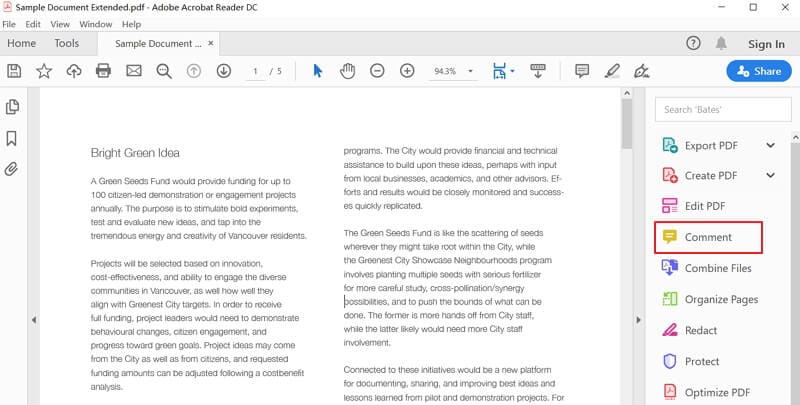
第 3 步:繪製線條
在檔案上點擊任意位置,確保線條已繪製完成。評論框也會自動彈出,提示您繪製該線條的目的。
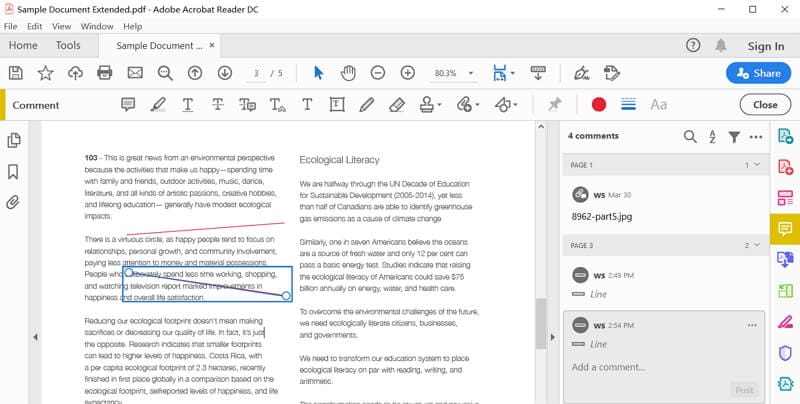
第 3 部分:如何在線上在 PDF 檔案中繪製線條
線上解決方案的使用者應該查看 Wondershare 檔案雲,在其 PDF 檔案中繪製線條。如果下載軟體有困難,檔案雲為您提供了幾個在 PDF 檔案中繪製線條的選項,操作簡單、高效。
第 1 步:上傳 PDF 檔案
在存取檔案雲的官方網站時,您需要點擊「存取雲」以進入下一個螢幕。點擊「上傳檔案」,即可將檔案匯入平台。

第 2 步:在 PDF 檔案中新增線條
進入下一個視窗後,可以在整個平台上使用不同的編輯選項。使用者可以使用功能表上的「為文字新增下劃線」工具或「繪製工具」,在 PDF 檔案中繪製線條。使用任意選項在 PDF 檔案中繪製線條。
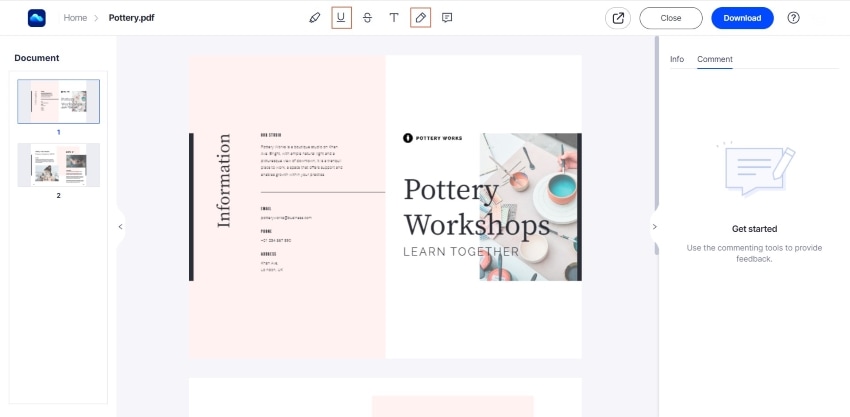
第 3 步:下載帶註釋的檔案
在 PDF 檔案中新增線條後,您需要下載已編輯的檔案。點擊「下載」,將檔案匯出至裝置。
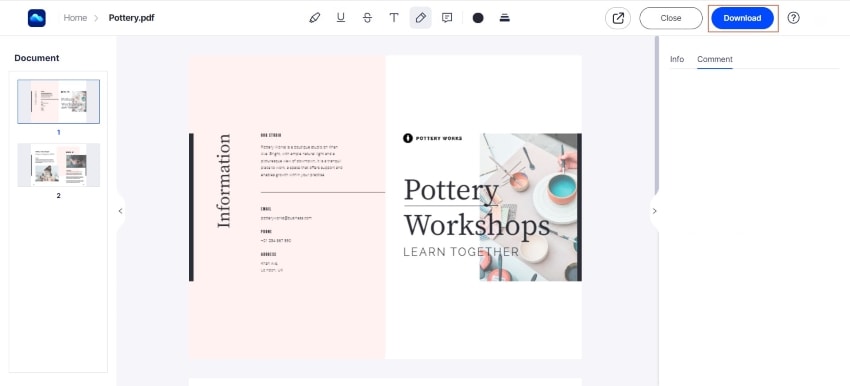
第 4 部分:在 PDF 檔案中新增線條的最佳工具
Adobe Acrobat 並不是可以完美執行此操作的最佳工具。如果您想知道如何在 Adobe Acrobat Pro-DC 中繪製線條,該流程有些複雜,您可能無法完全理解。Adobe Acrobat 不僅操作複雜,而且還需要支付 180 美元/年的高額費用;所以,如果您需要使用 Adobe Acrobat 繪製線條,要確保您想購買該程式,這一點同樣重要。由於這些問題,Adobe Acrobat DC 並非最佳選擇,因此,如果您想省錢,就得避免使用此軟體。
網路上的許多網站都會介紹如何在 Adobe Acrobat 中繪製線條,但同時也提到了與程式相關的問題。如果您需要一個能夠免費在 PDF 檔案中新增線條的 PDF 工具,Wondersahre PDF 檔案閱讀器則是您免費解決此問題的最佳選擇。此外,要獲得更多 PDF 功能,PDFelement 是幫助您使用 PDF 檔案的更佳選擇。下面是一些與 PDFelement 相關的功能,其顯示了該程式的了不起之處。
該程式的特點
- 透過使用此程式,您可以開啟、編輯、儲存和標記 PDF 檔案。
- 您還可以使用此程式旋轉、移動、調整尺寸和移除 PDF 檔案中的圖形元素。
- 您可以使用密碼,確保未經授權的來源無法存取 PDF 檔案。
- PDF 檔案可以轉換為 Word、HTML、文字和圖片等檔案格式。
- PDF 檔案互動式表單中的資料能夠以 CSV 格式的形式擷取和匯出。
- 您可以插入頁碼、貝茨編號和頁面元素。
- PDF 檔案可以透過數位方式進行核准和簽名。
使用 PDFelement 在 PDF 檔案中繪製線條的優勢
您必須瞭解與此觀點有關的各個方面。PDFelement 是一個最佳進階程式。其完全否定了使用 Adobe Acrobat 繪製線條的想法。該程式最棒的一點是其易用性,為使用者提供了最進階的工具。該程式還可以確保使用者瞭解可以完美執行操作的不同方面。不論是其介面還是功能,操作起來都非常簡單。
- 介面設計較為人性化
該程式最大的優點就是易於使用。該程式的介面設計較為人性化,其還能夠確保使用者獲得符合要求的結果。該程式最大的優點是其加載的各項功能,因此,其被認為是執行 PDF 檔案操作的完美工具。易用性是該程式的最佳進階優點,該優點使其優於網路上的其他眾多程式。
- 各種強大的功能
PDFelement 具備最進階的功能,您必須瞭解其操作簡單、易於使用的不同功能。最棒的一點是,其功能簡潔明了,您可以輕而易舉地把工作完成得盡善盡美。使用該程式,您一定會獲得最好的結果。該程式加載了一些功能,能夠讓您的 PDF 檔案如您預想般具有吸引力。




Quintela
staff 編輯