如何去除 PDF 的密碼保護
2025-08-06 16:02:40 • 分類: 教學文章 - Windows 系統 • 經過驗證的解決方案
為了檔案的安全性,通常用密碼保護 PDF 檔案。如果對 PDF 檔案進行了密碼保護,你可以防止檔案在未經適當授權的情況下被打開、編輯和打印。但是,當你不再需要密碼時,如果你已經知道該密碼,那麼你可以使用一款 PDF 解決方案(例如 PDFelement )去除該 PDF 的密碼。如果你不知道密碼,你可以使用專業的 “PDF 密碼去除工具 ”幫助你解決此問題。請注意,未經適當授權去除打開密碼是違法的。
在本文中,我們將介紹 如何去除 PDF 密碼保護的六種有效解決方案。在這些方法中,PDFelement 是最值得推薦的工具,因為它可以幫助你快速而輕鬆地完成此任務。
第1部分:用 PDFelement 去除 PDF 的安全保護
PDF 密碼去除工具 - PDFelement 具有強大而直觀的界面,因此簡化了去除 PDF 安全保護的過程。它兼容 Windows、Mac、iOS 和 Android 系統。它提供了密碼保護功能,讓你可以對需要保護的 PDF 檔案添加密碼。如果你不再需要密碼,你可以按照以下步驟去除 PDF 密碼。PDFelement 可以去除 PDF 的打開和編輯密碼。
第1步:加載一個受到密碼保護的 PDF。
啟動 PDFelement,然後將 受到密碼保護的 PDF 檔案 拖放到該程式的視窗中以將其打開。或點擊“+”選擇你想要打開的 PDF。如果 PDF 檔案受到打開密碼保護,那麼你需要在打開該檔案之前輸入打開密碼。

第2步:開始去除密碼保護
然後你可以轉到“保護 > 設置密碼”並取消選中“打開密碼”,以去除 PDF 檔案的密碼。
如果通過禁止打印、複製和編輯的權限密碼對 PDF 檔案進行了保護,請點擊通知欄上的“啟用編輯”按鈕以獲取編輯權限。然後,在彈出視窗中,輸入密碼並點擊“確定”按鈕。

第3步:去除密碼保護
現在轉到“保護”選項卡,點擊“設置密碼”按鈕。你可以取消選擇“打開密碼”和“權限密碼”核取方塊,以去除 PDF 文件的密碼限制。然後點擊“保存”按鈕。如果你想 編輯 PDF 文件,你也可以使用 PDFelement 執行此操作,包括編輯文字、圖像、備註、頁面、表格等。
PDFelement 是一款全能 PDF 解決方案,你可以用它編輯、保護、簽章和組織 PDF 檔案。請點擊下方按鈕下載並試用。
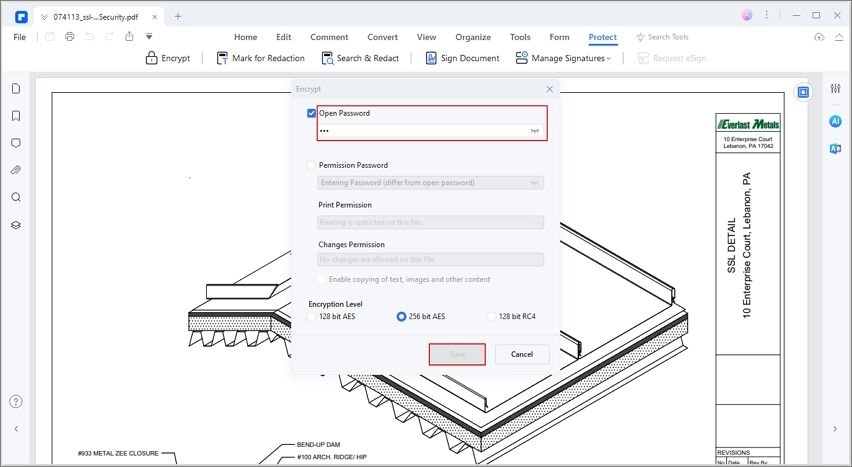
第2部分:在沒有密碼的情況下去除 PDF 密碼
在極少數情況下,你因為沒有密碼而需要去除 PDF 檔案的密碼。因此,你可以使用 Wondershare PDF Password Remover執行此操作。這是在沒有密碼的情況下去除 PDF 檔案密碼的最佳方法之一,因為它去除了對編輯、打印和復制的保護和限制。下面是 PDF 密碼去除工具的免費下載。
第1步:入受密碼保護的 PDF 檔案
你一次最多可以導入 200 個 PDF 檔案!如果要導入 PDF 檔案,請點擊界面中間的圖標。如果你想要批量上傳檔案,你可以點擊檔案夾圖標,然後導入檔案夾內的所有檔案。你還可以通過拖放該檔案來導入加密的檔案。
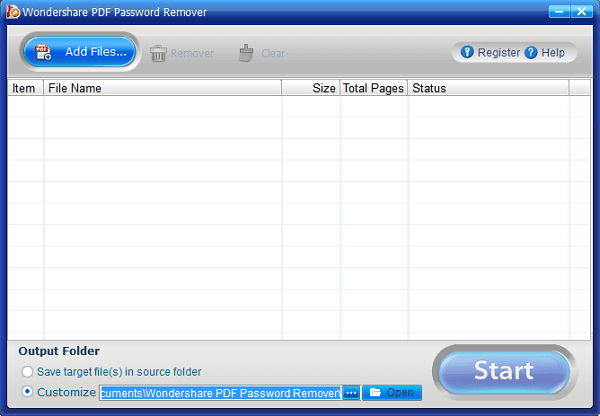
第2步:去除 PDF 密碼
這裡有兩點需要注意:當 PDF 項目欄上沒有出現鎖頭圖標時,PDF 受到的保護僅僅是不能編輯、複製和打印。點擊“開始”按鈕以去除這些限制。另一方面,如果出現鎖頭圖標,則 PDF 具有打開密碼,這會阻止該檔案被打開。在點擊“開始”按鈕之前,你必須首先輸入密碼才能解鎖 PDF 檔案。
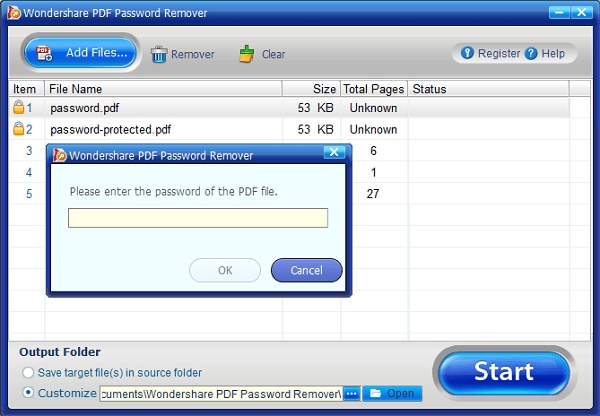
這款密碼去除工具非常簡單,但是當你在沒有密碼的情況下需要打開受保護的 PDF 時,它可以幫你解決燃眉之急。立即下載試用!
第3部分:通過打印去除 PDF 密碼保護(Chrome)
如果你沒有安裝去除 PDF 文件密碼的程程式,那麼 Google Chrome 是去除 PDF 檔案密碼的絕佳替代方案。但是,如果你不知道密碼並且該檔案受到保護而不能打開或打印,那麼此技巧將不起作用。如果你不知道密碼,你應當下載試用第 2 部分中介紹的 Wondershare PDF Password Remover。
第1步。在 Google Chrome 中打開帶有密碼的 PDF
確保安裝最新版本的 Google Chrome。然後將受密碼保護的 PDF 拖放到 Chrome 標籤頁中以將其打開。
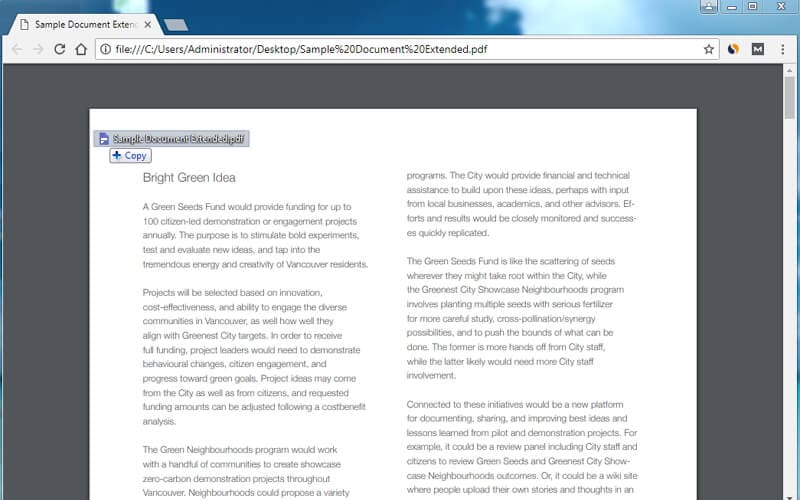
第2步。從 PDF 中刪除密碼
使用 Chrome 中的“打印”選項將受密碼保護的 PDF 檔案打印為 PDF。當你嘗試學習如何在沒有軟體的情況下去除 PDF 檔案密碼時,這是最重要的一步。
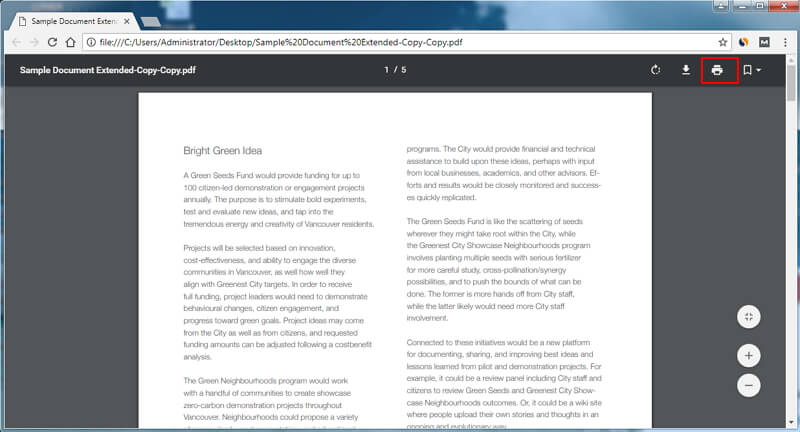
第3步。保存沒有密碼的 PDF
你可以使用“保存”按鈕保存沒有密碼保護的 PDF 檔案,然後你將在本地驅動器中找到這個新保存的 PDF 檔案。
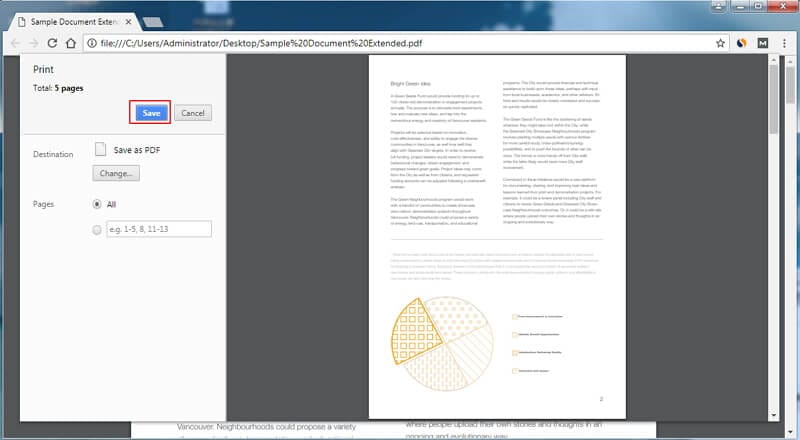
第4部分:使用 Adobe Reader 去除 PDF 密碼(沒有密碼)
Adobe Acrobat Pro 還能夠去除 Adobe PDF 的密碼保護。這是兩個必需的步驟。Adobe Acrobat 還要求你首先輸入正確的密碼,然後才能去除密碼。
第1步:在 Adobe 中打開 PDF
安裝 Adobe Acrobat Pro 並在該程式中打開受密碼保護的 PDF 檔案。轉到“檔案”>“屬性”,或者你可以點擊左側面板中的“權限詳細信息”。
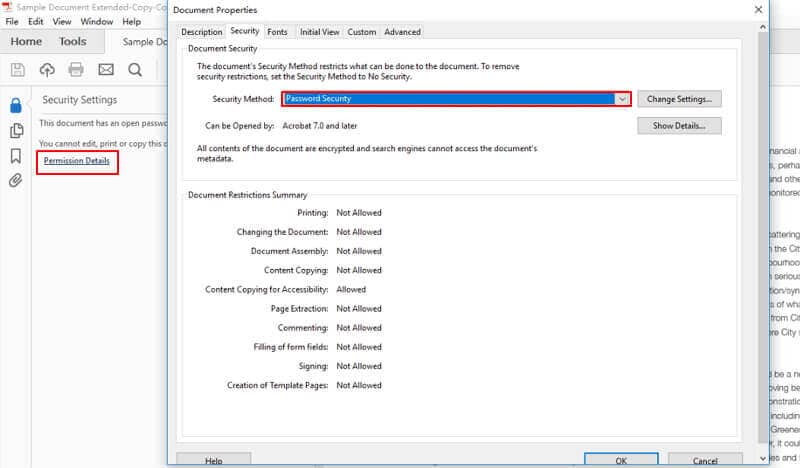
第2步:從 PDF 中刪除密碼
在“安全保護”選項卡中,選擇“安全保護方法”下拉式選單中的“無安全保護” 以去除密碼。然後你可以保存沒有密碼保護的 PDF。
第5部分:如何在線去除 PDF 密碼
1.使用 HiPDF 在線去除 PDF 密碼安全保護
HiPDF 是一款線上工具,可以幫助你在線去除 PDF 安全保護。然我們來看看下面的簡單步驟:
第1步:在 HiPDF 中上傳 PDF
訪問 HiPDF - Online PDF Password Remover 頁面以上傳受密碼保護的 PDF 檔案。
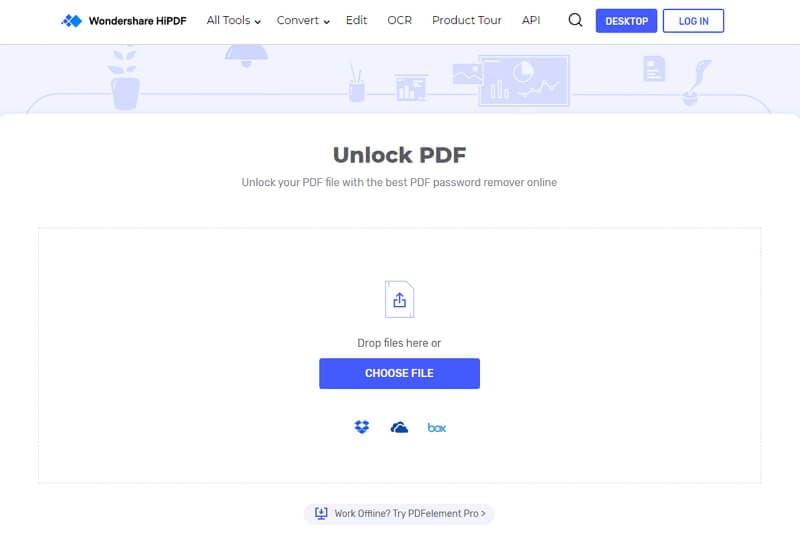
第2步:輸入密碼
在頁面上輸入你的 PDF 文件的正確密碼,然後點擊“解鎖”按鈕。之後,它將去除該檔案的密碼。
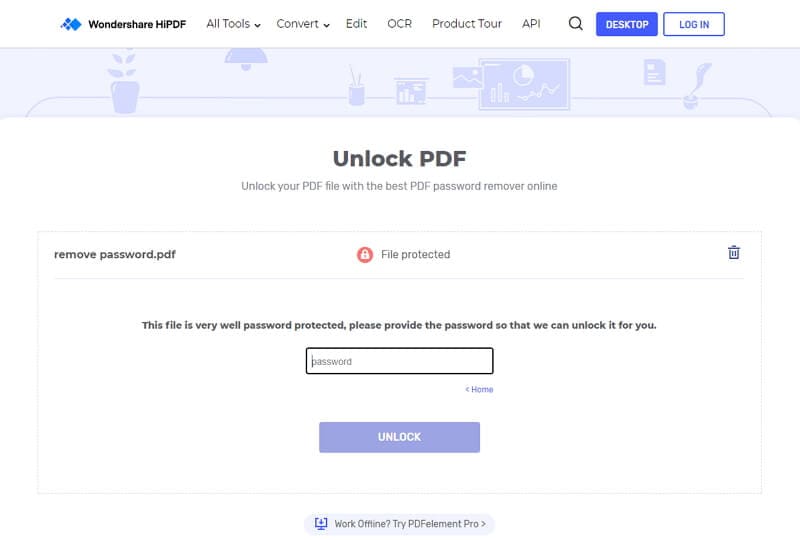
第3步:下載 PDF 文件
最後,你可以點擊“下載”按鈕下載沒有密碼的新 PDF 檔案,並將其保存在本地硬碟,也可以選擇直接共享 PDF 文件。
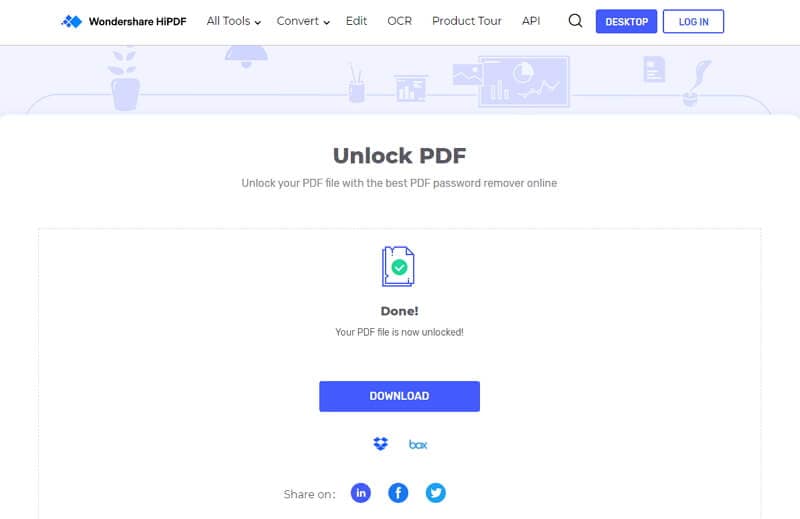
2.使用 Google Drive 在線去除 PDF 密碼安全保護
Google Drive 還可以幫助你去除 PDF 檔案的密碼。下面是分步指南。
第1步:在 Google Drive 中上傳 PDF
將受密碼保護的 PDF 上傳到你的 Google Drive 帳號。
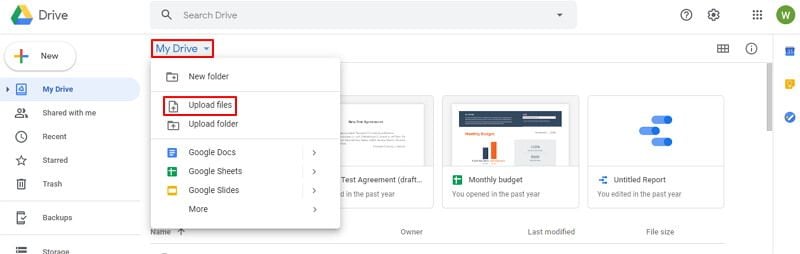
第2步:去除 PDF 文件的密碼
右鍵點擊 PDF 檔案,選擇“打開方式”>“Google Docs”選項。
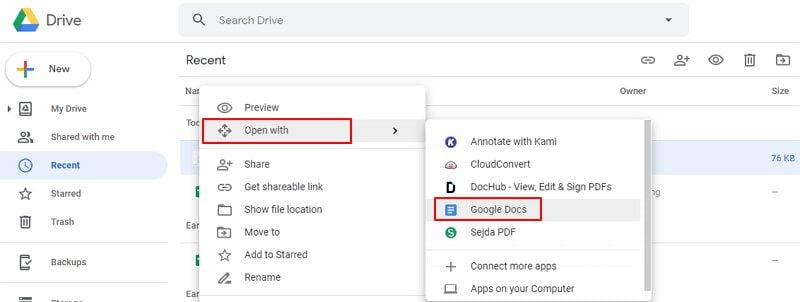
第3步:重新保存 PDF 文件
在 Google Docs 中打開該檔案之後,你可以點擊“檔案”>“下載”>“PDF 文件 (.PDF)”按鈕,以將其重新保存到你的電腦上。然後新保存的PDF 檔案就沒有密碼保護。但是,當使用 Google Docs 打開 PDF 檔案時,你的檔案的佈局可能會發生改變,因此去除 PDF 密碼保護的最佳工具仍然是 PDFelement。
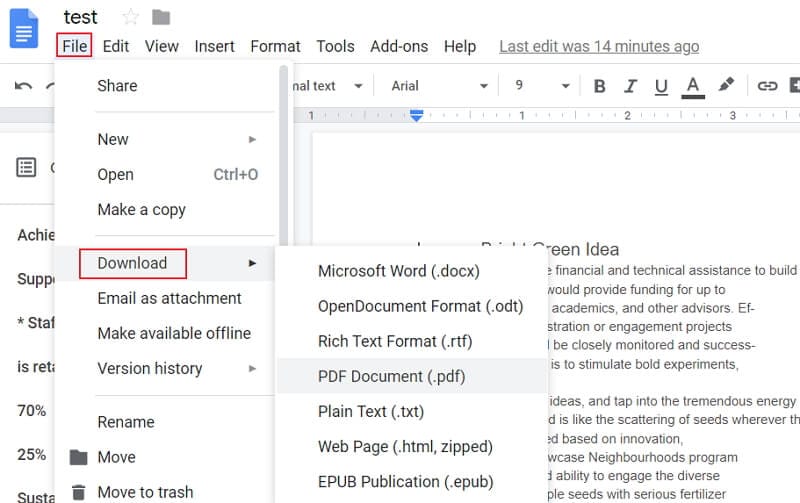
第6部分:常見問題 - 去除 PDF 密碼保護
1.什么是 PDF 中的密碼保護?
PDF 中的密碼保護是保護 PDF 檔案的一種方法,即通過向檔案添加密碼防止打開、查看、打印或編輯該檔案。你可以使用 PDF 軟體執行 PDF 密碼保護,例如PDFelement.在對 PDF 檔案添加密碼保護之後,其他人在沒有密碼的情況下無法編輯、打印或打開你的 PDF 檔案。為了檔案的安全性,建議使用密碼保護。
2.如何對 PDF 進行密碼保護?
某些 PDF 軟體,例如PDFelement可以讓你輕鬆添加密碼來保護 PDF 檔案。你可以決定保護等級,例如防止對 PDF 檔案進行編輯、只能打印或防止對該檔案的任何未經授權的訪問。了解關於 如何對 PDF 進行密碼保護的更多信息。
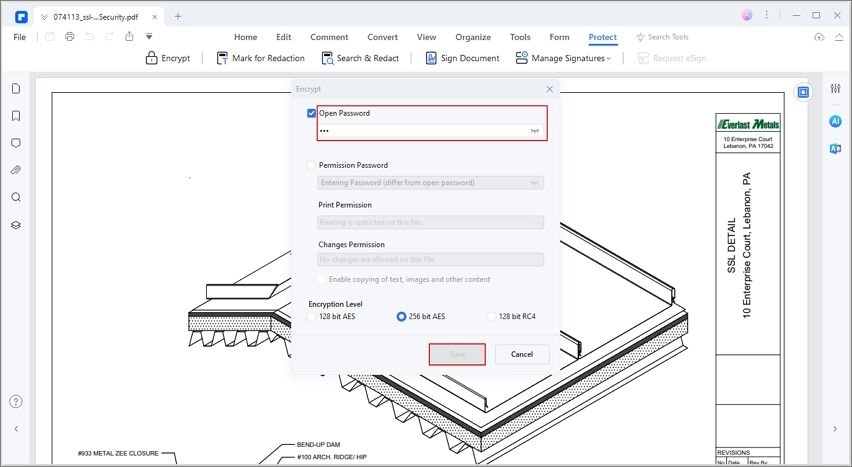
3.我如何去除 PDF 的密碼保護?
如果你不知道密碼,那麼你無法打開加密的 PDF 檔案,因此你無法使用 Wondershare PDFelement、Adobe Acrobat 之類的 PDF 編輯器或 iLovePDF 或 Smallpdf 之類的線上工具去除 PDF 的未知密碼。
如果要去除 PDF 的未知密碼,你可以嘗試一些 PDF 密碼去除程式,這些程式聲稱可以在沒有密碼的情況下去除 PDF 的密碼保護。但是,不能保證這些程式能夠發揮作用。
4.如何在 Mac 上去除 PDF 密碼?
如果要在 Mac 上去除 PDF 密碼,你可以在 Mac 上使用 Preview。使用 Preview 打開受密碼保護的 PDF 文件,然後輸入密碼。現在點擊“檔案”>“另存為”,以 PDF 格式保存沒有密碼的文件。了解關於 在 Mac 上去除 PDF 密碼的更多信息。
5.如何在沒有 Adobe Reader 的情況去除 PDF 密碼?
使用 Adobe Reader,你還可以選擇使用其它有用的工具去除 PDF 密碼,例如 PDFelement、PDF Password Remover、Google Chrome、Google Drive 和 HiPDF 等線上服務。其中,PDFelement 無疑是最佳選擇。在購買之前首先開始免費試用,你會喜歡這款軟體。




Quintela
staff 編輯