將多個圖像轉換為 PDF 的 5 種方法
2025-08-06 14:53:58 • 分類: 教學文章 - Windows 系統 • 經過驗證的解決方案
當您想要將圖像轉換為 PDF 時,您會發現有多種線上工具可供選擇;但如果您想將多個 JPG 轉換為 PDF,那麼僅有少數工具可用。只有透過強大的轉換工具或軟體才能將多個 JPG 轉換為 PDF。透過本文,您將瞭解到如何快速地將多個圖像建立為 PDF。繼續閱讀,瞭解詳細資訊。
第 1 部分:使用可將多個 JPG 轉換為 PDF 的轉換器
要將多個圖像轉換為 PDF,您可使用 PDFelement 。PDFelement 功能齊全,是最佳 PDF 軟件。有了這些功能,使用者可輕鬆將任何格式轉換為 PDF。您還可利用本工具對 PDF 進行編輯、註釋、列印、OCR、建立和轉換。本軟體使用簡單,且介面設計非常人性化。僅需幾步,您就可以將多個 JPG 建立為 PDF。
PDFelement 可讓您透過 3 種簡單方法將多張 JPG 圖片轉換為含有多個頁面的 PDF。
方法 1:將 JPG 批量轉換為 PDF
開啟 PDFelement,點擊「批量處理 PDF」選項,將會出現一個彈出視窗。選擇「建立」選項,點擊「選擇檔案」按鈕,新增要轉換的所有圖像。新增圖像檔案後,您可以將轉換後的 PDF 檔案儲存到所選擇的資料夾中。然後點擊「套用」按鈕,開啟將多個 JPG 轉換為 PDF。
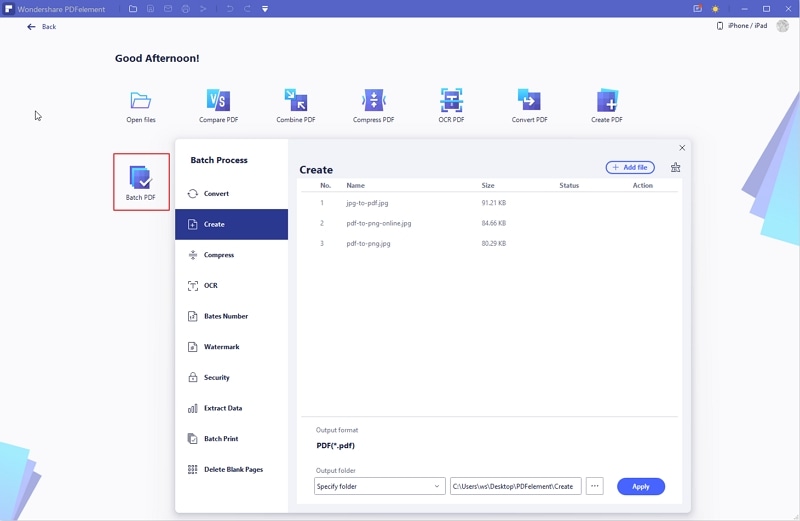
方法 2:將多個 JPG 建立為 PDF
另一種簡單方法是利用 PDFelement 將多個 JPG 轉換為單個 PDF。開啟 PDFelement,在主畫面上點擊「建立 PDF」選項。因為有多個 JPG 檔案需要轉換,請按 Ctrl 並開啟選擇要轉換的所有圖像。選定要轉換的所有圖像後,點擊「開啟」,選定的 JPG 檔案將自動轉換為 PDF。點擊「儲存」按鈕,儲存變更。

方法 3:透過右鍵點擊將 JPG 批量轉換為 PDF
如果您的電腦安裝了 PDFelement,只需點擊右鍵,即可將多個 JPG 檔案轉換為 PDF 檔案。具體操作步驟如下所示。選擇多個 JPG 檔案,然後右鍵點擊,在下拉選單上,點擊「建立為 PDF」。JPG 檔案將轉換成 PDF 檔案,並在 PDFelement 上開啟。
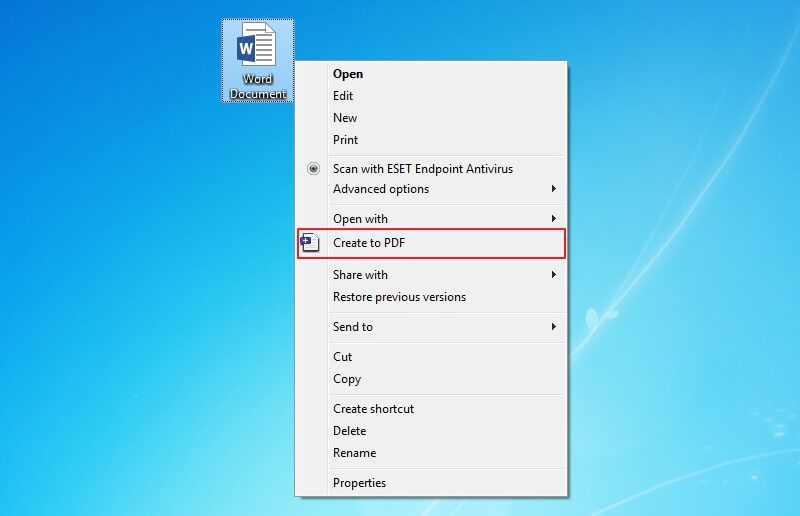
PDFelement 可助您輕鬆將多個 JPG、PNG、Word、Excel、PPT、TXT 檔案轉換為 PDF 檔案。您可以在多個頁面上將檔案轉換為 PDF,也可以使用 PDFelement 的「編輯」功能在單個 PDF 頁面中新增多個 JPG。
第 2 部分:利用 Microsoft Print to PDF 將 JPG 批量轉換為 PDF
您是否知道使用 Windows 系統的「列印」功能可將多個 JPG 圖像轉換為單個 PDF?具體操作步驟如下。
第 1 步:首先開啟檔案總管並找到您想要將其轉換為 PDF 的 JPG 圖像所在資料夾。選擇您想要合併的所有圖片。
第 2 步:選中所有圖像後,右鍵點擊,將出現「列印」選項。
第 3 步:在「列印」選項下,選擇「Microsoft Printer to PDF」。您可選擇在單頁或多頁上設定圖像。如果要按順序將多個 JPG 轉換為單個 PDF 頁面,則應使用 PDF 編輯器,例如 PDFelement。
第 4 步:點擊「列印」和對話框視窗,儲存開啟的「列印輸出」。輸入要儲存 PDF 的名稱,然後點擊「儲存」。

第 3 部分:利用 Microsoft Word 將多個 JPG 轉換為 PDF
如果您正在探索可將多個 JPG 合併成 PDF 的不同方法,Microsoft Word 就可以做到。Microsoft Office 可將 Word 檔案轉換為 PDF。在將檔案匯出為 PDF 檔案之前,還可以對 Word 檔案上的圖像進行重新排列。
第 1 步:開啟 Microsoft Word 以及新檔案。前往頂部部分的選項並找到「插入」,從不同的資料夾或驅動器中插入圖片。
第 2 步:插入圖片後,請使用選擇句柄調整圖片大小。您還可以使用像「Word 表格」這樣的格式工具,根據需求變更圖片的版面配置。
第 3 步:現在可以儲存檔案了;前往「檔案」,然後「匯出」選項;您將找到建立 PDF 或 XPS 檔案的選項。這一步有助於將 Word 檔案中的圖像另存新檔為單個 PDF 檔案。

第 4 部分:在 Mac 系統上將多個 JPG 轉換為 PDF
大多數 Mac 作業系統中包含本機應用程式,Mac 系統使用者可以利用本程式將 JPG 轉換為 PDF,操作簡單。如果您要在 Mac 系統上查看和建立 PDF 檔案,需要使用「預覽」應用程式。本應用程式支援含有多個頁面的 PDF。您還可以為單個圖像檔案建立單獨的 PDF。當您想要共享掃描的檔案時,此功能將會幫助到您。
提示:如果您需要 Mac 版 PDF 編輯器,可將 JPG 批量轉換為 PDF,PDFelement Mac 版 是非常不錯的選擇。
第 1 步:瀏覽 Finder 並選擇您想要包含在 PDF 檔案中的圖像。按住 Command 鍵並單獨選擇圖像,就可以拖動或選擇圖像檔案。
第 2 步:選中檔案後,右鍵點擊這些檔案,然後選擇「開啟方式」選項。下拉選單將顯示「預覽」。
第 3 步:在「預覽」中開啟 JPG 圖像後,您可以拖動縮圖並按照意願對其將在 PDF 中的顯示順序進行排列。預覽工具欄顯示有「旋轉」選項,可用來變更不同頁面的方向。
第 4 步:前往功能表欄,在「檔案」下選擇「列印」。完成上述步驟後,您可點擊「另存新檔為 PDF」。
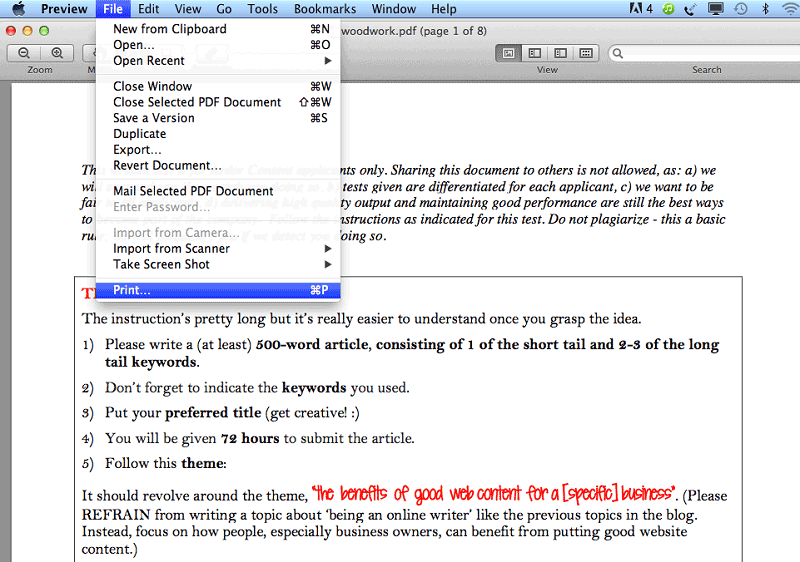
第 5 部分:在線上將多個 JPG 轉換為 PDF
有一些線上工具可將多個 JPG 轉換為 PDF 檔案,但要實現更高效的轉換以及更好地管理 PDF 檔案,則應使用桌面 PDF 編輯器,例如PDFelement 。
1.利用 JPG2PDF 在線上將多個 JPG 轉換為 PDF
如果您想要將多達 20 個 JPG 轉換或合併為單個 PDF,本線上工具就是理想選擇。只需瀏覽網站即可開啟。利用本工具,您可拖放多達 20 個 JPG,合併及生成單個 PDF 檔案。檔案大小並無限制。您不必擔心會出現浮水印,也無需註冊帳號。同時,還可確保您的檔案安全。所有轉換後的檔案將在數小時內從網站伺服器上移除。因此,下載轉換後的檔案後,您可以將其儲存在離線資料夾中或儲存在雲存儲帳號中。本工具可用於壓縮和優化圖像,使用簡單。甚至可以旋轉圖像,無損原解析度。
利用 JPG2PDF 在線上將多個 JPG 轉換為 PDF
瀏覽 JPG2PDF。點擊「上傳」選項。新增 JPG 檔案後,您就可以開啟轉換了。您還可以為每個圖像建立 PDF 或將所有 JPG 合併為單個 PDF。
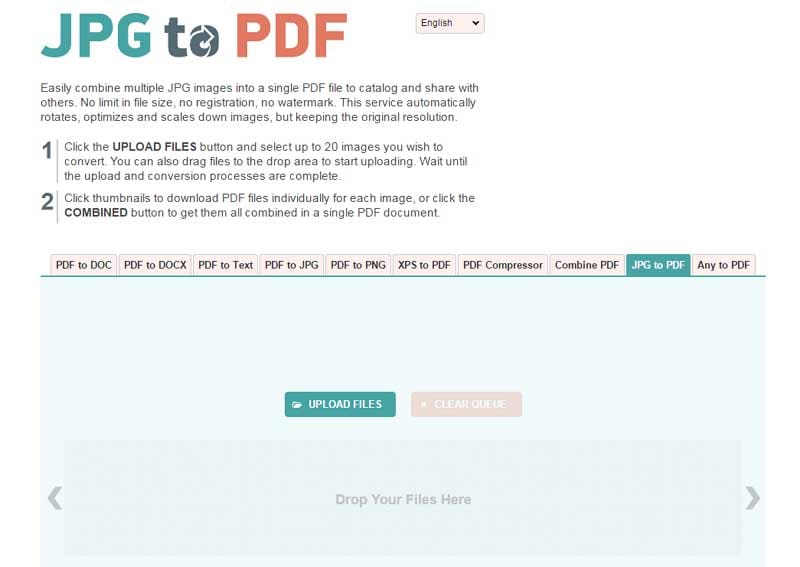
2.利用 SmallPDF 在線上將多個 JPG 轉換為 PDF
這是另一種可在線上將多個 JPG 轉換為 PDF 的簡單轉換器具備快速模式,您可以快速新增 JPG 圖像並將其轉換為單個 PDF。本轉換器還設定多種不同選項,可調整輸出格式。本平台還提供檔案保護,確保檔案安全。透過 SSL 加密技術,確保客戶的圖像安全。任何人均無法存取轉換後的檔案。檔案處理完成後,會從公司伺服器上移除。此外,使用者可以從 Mac、Windows 以及 Linux 作業系統造訪該網站。
利用 SmallPDF 在線上將多個 JPG 轉換為 PDF
上傳您想要轉換的圖像。您可以調整方向、頁邊距及字母大小。點擊「建立 PDF」選項並等待轉換完成。PDF 建立完成後,您就可以將其下載到您的電腦上。
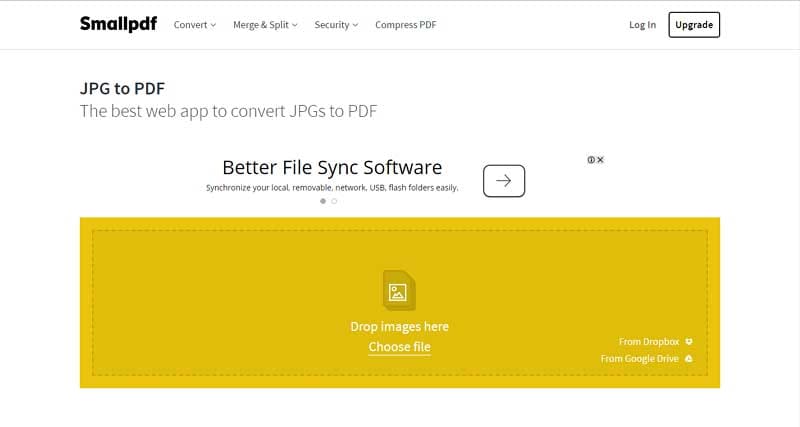
3. 利用 iLovePDF 在線上將多個 JPG 轉換為 PDF
這是一種可將 JPG 轉換為 PDF 的線上轉換器,支援批量轉換。是一種可將 JPG 轉換為 PDF 的實用工具,使用簡單。功能實用,例如 PDF 合併、拆分或壓縮。如果您想方便使用本轉換器,也可將其作為免費擴展新增到 Chrome 網頁瀏覽器。
利用 iLovePDF 在線上將多個 JPG 轉換為 PDF
新增檔案後,只需按下「轉換」按鈕。轉換過程非常快速;轉換完成後,您可以繼續下載 PDF。我們還為您提供了可共享的連結,方便您與他人共享。
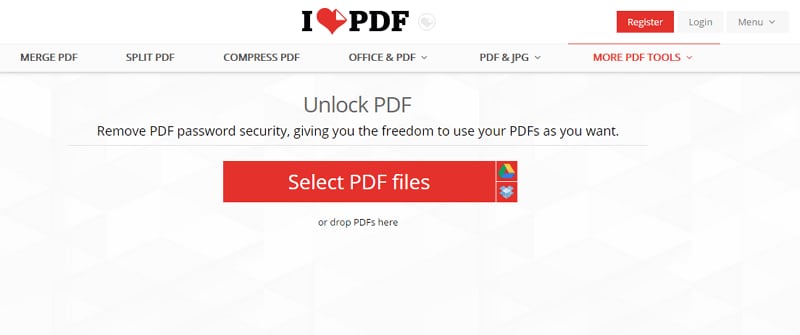




Quintela
staff 編輯