在 Excel 中輕鬆打開 PDF 的 5 種方法
2025-08-06 16:02:43 • 分類: 教學文章 - Windows 系統 • 經過驗證的解決方案
能否在 Excel 中打開 PDF 檔案?不能 。由於 Excel 不支持 PDF 格式,因此無法在 Excel 中直接打開 PDF 檔案。幸運的是,有幾種解決方法可以讓你 在 Excel 中打開 PDF。繼續閱讀並了解在 Excel 2021 /2019 /2016 /2013 /2010 /2007 中打開 PDF 的所有方法。
方法1:如何在 Excel 中打開 PDF 並進行編輯
第一種方法是將 PDF 檔案轉換為 Excel 格式,這樣你就可以在 Excel 中打開它。你所需要的只是一款可以輕鬆將 PDF 轉換為 Excel 的 PDF 編輯器。
PDFelement 不僅可以編輯 PDF 檔案,還可以將 PDF 轉換為可編輯的 Excel、Word、TXT 等等。通過 OCR 支持,它可以將掃描的 PDF 轉換為 Excel 檔案,這樣你就可以在 Excel 中打開和編輯它們。
第1步。加載 PDF
打開 PDFelement 並點擊主界面上的 “+” 按鈕。你可以在此處選擇要打開的 PDF。

第2步。將 PDF 轉換為 Excel
點擊“轉換”選單中的“轉為 Excel”按鈕以開始轉換。
系統將立即顯示轉換視窗。你可以選擇你想要保存轉換後檔案的檔案夾。此外,你還可以通過點擊“設置”按鈕更改一些設置。完成後,點擊“應用”,然後點擊“保存”。
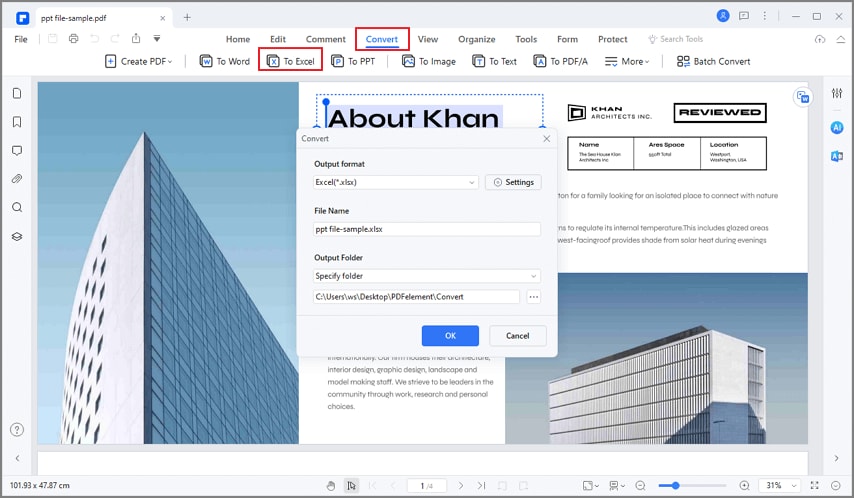
第3步。在 Excel 中打開 PDF
在此之後,你可以直接在 excel 中打開 PDF 檔案。
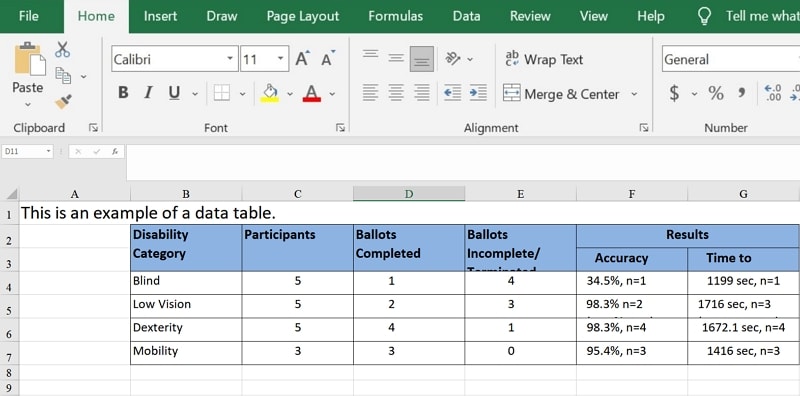
PDFelement 是一款出色的 PDF 解決方案工具,在全世界擁有數百萬用戶。該程式提供了一種簡單、快速和經濟的方式來建立精美的 PDF 檔案和表單。你可以同時轉換多個 PDF 檔案,因而避免了不必要的處理隊列。立即下載 PDFelement,獲得你一直渴望的 PDF 體驗。
主要功能
- 它允許用戶將 PDF 檔案轉換為多種類型的檔案格式,例如 PowerPoint、Excel、圖像、純文字、Word 等等。
- 它使用戶能夠毫不費力地打開和列印 PDF 檔案。
- 借助 OCR 功能,用戶可以編輯和搜索掃描的 PDF 檔案中的數據。
- 它允許用戶輕鬆建立表單、填寫表單和共享表單。
- 用戶可以使用可填寫表單輕鬆擷取數據。
- 它允許用戶通過電子郵件附件等方式共享他們的文件。
- 借助密碼和權限,它提供了更好的文件安全性。
- 從不同的檔案格式建立單個 PDF 檔案。
- 它提供了一個編輯 PDF 檔案中的文字、圖像和連結的安全平台。
- 用戶可以收集評論並對 PDF 檔案中的文文字添加註釋。
關於如何在 Excel 中打開 PDF 的影片
方法2:在 Excel 中打開所附的 PDF 檔案
儘管 Microsoft Excel 無法直接打開 PDF 檔案,但你可以在 Excel 電子試算表中附上 PDF 檔案作為超連結,這樣一樣,每當有人點擊該連結時,就會從 Excel 打開該 PDF 檔案。
第1步。將 PDF 檔案添加到 Excel
右鍵點擊你想要附上 PDF 的單元格,選擇連結(如果你使用的是 Excel 2010 或更早版本,則為超連結)。選擇“現有檔案”或“網頁”,然後選擇你想要打開的 PDF 檔案。點擊“確定”以確認。
第2步。在 Excel 中打開 PDF 檔案
現在如果要在 Excel 中打開 PDF 檔案,只需要點擊該單元格即可打開所附的檔案。
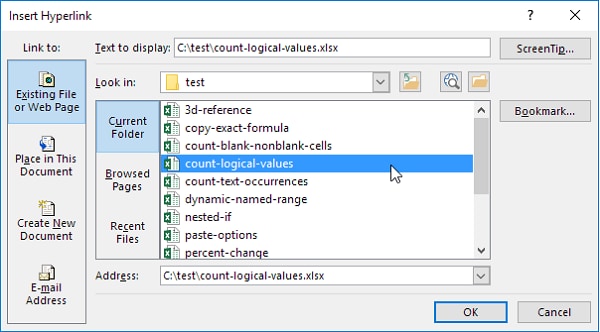
方法3:在 Excel 中打開嵌入的 PDF 檔案
還有另一種方法可以幫助你在 Excel 中打開 PDF,即將 PDF 檔案作為對象插入 excel 檔案。
第1步。打開 Excel
首先打開你的目標 excel 檔案,然後點擊“插入” > “對象”按鈕。
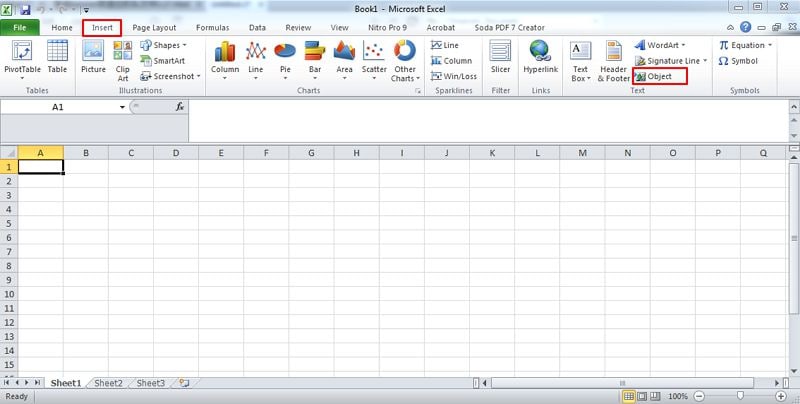
第2步。插入 PDF
選擇“從檔案建立”選項卡,然後點擊“瀏覽”按鈕以選擇你的目標 PDF 檔案。你可以在excel 檔案中選擇“顯示為圖標”選項。當你想在 excel 中打開嵌入的 PDF 時,你可以雙擊該 PDF 文件,然後它就會被你的默認 PDF 程式直接打開。
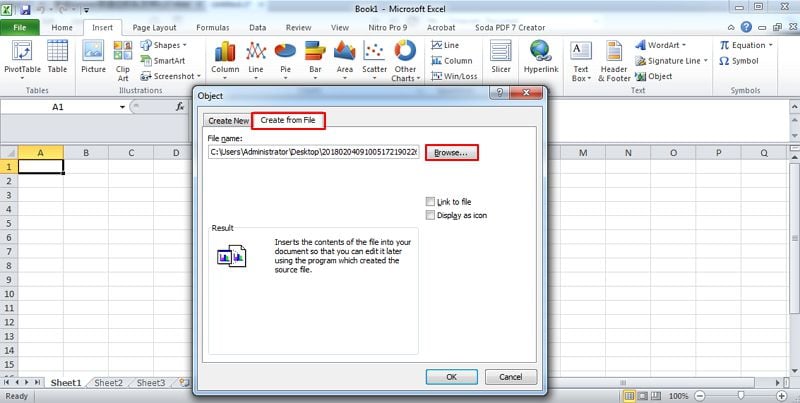
方法4:在 Excel 中打開 PDF (Office 365)
如果你是 Office 365 用戶,你可以在 Excel 中輕鬆打開 PDF 檔案中的數據。步驟如下。
第1步。打開 Excel 工作表,轉到“數據” > “獲取數據”。在下拉式選單中,選擇“從檔案” > “PDF 檔案”。
第2步。選擇你想要打開的 PDF 檔案並點擊“導入”。然後將導入 PDF 檔案中的所有頁面和表格。找到你想要在 Excel 中打開的頁面或表格,然後點擊“加載”以在 Excel 中打開該頁面。
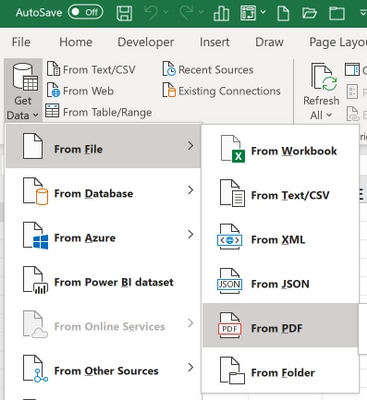
方法5:使用 PDF Converter Pro 在 Excel 中打開 PDF
Wondershare PDF Converter Pro 是我們用於在 Excel 中打開 PDF 的 PDF 工具。它可以將任何格式轉換為 PDF 格式,反之亦然。它還具有同時轉換功能,可以節省你的時間。Windows 和 Mac 版本均可正常運行。下面我們將以 Windows 版本為例,向你展示如何在 Excel 中打開 PDF。
第1步。導入 PDF 檔案
在你的 Windows 電腦上啟動 Wondershare PDF Converter Pro。它完全兼容 Windows 10、Windows 8、Windows 7、Windows XP 和 Windows Vista。在啟動後,點擊主視窗中的“添加 PDF 檔案”,以在你的電腦中搜索你想要在 Excel 中打開的 PDF 檔案。找到檔案之後,將它們添加到此 PDF 應用程式中。為了在短時間內做更多事情,建議你添加一個 PDF 檔案列表,以進行同時轉換。每次支持最多 200 個 PDF 檔案。

第2步。將高級程式首選項設置為“PDF 到 Excel”
點擊主視窗右上角的“高級設置”小按鈕。你新彈出的視窗中你可以選擇:
- 將每個頁面加入一個單獨的 Excel 工作表中:保留不帶格式的值或保留帶格式的值。
- 將所有頁面合併到一個單獨的 Excel 工作表中。
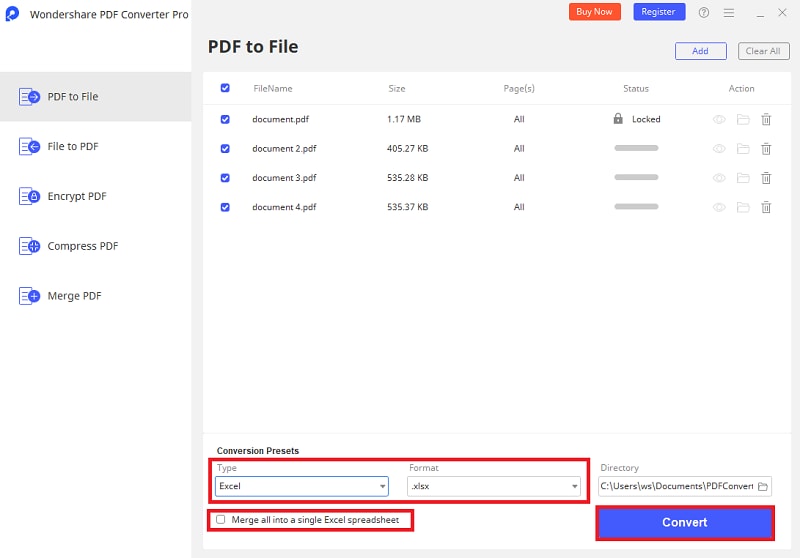
第3步。在 Excel 中打開 PDF
在 Excel 中打開 PDF 之前,你可以選擇想要打開的特定 PDF 頁面或頁面範圍。點擊每個 PDF 項目欄中的選定頁面列。在這裡,你可以選擇你將要打開的 PDF 頁面或 PDF 頁面範圍。點擊“轉換”以查看 PDF 到 Excel 的轉換。然後每個 PDF 項目欄上會出現一個檔案夾小圖標,點擊該圖標以打開輸出檔案夾。然後你可以使用 Microsoft Excel 打開這些輸出文件。

常問問題:如何修復無法在 Excel 中打開的嵌入 PDF 文件
當在 Excel 中點擊所附的 PDF 文件時,該檔案無法打開,並會顯示一條錯誤消息:無法對此對象啟動源應用程式。如果這就是你遇到的問題,那麼下面的 2 條提示可能對你有所幫助。
1.更改受保護視圖
打開 Excel 檔案,點擊“檔案” > “選項” > “信任中心” > “信任中心設置” > “受保護視圖”,然後取消選中以下選項:對來自網路的檔案啟用受保護視圖,對位於潛在不安全位置的檔案啟用受保護視圖,對 Outlook 附件啟用受保護視圖。此外,取消選中“隱私”中的選項 - 來自或連結到可疑網站的 Microsoft Office 文件。
2.更新你的 PDF 閱讀器
確保你的 PDF 閱讀器已更新至最新版本。如果這仍然不起作用,請安裝另一款 PDF 閱讀器,例如 PDFelement。




Quintela
staff 編輯