如何比較PDF檔案
2025-08-06 16:02:54 • 分類: 教學文章 - Windows 系統 • 經過驗證的解決方案
你可能會需要把一個關鍵或官方PDF檔案與原始的PDF檔案進行校對,那你的目的是要盡可能縮小錯誤。問題是,你如何才能有效地比較兩個PDF?如果你對如何比較兩個PDF檔案一無所知,請冷靜下來。這篇文章會提供你一個完整的指南,說明如何使用最好的PDF比較工具來比較兩個PDF檔案。
比較PDF檔案的三種方法
當你需要匹配一個PDF檔案和另一個有相似內容的檔案時,比較PDF檔案的功能是很方便的。大多數如Adobe Acrobat Pro DC和 PDFelement 的高級PDF編輯器都有這個功能,所以很容易看到哪些部分是不同的。比較PDF檔案的功能經常被用來檢查大檔案之間的細微差別,如果是手工操作的話這將會是一個艱苦的過程。然而,有了內建功能,只需在比較工具中打開兩個檔案就可以了。有幾種方法可以比較兩個PDF檔案,我們縮小了範圍整理出三種方法,如下文所述。
方法1:如何用PDFelement比較PDF
最新版本的Windows專用PDFelement 帶有一個比較PDF的功能,當你啟動應用程式時,你會在主歡迎頁上看到這個功能。點擊這個模塊會帶你到第二個頁面,你可以選擇兩個不同但相似的PDF檔案,接著,比較工具會被激活,你可以根據自動突出顯示的內容進行各種操作。
下面是如何比較兩個PDF檔案的變化、遺漏、附加內容和其他差異的完整步驟。
第1步:啟動PDFelement並選擇“比較PDF圖標”
在PDFelement的主頁上,你將能夠看到各種PDF操作的幾個圖標。點選寫著"比較"的圖標,這會觸發一個檔案選擇的視窗彈出。
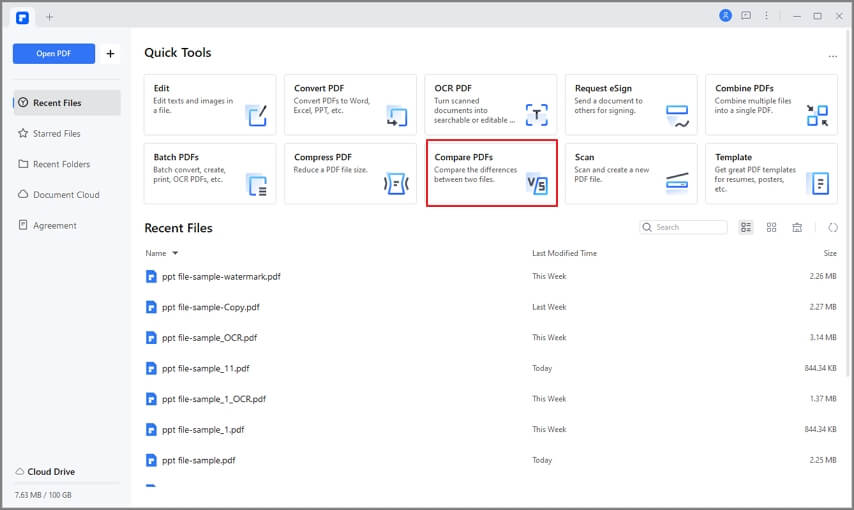
第2步:選擇要比較的PDF檔案
在彈出的視窗中,點選左邊的"選擇檔案"來選擇基本檔案,以及點選右邊的來選擇要比較的檔案。接著,點選視窗底部的藍色大"比較"按鈕,PDFelement會處理這兩個檔案,並將其打開供你審查。
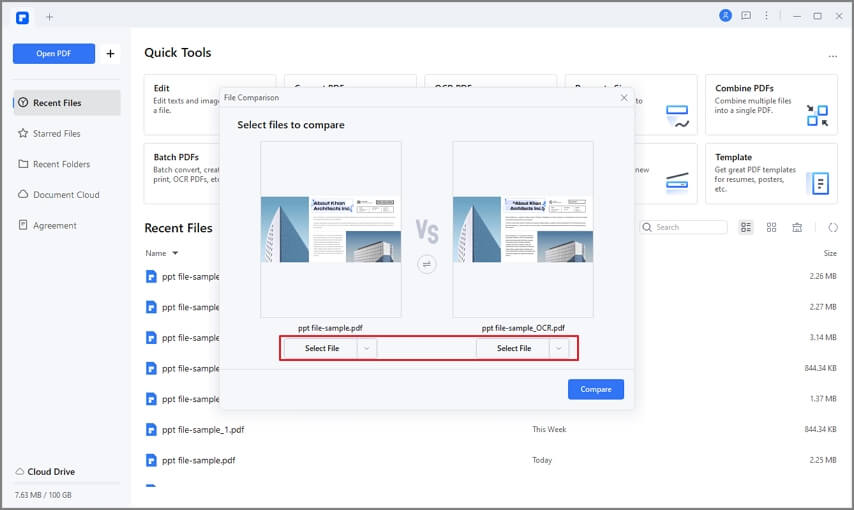
Step 3. 比較兩個PDF檔案
當檔案被併排打開時,它們之間的差異將在每個檔案中被突出顯示出來。在左上角的工具欄上有一個鍵,在它的下面有一個差異列表。每種類型的差異都被分配了一種特定的顏色,所以很容易看到在兩個檔案中發現了哪些類型。
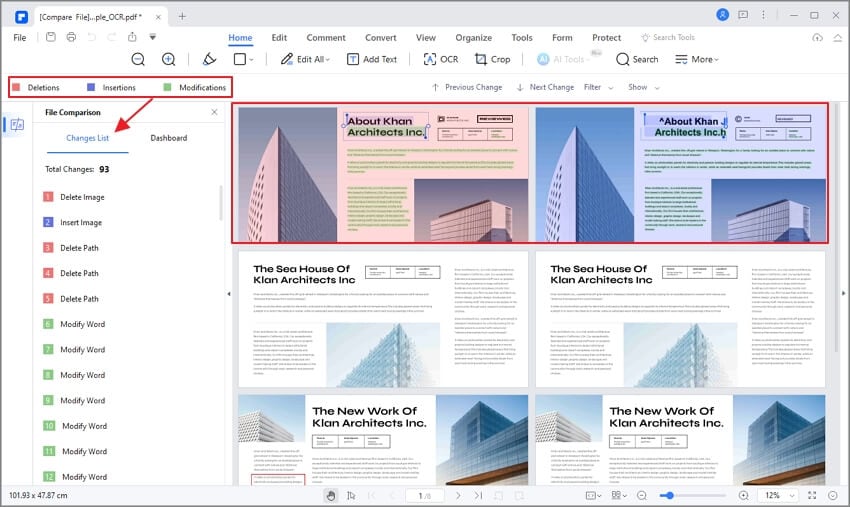
第4步:詳細的比較動作
- 比較PDF時的導航 - 上一個和下一個按鈕
預設情況下會選擇第一個修改結果。如果你需要移動到下一個差異,從文件上面的4個選項中點選“下一個”按鈕。你可以使用“上一個”和“下一個”來逐一瀏覽差異。
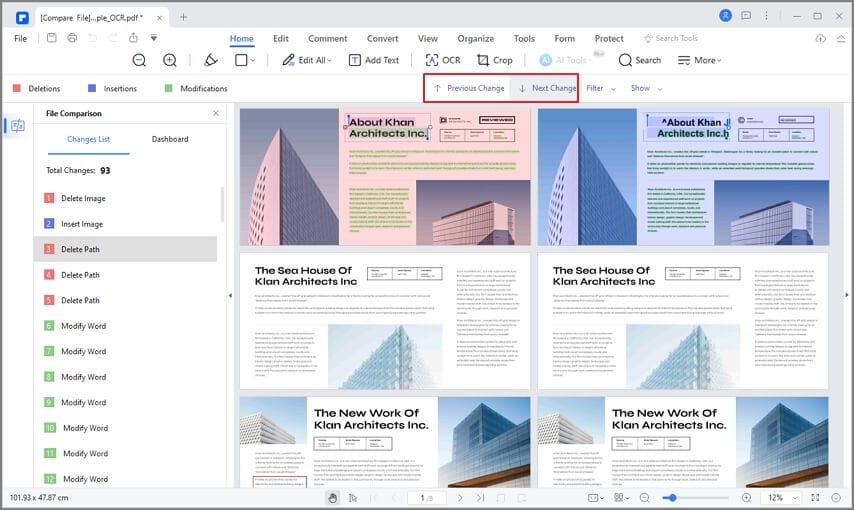
- 查看突出顯示的特定內容類型 - 篩選功能
如果你只需要看到一類內容的差異,如圖片或文字,請使用"過濾器"按鈕,取消勾選你不需要比較的內容。
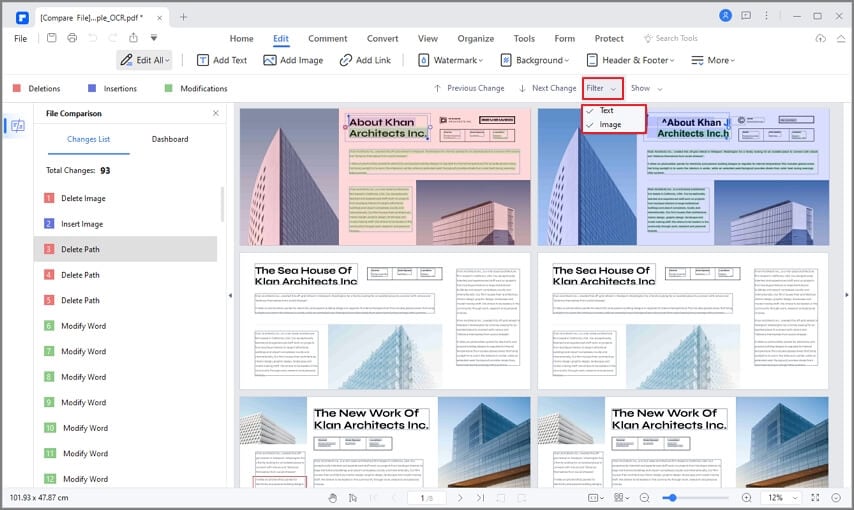
- 隱藏你不需要看的東西 - 顯示功能
這個按鈕可以用來顯示或隱藏任何類型的差異,包括所有的差異。當你只想在對比檔案中尋找基本檔案中缺少的額外內容時,這一點特別有用。
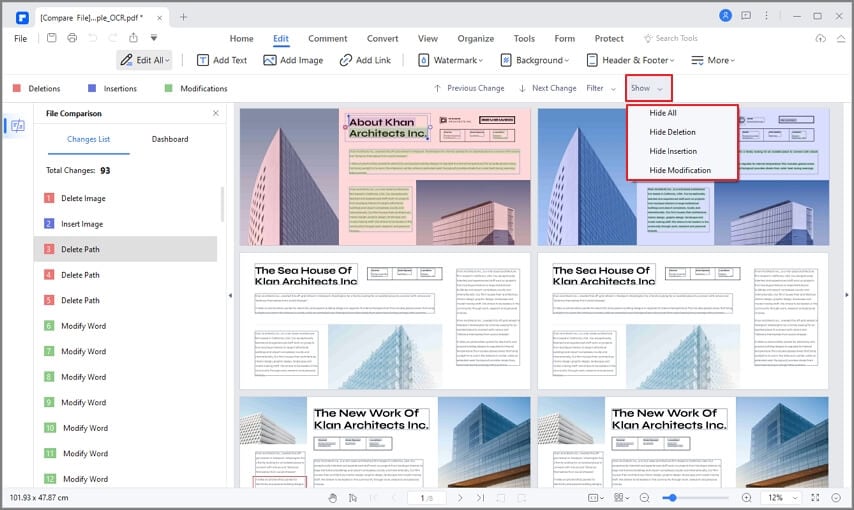
關於如何比較PDF檔案的影片指南
一體化的PDF解決方案 - PDFelement
你可以使用PDFelement來比較PDF檔案,但這並不是你唯一可以做的事情。PDFelement本身就是一個強大的PDF和文檔管理解決方案,因其易用性、豐富的功能和直觀的設計贏得了多個獎項。你可以用它進行大量包括基本和進階的PDF操作,以下是PDFelement的一些主要功能:
- 編輯 PDF - PDFelement提供全方位的PDF編輯工具,並可以新增/刪除/修改任何類型的內容 - 圖片、文字、表格、圖表、超連結、頁腳/頁眉、水印、背景顏色和紋理、分頁等等更多。
- 轉換 PDF - PDF檔案可以轉換為一系列其他檔案類型,如Word、Excel、HTML、EPUB、RTF等。輸出檔案中的彩現會與源PDF高度吻合。
- PDF簽名 - 建立和新增電子簽名或手寫簽名到任何文件。
- 表格管理 - 輕鬆地用突出顯示表格字段和其他有用的功能 建立或填寫互動式PDF表格 。
- 注釋和評論 - 全套的標記工具供你使用,允許文件協作和合作者之間清晰、簡明的溝通。
- OCR文字辨識 - 辨識超過20種語言的文字,並支援多語言。準確和快速的光學字符識別使用戶能夠將他們的文件工作流程完全電子化,並減少實際的紙張消耗,節省開銷的同時對環境也有好處。
- 雲端整合 -PDFelement Pro DC與 Wondershare Document Cloud整合,允許用戶從他們的桌面上儲存和檢索PDF,並將文件發送給多個簽名者來獲得他們的電子簽名(包括文件狀態追蹤和Document Cloud中包含的其他進階功能。)
- 大量處理 - 幾個主要功能可以在大量的檔案上執行,這節省了大量的時間,不會浪費在重複的任務上。
- PDF檔案管理 - 合併和拆分PDF,將不同類型的檔案合併為一個單一的PDF,一次合併幾個PDF,並利用PDFelement全面的檔案管理工具組合來做更多事情。
- PDF安全 - 應用強大基於密碼的加密來控制誰可以看得到、複製、修改或列印你的機密PDF檔案。
正如你所看到的,比較PDF檔案的功能只是你在Windows和Mac的新PDFelement中發現的許多豐富功能之一。PDFelement還有一個用於iOS設備的專業Pro版本,將大量的桌面功能帶到了行動領域。此外,包含了Wondershare Document Cloud使用的吸引人套組優惠,可以為用戶提供真正的混合桌面/雲端體驗。
方法2:如何用Adobe Acrobat比較PDF
Adobe Acrobat是一個可以用來輕鬆比較PDF檔案的工具,它提供了標準功能,可以幫助你解決PDF比較的問題。啟動Adobe Acrobat,點選工具>比較檔案選項,然後點選選擇檔案按鈕加載PDF文件。你也可以選擇只比較文字,忽略圖形差異,並比較這兩個文件。
第1步: 在你的電腦上啟動Adobe Acrobat軟體來進入主視窗。現在導航到"工具"標簽,隨後選擇"比較檔案"選項。
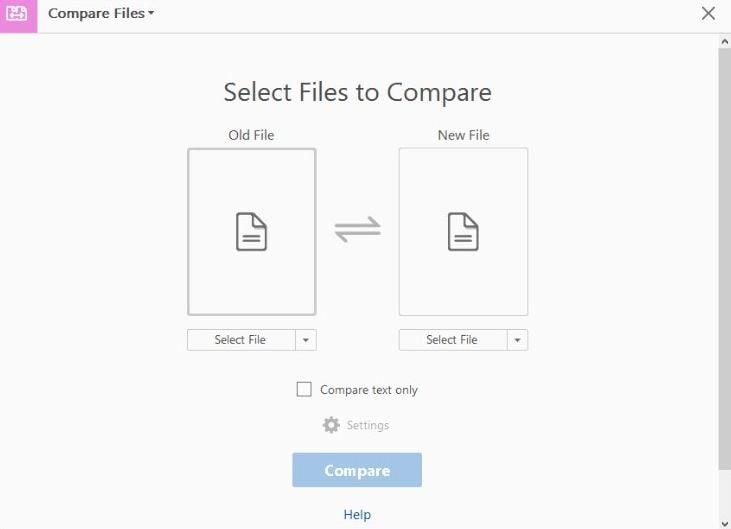
第2步: 現在,比較文件檔案視窗會打開,讓你同時上傳新的和舊的文件。點選在兩部分的"選擇檔案"標簽,並上傳目標PDF檔案。如果你想改變一個檔案或上傳你想要的檔案,只需點選"改變檔案"下拉箭頭。此外,如果你想切換兩個檔案的位置,只需點選交換箭頭。
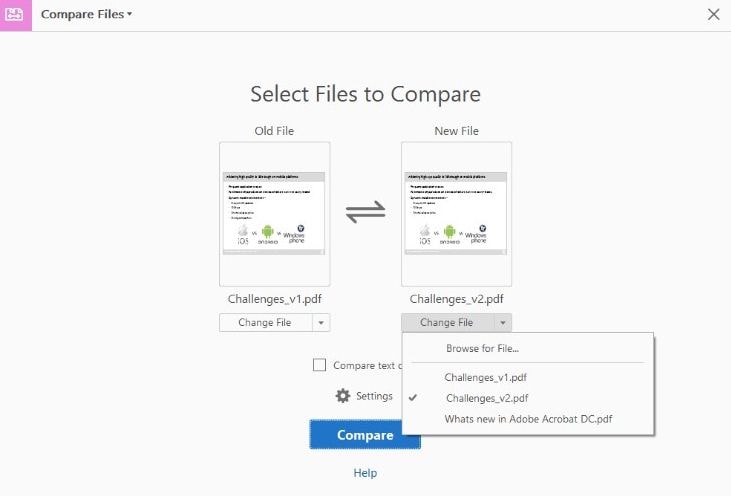
第3步: 勾選"只比較文字"框來忽略兩個PDF之間的任何圖形差異。通過點擊設定圖標來自定義比較設定。點選"OK"以繼續。
第4步: 點選"比較",Acrobat就會處理並顯示結果摘要。點選"到第一個變化"連結來開始審查你的文件。
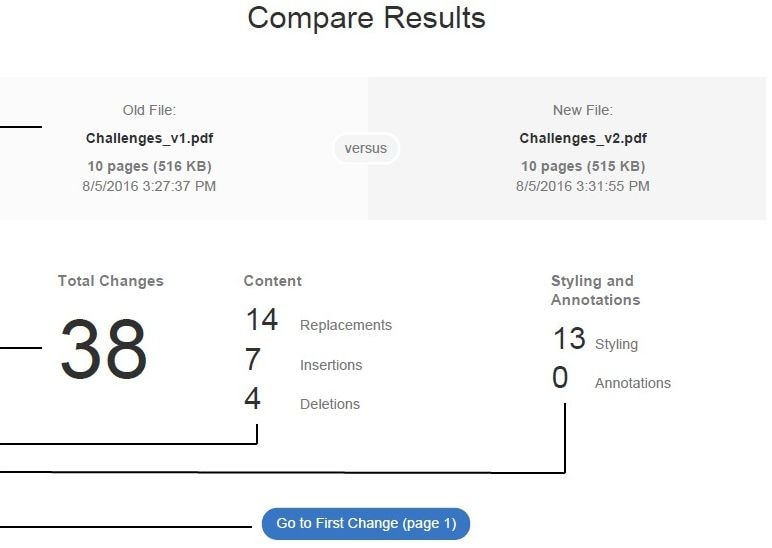
方法3:如何用線上免費工具比較兩個PDF檔案
PDF24是一個免費和安全的線上工具,可以讓用戶比較兩個PDF檔案並找出其中的差異,檔案比較過程非常簡單明瞭。進入PDF24的網站,點選選擇檔案按鈕來選擇目標檔案。在模式選項中,選擇文字或視覺模式來進行比較,你就會得到檔案的結論。
第1步: 使用你想要的瀏覽器導航到免費線上工具的主頁。
第2步: 主界面分為兩個不同的部分,分別標記為"第一個檔案"和"第二個檔案"。點選第一個檔案部分的"選擇檔案"連結來進入檔案總管視窗。現在選擇第一個PDF檔案來進行比較,並點選"打開"將其上傳到程式的第一個檔案部分。
再次在第二個檔案部分做同樣的事情。成功上傳後,各自的PDF檔案名稱和檔案大小會顯示在每個部分。記得,你可以從你的電腦、Dropbox和Google Drive的本地儲存位置上傳要比較的PDF檔案。
第3步: 目標PDF檔案成功上傳後,點選"模式"選項旁邊的下拉圖標,選擇文字或視覺比較選項。
第4步: 現在點擊"比較"選項卡來觸發比較過程,等待一下比較完成,當它完成後,結果將顯示在底部,差異將以紅色和刪除線突出顯示。
這些上傳的檔案,出於安全原因,不會在這個平台上長期保存,它們在短時間內就會從伺服器上刪除。因此,在你上傳它們之後請進行比較並當場取得你的結果。
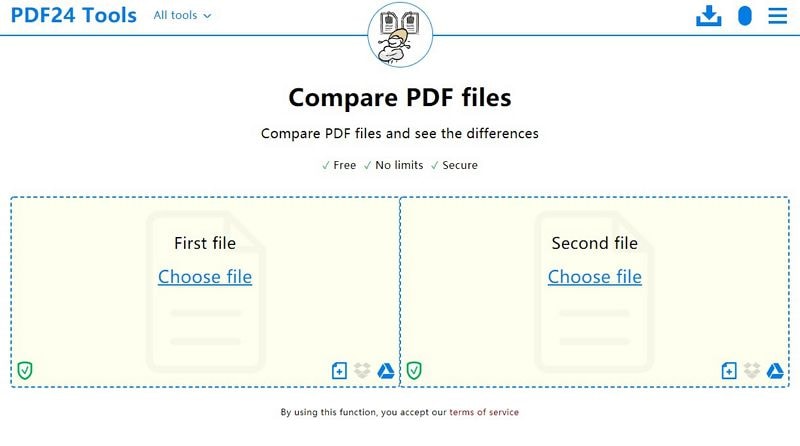
結論: 不帶有偏見,你可以很確定PDFelement勝過所有其他方法,因為該程式有一個優雅的界面,有很多功能,使用戶體驗有效並充滿樂趣。易用性、更快的處理速度和對多個文件的支援自然使它成為我們的首選。試試PDFelement,輕鬆而有效地比較你的PDF檔案。




Quintela
staff 編輯