如何將 PDF 檔案壓縮至 200KB
2025-08-06 16:02:37 • 分類: 教學文章 - Windows 系統 • 經過驗證的解決方案
PDF 檔案通常透過電子郵件和訊息應用程式共享或上傳至網路。這使得檔案尺寸成為一個至關重要的考慮因素。如果您想將 PDF 檔案壓縮至 200KB 以用於共享或上傳,有幾種方法可以實現這一點。
手動方式包括移除諸如高解析度圖片和其他視覺組件之類的複雜內容;或者,建議您使用檔案優化實用工具,將 PDF 檔案壓縮至 200KB 以下。這些工具均可在線上或離線使用。讓我們一起來看看,有哪些工具可以幫助您在線上或離線將 PDF 檔案壓縮至 200KB 以下。
如何在線上將 PDF 檔案壓縮至 200KB
有幾個線上工具可以幫助您將 PDF 檔案壓縮至 200KB 或更小。在這裡,我們展示了三種用於 PDF 檔案的頂級優化工具,其可將 PDF 檔案壓縮至 200KB 或更小,而無需在個人電腦上安裝任何軟體。
#1:Wondershare HiPDF
HiPDF 是在瀏覽器上執行的一套功能全面的 PDF 工具,其提供了一種縮小 PDF 檔案尺寸的簡單方法,同時支援使用者控制輸出品質,因此,壓縮 PDF 工具是 HiPDF 的一大亮點。我們來看看 HiPDF 的工作方式:
- 前往 HiPDF 壓縮 PDF 檔案網頁,將檔案放入瀏覽器標籤或使用「選擇檔案」選項,從本地驅動器或連線的雲端存儲服務匯入檔案,即可上傳檔案。

- 在螢幕上看到「已完成上傳」後,系統會提示您選擇壓縮等級。此時,根據檔案的原始尺寸,您可以選擇高壓縮、中壓縮、低壓縮。例如,300KB 的檔案選擇低壓縮,即可將 PDF 檔案壓縮至 200KB,而 1MB 的檔案需要選擇高壓縮,才能獲得相同的結果。
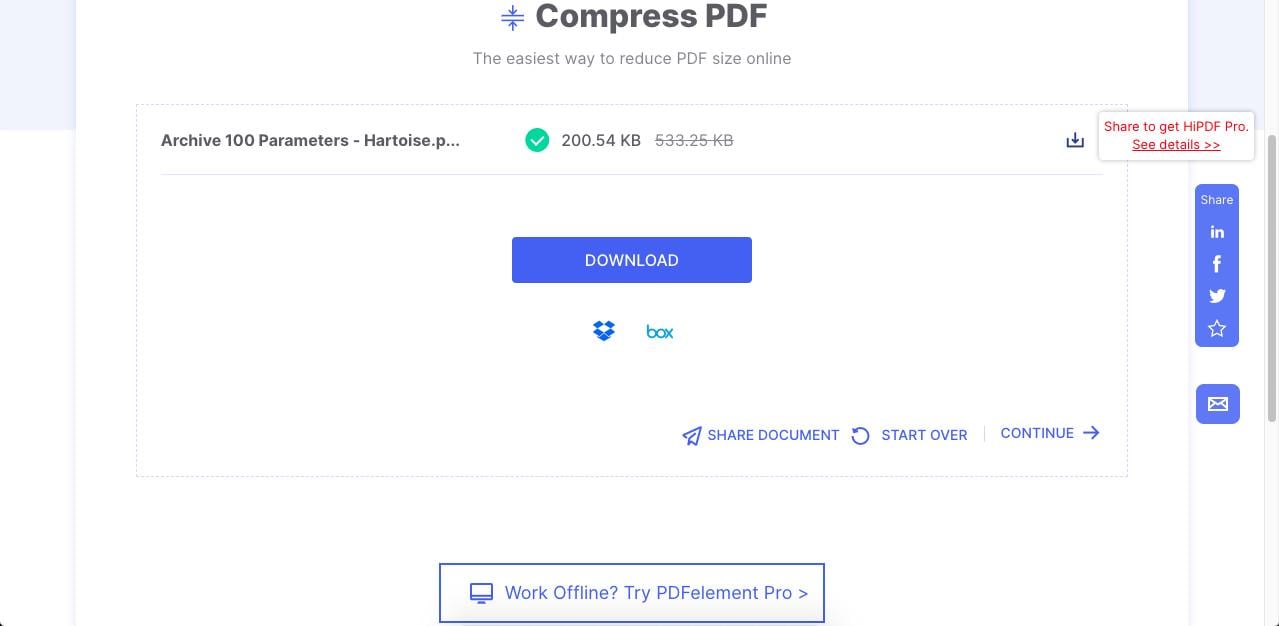
- 點擊「壓縮」按鈕後,系統將優化檔案尺寸,並顯示壓縮後的尺寸。如果壓縮後的尺寸小於 200KB,則可以繼續下一步操作。
- 現在,有幾個選項可供您選擇。您可以直接下載優化後的檔案,在線上與他人共享該檔案,或者點擊「繼續」項下的一個選項,執行其他操作。
檔案下載完成後,您可以檢查檔案品質是否受到影響。您會看到 HiPDF 已經完成了檔案壓縮,但您的圖片等內容仍然清晰可見(即使這些內容現在的解析度可能比之前低)。
共享選項支援使用者將壓縮的 PDF 檔案作為附件或安全連結發送,您可以在線上生成檔案,並透過手機短訊、電子郵件、聊天等形式傳送該檔案。
第三個選項是透過將檔案轉換為另一種格式(如 Word 或 Text 格式)來繼續編輯檔案,這樣該檔案即可在另一個應用程式中進行編輯。完成這些後續操作後,您還可以與他人共享該檔案。
使用 HiPDF 可以將 PDF 檔案壓縮至 200KB,且 HiPDF 的最大優點是,其使用免費,但卻能夠提供與進階付費工具相同的壓縮品質。即使您需要訂閱該服務來批量處理檔案,訂閱費用也比一些昂貴的解決方案優惠許多。
#2:線上 Adobe Acrobat
另一個適用於 PDF 檔案工作流的線上壓縮工具是 Adobe Acrobat 的線上模塊。其工作原理與 HiPDF 非常相似,但有幾個限制:
- 瀏覽 Adobe Acrobat 線上壓縮的網站,並上傳 PDF 檔案。
- 選擇預先設定的壓縮級別—壓縮級別越高,輸出的品質和檔案尺寸就越低。點擊「壓縮」,開始處理檔案。
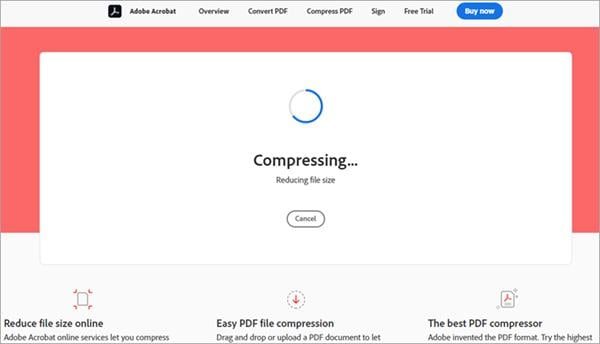
- 您會看到已壓縮的檔案尺寸。最後,點擊「下載」,將檔案儲存到本地驅動器。
使用 Acrobat 壓縮 PDF 檔案有一個缺點:未登入 Adobe 賬號的使用者只能選擇下載。此外,訂閱處理大量檔案,簽署檔案並與他人共享該檔案的費用是每月 14.99 美元;但是,如果您不需要使用其他 PDF 工具,這個價格就太過昂貴了。
#3:ILovePDF
ILovePDF 是一個出色的 PDF 檔案管理線上工具套件,與 Adobe Acrobat 相比,其更易於使用,且相對更輕便。下文將為您介紹如何執行壓縮流程。
- 前往 ILovePDF 壓縮的網址,並匯入 PDF 檔案。
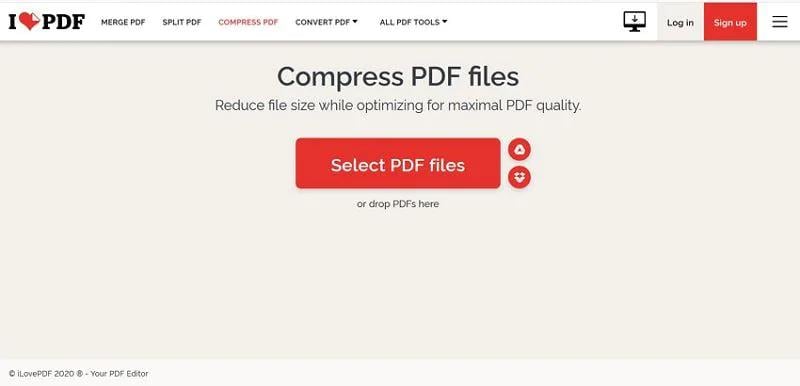
- 選擇壓縮等級,然後點擊「壓縮 PDF 檔案」,繼續該流程。
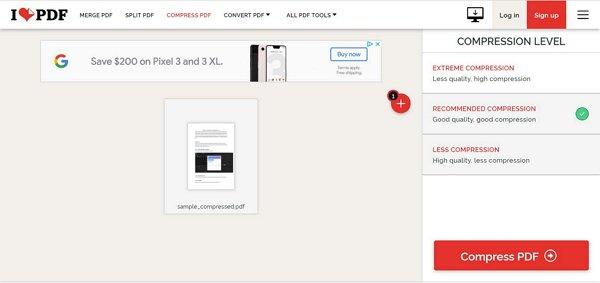
- 最後,點擊「下載已壓縮的 PDF 檔案」按鈕,將檔案儲存到本地。
ILovePDF 還支援使用者執行例如合併或拆分檔案、組織或新增頁面等其他操作。訂閱價格約為每月 7 美元,但與訂閱 Adobe 的高昂成本相比,此價格是相當合理的。
如何離線將 PDF 檔案壓縮至 200KB
我們已經介紹了在線上壓縮 PDF 檔案的方法,下面讓我們一起來瞭解使用目的相同的 Windows 系統軟體。
#1:Wondershare PDFelement
PDFelement 是一個成熟的 PDF 檔案管理工具,具備包括編輯、註釋、安全、表單管理、OCR、批量處理流程(當然還包括 PDF 檔案壓縮)等許多功能。此工具操作簡單,易於使用,其介面設計整潔、易於導覽,圖標清晰,且功能表版面配置良好。
- 前往頂部功能表上的「工具」標籤,然後在其下方的功能區工具欄中點擊「壓縮」。

- 根據檔案的尺寸設定壓縮級別,然後點擊「套用」。
- 檔案將完成壓縮流程,隨即開啟以進行編輯,之後您可以使用主功能表中的「檔案」 → 「另存新檔」選項,選擇一個目標資料夾進行儲存。
其主要區別在於,您將能夠看到輸出檔案尺寸的預覽,這將幫助您選擇正確的壓縮等級。此外,您還可以進一步編輯檔案以移除內容,使檔案變得更小。您還可以執行將此檔案轉換為其他格式、簽署 PDF 檔案、將此檔案與其他檔案合併、擷取頁面等其他操作。
以下是使該軟體成為 200KB 以下最佳 PDF 檔案壓縮器的一些最佳功能:
- 藉助 OCR 功能,將掃描的檔案轉變為可編輯、可搜尋的 PDF 檔案。
- 支援壓縮並優化檔案,可減小檔案尺寸。
- 支援建立和編輯表單欄位。
- 支援編校檔案中的敏感信息。
- 支援從 PDF 檔案表單中擷取資料,並直接匯出至 CSV 檔案。
- 支援將貝茨編號新增至 PDF 檔案。
- 支援批量處理檔案。
- 支援 PDF 檔案與 HTML、Epub、RTF 等 Office 格式相互轉換。
- 支援建立並新增數位簽名。
- 支援編輯 PDF 檔案中的文字和圖片,操作流暢、簡單。
- 支援新增註釋工具,使檔案看起來更專業。
最後,您可以直接從該軟體內部與他人共享檔案。更令人滿意的是,PDFelement 比大多數其他 PDF 檔案壓縮工具和 PDF 檔案編輯器的價格更優惠,這使其成為一個引人注目的選擇。
#2:Foxit PDF 檔案壓縮器
Foxit 的壓縮引擎同樣強大,不僅可以控制壓縮級別,還可以控制要保留和刪除的元素。其工作原理如下所示:
- 在 Foxit 中開啟檔案,然後點擊「檔案」 → 「PDF 檔案優化器」。
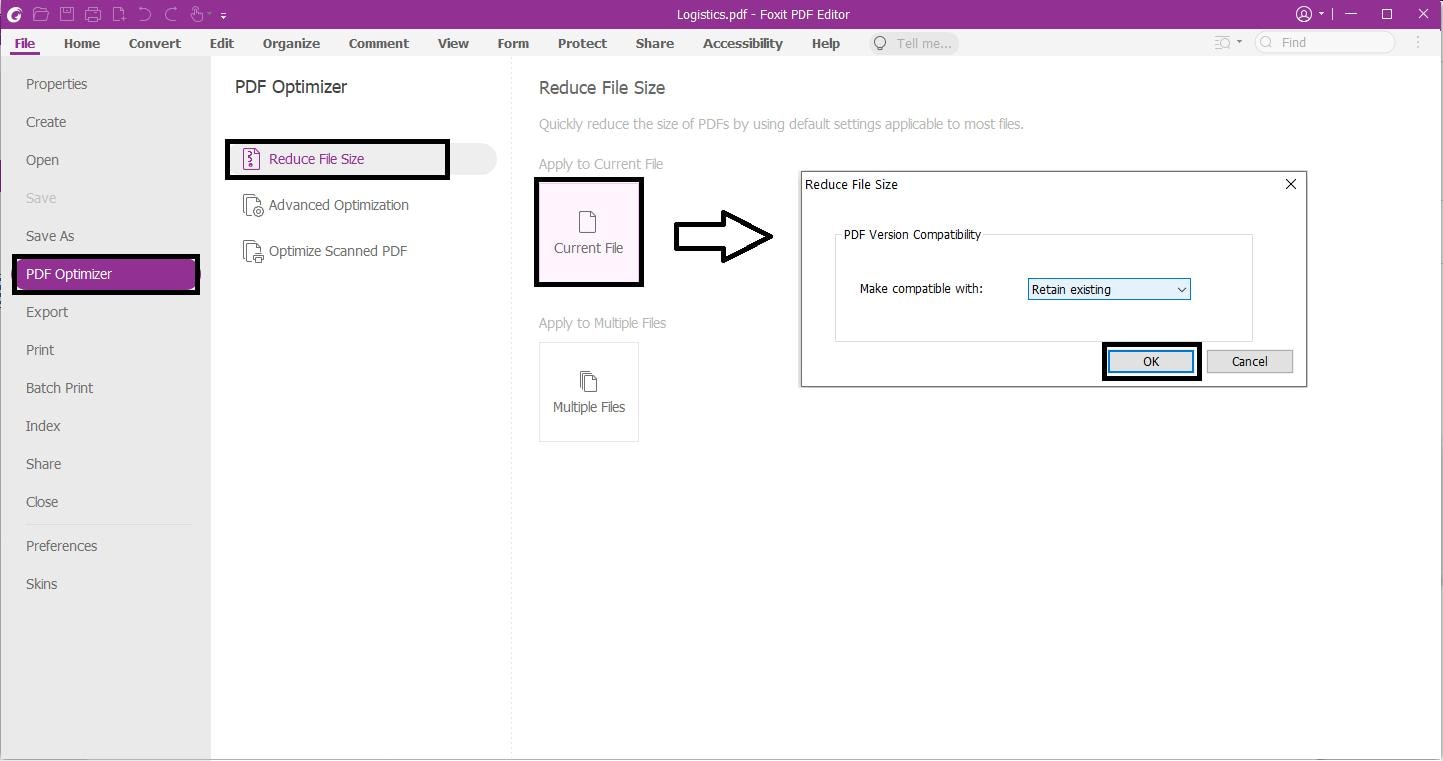
- 接下來,點擊「縮小檔案尺寸」,使用預設設定或前往「進階優化」,查看更多壓縮選項。
- 套用此設定,然後點擊「優化」處理壓縮流程,並顯示需要儲存的檔案。
小結
如需將 PDF 檔案壓縮至 200KB 或更小,您可能需要移除一些繁重的內容。高解析度的圖片只是 PDF 檔案元素的一個類別,您也可以移除浮水印、頁尾/頁首、圖形、表格以及任何其他有助於縮小檔案尺寸的元素。如果您僅使用輸出 PDF 檔案進行線上查看,則建議您使用最高壓縮級別—因為圖片在任何裝置的螢幕上都足夠清晰。
但是,這個步驟有利有弊。您需要考慮一些情況。考慮到這一點,此處將羅列將 PDF 檔案壓縮至 200KB 以下的優點和缺點。
優點:
- 檔案尺寸會顯著減小。
- 壓縮後的資料比原始資料的讀/寫速度更快。
- 支援更快的檔案傳輸。
缺點:
- 無法壓縮大尺寸檔案。
- 將檔案壓縮至 200KB,檔案品質會受損。
- 壓縮之後,無法再返回原始圖片。
- 壓縮後圖片的品質會降低。
PDFelement 或 HiPDF 均提供最高的壓縮級別,同時仍保持檔案的品質,所以,如果您無法將 PDF 檔案壓縮至 200KB 以下,您可以嘗試透過 PDFelement 或 HiPDF 壓縮該檔案。更棒的是,Wondershare 的 PDF 工具價格遠低於 Adobe 等市場領導者的價格,但卻能夠提供相同的壓縮和輸出品質,所以您可以選擇這些工具來減少開支。




Quintela
staff 編輯