如何將 PDF 轉換為 Google Slides
2025-08-06 16:02:43 • 分類: 教學文章 - Windows 系統 • 經過驗證的解決方案
Google Slide 是在移動端分享簡報的有效方式。你是否想知道如何將 PDF 轉換為 Google Slides,使用 PDFelement 就很容易做到,你只要幾個步驟就能解決此問題。如果你更喜歡線上解決方案,有一款線上轉換器可以幫助你將 PDF 檔案轉換為 Google Slides。
如果你只需要在 Google Slides 中插入 PDF,本文末尾還給出了將 PDF 檔案添加到 Google Slides 的提示。請繼續閱讀。
使用 PDF 轉換器將 PDF 轉換為 Google Slides
Wondershare PDFelement 也是一款易於使用的 PDF 轉 Google Slides 轉換器。按照步驟輕鬆將 PDF 轉換為 PPT 並將其上傳到你的 Google Slides 。你可以點擊下面的按鈕 免費下載 PDF 轉 Google Slides 轉換器 開始試用。
第1步。將檔案添加到 PDF 轉 Google Slides 轉換器
在你的電腦上啟動 PDFelement 並點擊 “+” 按鈕,或直接在主頁視窗的“最近檔案”中選擇一個 PDF 檔案。或者你也可以將檔案拖放到此視窗中以打開你的檔案。

第2步。將 PDF 轉換為幻燈片
點擊“轉換” > “轉換為 PPT” 按鈕,以將 PDF 轉換為 PowerPoint 幻燈片。如果你需要在轉換之前編輯 PDF 檔案,你也可以根據需要使用 PDFelement 編輯 PDF 。

第3步。將 PDF 插入 Google Slides
從你的瀏覽器打開 Google Slides,然後點擊檔案選擇器圖標,以將轉換後的 PDF 檔案作為新簡報上傳。
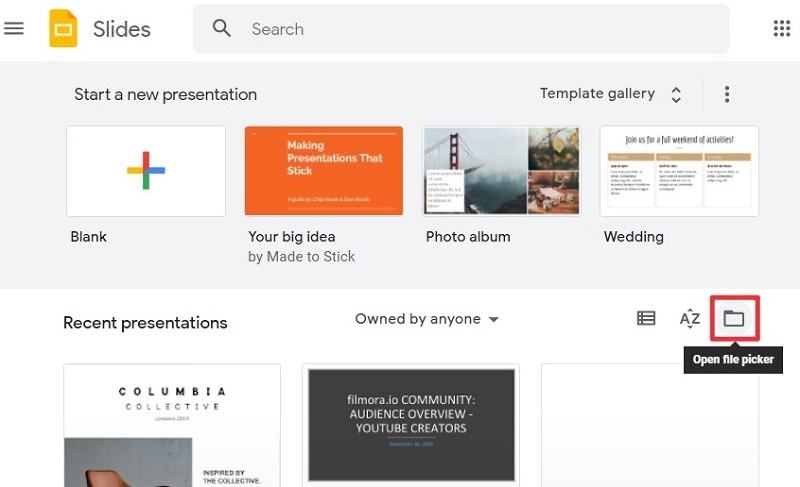
然後會彈出一個讓你瀏覽檔案的新視窗。你可以選擇“上傳”選項,以從你的設備導入檔案。然後,你可以在你想要的任何幻燈片中使用轉換後的 PDF 檔案中的內容。

除了將 PDF 轉換為 Google Slides 的 PPT 之外,你還可以使用 PDFelement 將 PDF 檔案轉換為圖像,並將它們插入到 Google Slides 中。
PDFelement 是一款必備軟體,它為 PDF 檔案提供了廣泛的編輯選項。你可以編輯 PDF 檔案的文字、圖像和對象。使用這款軟體,你將能夠管理 PDF 頁面、合併 PDF、壓縮大檔案、編輯、註釋 PDF、添加水印、旋轉頁面、剪裁頁面等等。
此外,它是一款具有高端 OCR 技術的流行軟體,OCR 技術能夠 轉換掃描的 PDF 檔案 並在其中搜索文字。此外,該軟體可使用用戶和所有者密碼 加密 PDF 檔案。你可以使用它查看 PDF 檔案,並在必要時列印這些檔案。
提示:將 PDF 批量轉換為 Google Slides
如果你想要將多個 PDF 檔案轉換為 Google Slides,PDFelement 還支持將 PDF 批量轉換為幻燈片,從而幫助你節省時間和工作量。
第1步。打開批量處理
在打開 PDFelement 之後,點擊主頁視窗中的“批量 PDF”按鈕,以將其啟用。然後在“轉換”選項卡中,你可以通過點擊“添加檔案”按鈕或將該檔案拖放到此視窗中來加載多個 PDF 文件。在上傳檔案之後,在底部的“輸出格式”選項中選擇“PowerPoint (.pptx)”,然後根據需要設置“輸出檔案夾”。然後你需要點擊“應用”按鈕以開始轉換過程。
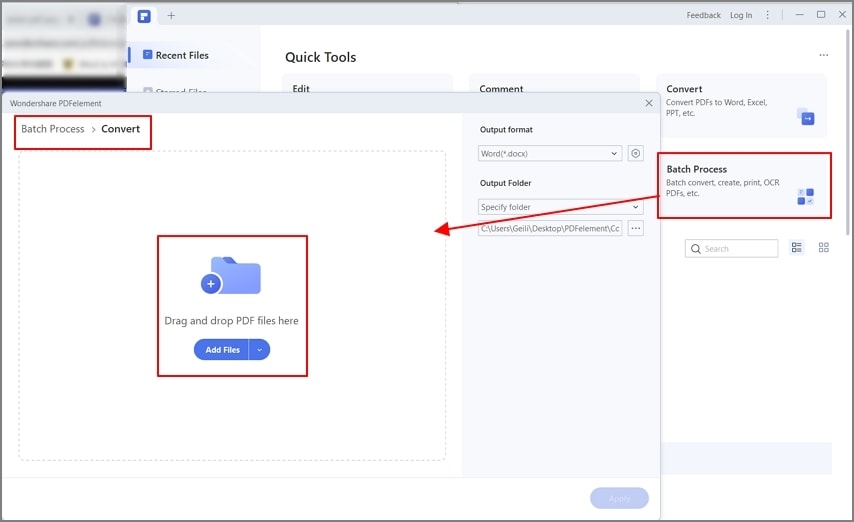
在線將 PDF 轉換為 Google Slides
HiPDF是一款線上 PDF 工具,它可以幫助你免費在線將 PDF 轉換為 Google Slides。
第1步。上傳 PDF
從你的瀏覽器轉到 在線將 PDF 轉換為 Google Slides 頁面,然後通過點擊“選擇檔案”按鈕或將檔案拖放到此頁面來上傳你的目標 PDF 文件。
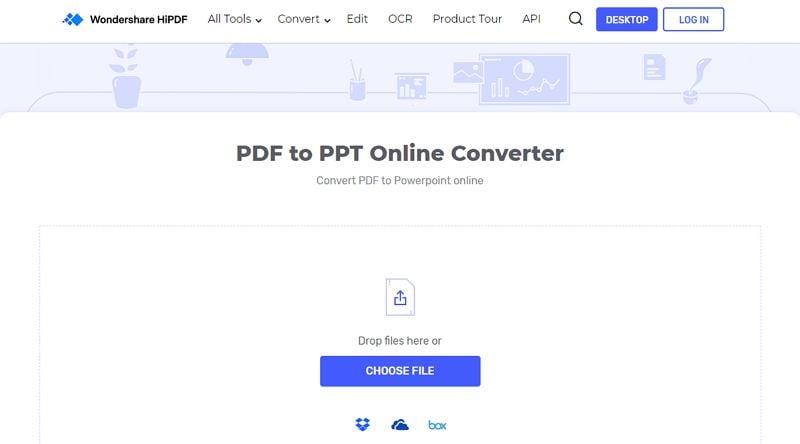
第2步。將 PDF 轉換為 Google Slides
在上傳之後,點擊“轉換”按鈕。轉換完成之後,你可以點擊“下載”按鈕,以將轉換後的幻燈片保存在你的本地硬碟中,或稍後將它們上傳到你的 Google Slides。
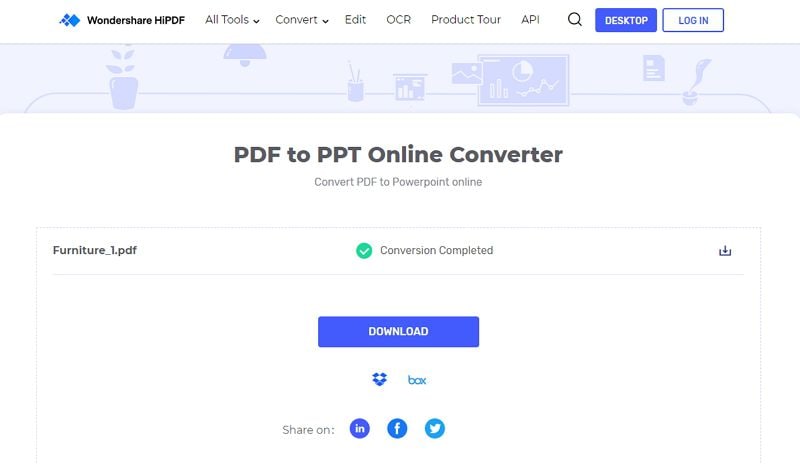
通過兩種方法將 PDF 添加到 Google Slides
1.將 PDF 作為圖像添加到 Google Slides
在 Google Slides 簡報中顯示 PDF 的最簡單和最有效的方法是將其作為圖像插入。下面是實現此目標的出色而簡短的指南。
第1步:將 PDF 頁面轉換為圖像
為此,你可以通過 PDFelement 等 PDF 工具 將 PDF 頁面轉換為圖像 ,或者對 PDF 檔案中你需要的區域截圖。如果你需要將整個 PDF 頁面添加到 Google slides,使用 PDFelement 之類的 PDF 轉圖像轉換器會更加方便。如果你只需要將 PDF 檔案中的某些內容插入到 Google slides 中,螢幕截圖應該可以做到。
你可以點擊下面的按鈕 免費下載 Wondershare PDFelement 開始試用。
第2步:將 PDF 圖像插入 Google Slides
在你的 PDF 被轉換之後,你所要做的就是打開你的 Google Slides 簡報。將圖片上傳到你想要的任何幻燈片,然後點擊 “+” 符號將其插入。然後點擊“圖像” > “從電腦下載”並選擇你的圖像,以將其插入到你的幻燈片中。
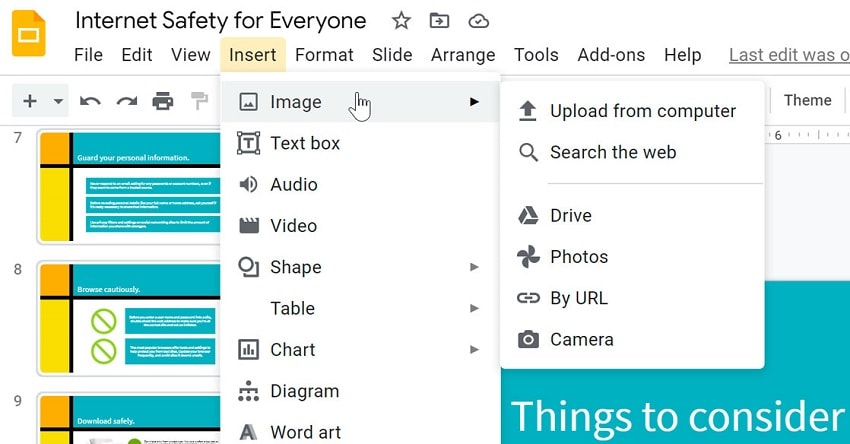
2.在 Google Slides 中上傳和連結 PDF
將 PDF 幻燈片添加到 Google Slides 簡報中的另一種有效方法是簡單地連結它。這是在 Google Slides 中演示時快速顯示 PDF 的一種非常有效的方法。
如果要將 PDF 連結到你的 Google Slides 簡報,你只需按照以下簡單步驟操作:
你可以通過錨文字或圖像將 PDF 連結到 Google Slides 。選擇你想要連結到 PDF 檔案的圖像或錨文字。
然後點擊頂部選單中的“插入”選項。然後點擊下拉式選單中的“連結”選項。
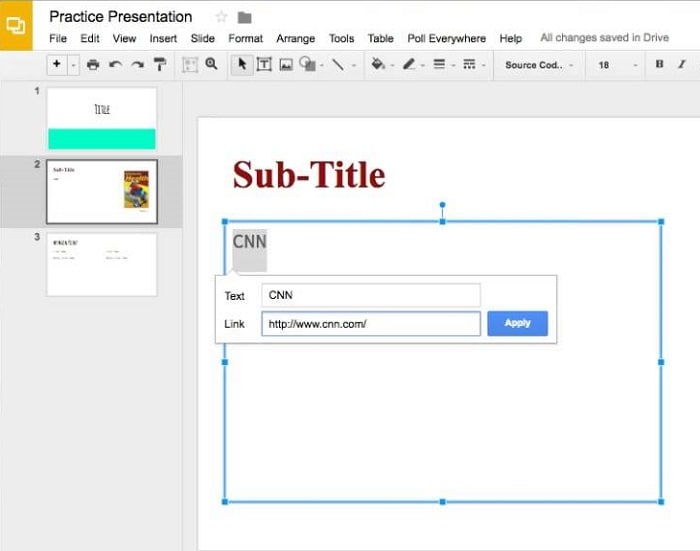
在連結彈出視窗中添加 PDF 檔案的 URL,然後點擊“應用”按鈕。這將確保你在點擊圖像時就能跳轉到所選的文件。




Quintela
staff 編輯