從 PDF 檔案中移除評論的 4 種方法
2025-08-06 16:02:36 • 分類: 教學文章 - Windows 系統 • 經過驗證的解決方案
PDF 檔案中有時會有新增評論,以確保高亮顯示重要的行或點。這些新增有時是永久的,有時則不是。從 PDF 檔案中移除評論有一套流程,但並非所有使用者都知道該流程。這是因為 PDF 檔案不像 Word 文件那樣使用廣泛。PDFelement 是一個 PDF 檔案編輯器,支援一鍵移除 PDF 檔案中的所有評論,強烈推薦使用。
第 1 部分:如何從 PDF 檔案中移除評論
PDFelement 具備完成此操作所需的所有工具,因此該流程非常容易實現。有了最佳進階技術,您無需再搜尋如何從 PDF 檔案中移除評論。下文對該流程進行了說明,可確保產生最佳結果。
方法 1:一鍵移除 PDF 檔案中的所有評論
可以暫時加載帶有評論的 PDF 檔案。雖然所有評論可以一個個移除,但不建議這樣做,因為這樣不僅令人厭煩,而且效率也不高。PDFelement 支援使用者一鍵移除所有評論。
第 1 步:存取評論面板
在 PDFelement 中開啟 PDF 檔案後,可以點擊頂部的「評論」工具欄,存取程式左側的評論部分。

第 2 步:刪除 PDF 檔案中的所有評論
按下鍵盤上的 CTRL+A 鍵,並選擇所有評論,即可完成此操作。接下來,您可以按下刪除鍵,或右鍵點擊並選擇「刪除」選項。

現在,您可以免費獲得帶有評論的 PDF 檔案!

方法 2:移除 PDF 檔案中的單個評論
第 1 步:匯入 PDF 檔案
將 PDF 檔案匯入程式。按下「+」按鈕,或者直接將檔案拖放至介面,即可完成此步驟。
第 2 步:從 PDF 檔案中刪除評論
選擇要移除的評論。按下鍵盤上的「刪除」鍵。您也可以右鍵點擊評論,並選擇刪除。
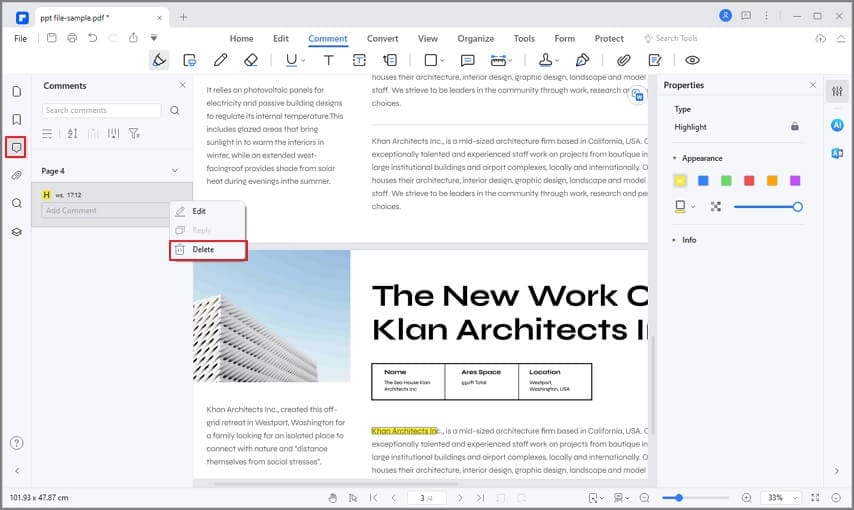
第 3 步:儲存 PDF 檔案
前往程式的「檔案」標籤,然後選擇「儲存」或「另存新檔」,即可儲存 PDF 檔案。

第 2 部分:如何批量移除 Mac 系統 PDF 檔案中的評論
如果您是 Mac 系統使用者,則可以考慮使用 Mac 系統專用 PDFelement 軟體,在 PDF 檔案中進行重大變更。如需使用此平台移除 PDF 檔案中的所有評論,您需要詳細查看以下步驟。
第 1 步:存取批量 PDF 檔案
啟動並開啟 Mac 系統專用 PDFelement 軟體,然後點擊頂部功能表上的「批處理」 > 「批量移除」。

第 2 步:批量移除 PDF 檔案中的評論
在彈出視窗中,點擊「批量移除」選項。然後將檔案拖放至此視窗,或者點擊「+新增...」按鈕,上傳檔案。新增檔案後,您可以點擊右側面板上的「評論」選項。操作完成後,請點擊「套用」按鈕進行變更。
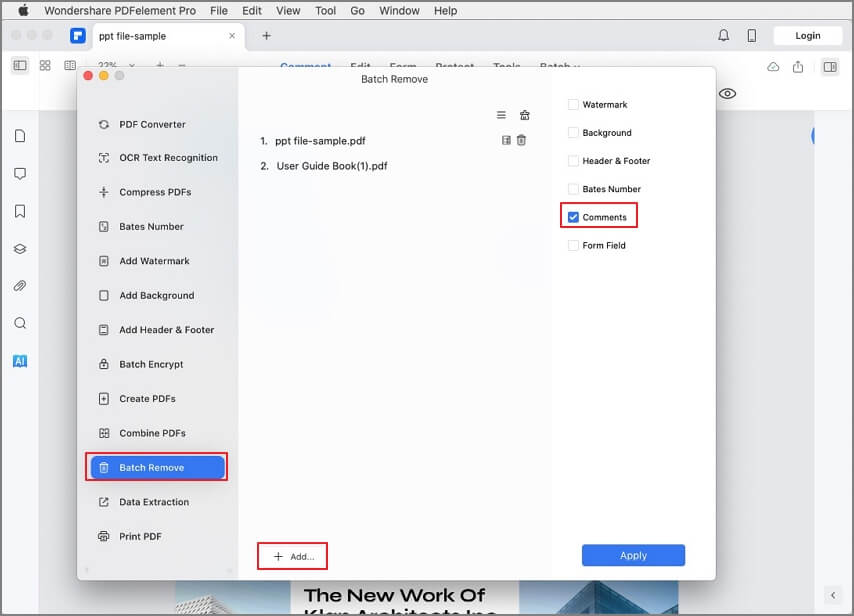
第 3 部分:如何免費從 PDF 檔案中移除評論
PDFelement 提供了一個非常高效的平台,支援對 PDF 檔案進行重大變更。藉助這個免費的全能型工具,使用者無需轉換檔案並移除檔案中的評論,即可輕鬆地從 PDF 檔案中移除評論。要瞭解如何使用 PDF 檔案閱讀器從 PDF 檔案中移除評論,建議您按照以下步驟操作。
第 1 步:上傳 PDF 檔案
在裝置上開啟 Wondershare PDF 檔案閱讀器,並匯入需要透過點擊「開啟檔案」移除評論的 PDF 檔案。

第 2 步:移除 PDF 檔案中的評論
點擊 PDF 檔案中新增的評論,然後按下鍵盤上的「刪除」鍵,直接移除評論。或者,您可以右鍵點擊評論,然後選擇「刪除」選項。

第 4 部分:如何在線上從 PDF 檔案中移除評論
如果您需要搜尋從 PDF 檔案中移除評論的線上解決方案,您可以查看 Wondershare 檔案雲端。該平台可存取性高,功能齊全,令人印象深刻,並因此而備受歡迎。如果您正在尋找有關如何從 PDF 檔案中移除評論的指南,請繼續閱讀下文提供的步驟。
第 1 步:您需要瀏覽檔案雲端的官方網站。點擊「雲端存取」,進入下一個螢幕。選擇「上傳檔案」,匯入 PDF 檔案。

第 2 步:開啟檔案時,您需要從平台的右側面板存取「評論」列。整個檔案中的評論顯示在整個面板中。
第 3 步:點擊任意評論,然後將游標懸停在三點圖示上。在下拉選單中,選擇「刪除」,即可移除評論。操作完成後,點擊「下載」,即可下載已編輯的 PDF 檔案。
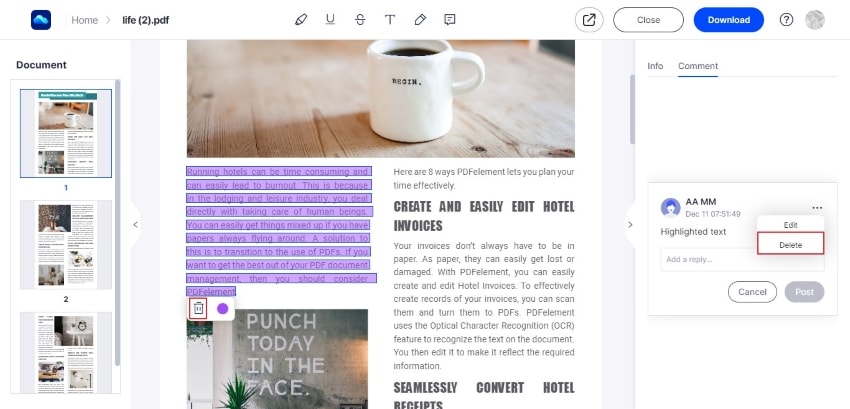
第 5 部分:從 PDF 檔案中移除評論的最佳工具
PDFelement 是一種最佳進階程式,可用於確保根據需要對 PDF 檔案進行變更。該程式介面設計直觀,易於使用,且能夠提供最佳結果,因此受到使用者的高度評價。這是因為該程式能夠使整個流程變得容易得多。該程式具備其競爭對手所沒有的功能,這使其成為操作 PDF 檔案的最佳工具之一。
該程式具備以下特點:
- 使用此程式能夠輕鬆開啟、儲存、標記和列印 PDF 檔案。
- 使用此程式處理圖形元素非常容易。此程式支援對這些元素執行新增、刪除、移除或調整大小等操作。
- 該程式提供密碼保護功能,可確保 PDF 檔案免受未經授權的存取。
- 該程式中的光學字元辨識 (OCR) 用於解鎖 PDF 檔案中的文字,便於使用者輕鬆複製檔案中的文字。
- PDF 檔案可用該程式進行數位審批和簽名。
關於評論的小知識
- 為什麼要首先新增評論?
在 PDF 檔案中新增評論的原因有很多。下文列出了一些重要因素,能夠幫助您瞭解 PDF 檔案的這一功能。
- 您可以高亮顯示 PDF 檔案中的要點,否則這些要點則無法輕易讀取。
- 請勿使用高亮顯示這一功能。儘管 PDF 具備該功能,但是不推薦您使用此功能,因為此功能一點也不專業。
- 評論還能讓您的檔案看起來更有條理、更精確。這也表明檔案的製作者瞭解其作品。
以上是在 PDF 檔案中新增評論的一些原因。如果您想知道如何刪除 PDF 檔案中的所有評論,則必須獲得正確的軟體。這不僅能夠使您輕鬆地完成該流程,也可以確保您完美地完成工作。
因為處理檔案需要使用專門的工具,所以使用 PDF 檔案格式時,有時處理檔案很難。但是,您無需花費太多精力,所討論的軟體就能為您帶來出色的結果。您只需將 PDF 檔案加載到 PDFelement 中,無需進行其他操作。該軟體可以控制 PDF 檔案操作流程,使操作更加便捷,因此,您無需花費太多精力,該軟體將為您提供最佳進階結果。其為一個簡單、快速、可靠的來源,能夠確保 PDF 檔案符合要求。
- 檔案的外觀更加專業
儘管這些評論使檔案的外觀看起來更加專業,但其中許多評論還是會給人留下負面印象。此類檔案的閱讀者會認為,建立者不知道如何完整地傳達訊息。PDF 檔案的呈現方式應該能夠使其輕鬆而完美地傳達所有重要資訊。如果是這種情況,則無需進行任何新增或刪減。但是,如果檔案中加載了評論,則刪除多個評論或所有評論非常重要。在所有這些情況下,有必要刪除評論,以便輕鬆、完美地完成工作。其也會使您的檔案在外觀上看起來乾淨、清晰。有了這款最佳程式,使用者就可以完美地操作 PDF 檔案了。這也意味著您可以輕鬆、完美地完成整個工作,並刪除評論。
- 評論太多,不推薦
不建議檔案中出現過多評論,這是事實。這是因為過多的評論會讓檔案看起來非常失真。另一方面,不同的 PDF 檔案閱讀器對評論的理解不同。這意味著並非所有閱讀器都能夠以相同的方式讀取所有評論。如果評論過多,則檔案可能會失真,您可能無法正確、輕鬆地閱讀檔案。
- 為什麼多數情況下都使用 PDF 格式?
答案很簡單,PDF 格式具備可靠性。這也意味著 PDF 檔案所執行的操作無法由任何其他處理器完成。也就是說,如果以 PDF 格式處理檔案,則會生成最佳的進階結果。這意味著 PDF 檔案為您提供了其他處理器不具備的工具和優勢。除了不能操作 PDF 檔案之外,其包括 Word 檔案提供的所有功能。即使是從 PDF 檔案中移除標記,您也需要軟體來完成此項操作。




Quintela
staff 編輯