如果你想將超過 15/20 MB 的 PDF 轉換為 Word,現在你就可以做到。事實上,你可以轉換更大的檔案,具體取決於你使用的轉換器軟體。很多人都需要轉換超過 100 / 200 MB 的 PDF,因此找到可靠的轉換軟體至關重要。人們通常尋找的另一個工具是 PDF 轉換器,它可以在處理相對較大的檔案時流暢地工作。
這就是為什麼本文向你介紹了幾款值得一試的應用程式或軟體,具體取決於你擁有的作業系統,可以是 Windows 或 Mac,另外還介紹了這些軟體的優缺點。
在本文中
第1部分:適用於 Windows 的 PDF 轉 Word 轉換器軟體免費下載
時至今日,你可以免費下載和使用適用於 Windows 的 7 款不同的 PDF 轉 Word 轉換器軟體。讓我們看看它們之間的異同:
1.Wondershare PDFelement PDF 轉 Word 軟體(免費下載)
Wondershare PDFelement 是一款非常強大的轉換器軟體。有了它的幫助,你可以安全地建立和組織所有檔案。它可以轉換具有多頁的 PDF 以及單頁文件。你的檔案是 15/20 MB 還是 200 MB 都沒有關係; Wondershare 都能夠相當快速地進行轉換。
借助其批量轉換工具,你能夠一次將多個 PDF 轉換為 Word,但這並不是該轉換器的唯一優勢。Wondershare 還可以將你的 PDF 轉換為 JPG、Word、Excel 或你想要的任何其它檔案格式,反之亦然。這意味著你可以將任何檔案轉換為 PDF 文件。
由於該軟體是一個全能型的 PDF 解決方案平台,你可以在將任何文件轉換為另一種類型的檔案之前對其進行編輯。別忘了此轉換器還支持 OCR,此功能將允許你將掃描的 PDF 轉換為可編輯的 Word 文件。因此,正如你所看到的,Wondershare PDFelement 是一款高質量轉換器。

2.Tipard PDF 轉 Word 轉換器軟體
Tipard PDF 轉 Word 轉換器是一款 Word 建立工具和 PDF 轉換器軟體。它可以以非常高的準確性和速度將 PDF 檔案轉換為 .rtf 或 Word 文件。
Tipard 可讓你決定是否要從你的文件中轉換一頁或多頁,以及你希望輸出的語言。你還可以在轉換之前閱讀和預覽你的 PDF。
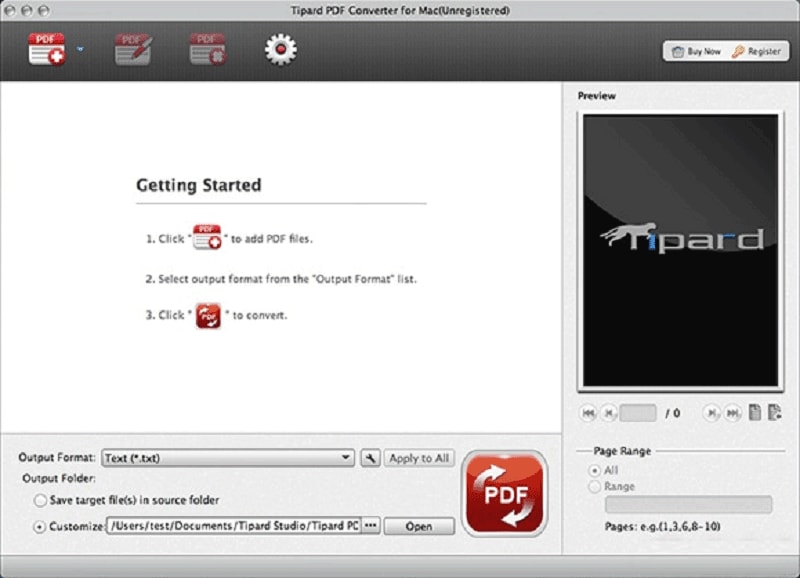
3.Acrobat PDF 轉 Word 轉換器
這是一個非常棒的平台,你可以在 Adobe Acrobat 中使用它在幾秒鐘內將你擁有的任何類型的檔案轉換為 PDF。該轉換器的特點是能夠避免將任何水印或錯誤轉移到轉換後的文件中,因此非常有價值。
此外,它還允許你對每一個 PDF 添加密碼,以對它們進行加密。這將使任何其他用戶難以獲得保存在你的檔案中的信息。該轉換器支持多種語言,包括意大利語、德語、日語和漢語等等。
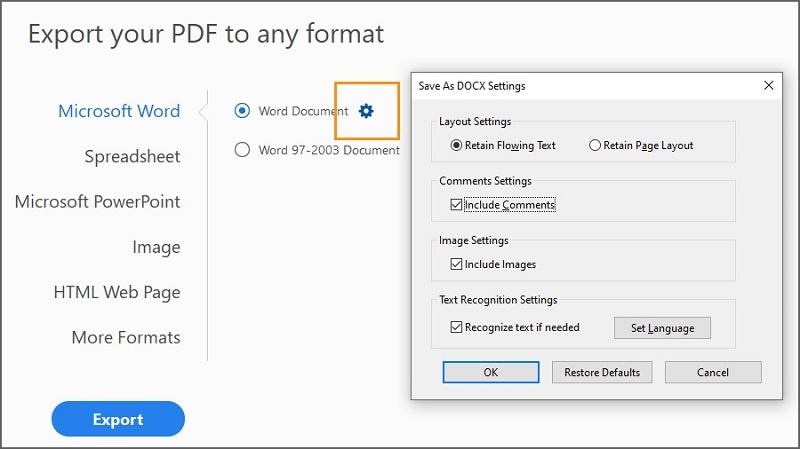
4.WPS PDF 轉 Word 轉換器
如果希望獲得出色的結果和高質量,WPS PDF 轉 Word 轉換器將就是一個不錯的選擇。例如,它能夠百分之百的保持檔案的原始狀態,尤其是在格式方面。你以將你的 PDF 檔案轉換為 .docx、.doc 或任何其它文字格式,然後你可以在 Word 中進行編輯。
通過此平台,你可以根據需要合併或拆分文件頁面,並選擇你想要轉換的頁數。與前面的選項一樣,你可以使用批量 PDF 轉換工具輕鬆地同時轉換多個檔案。
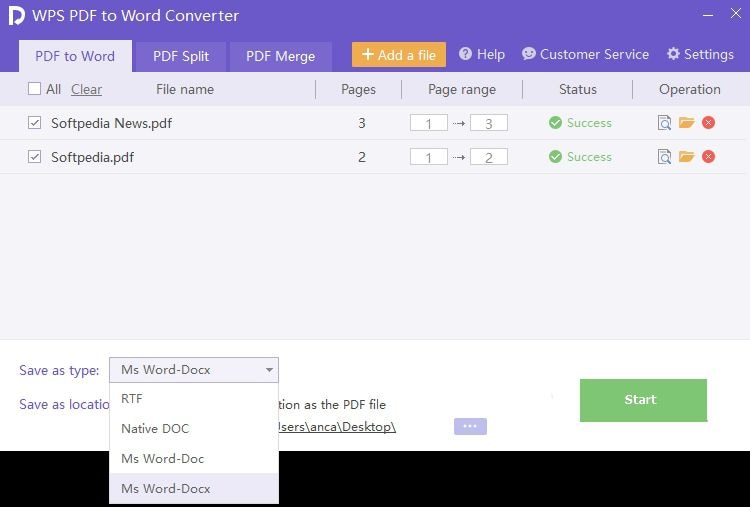
5.UniPDF 免費下載 PDF 轉 Word 轉換器
UniPDF 非常容易使用,並且能夠給出很棒的結果。你可以選擇免費軟體或專業版,但後者需要購買。免費軟體提供有限的資源; 因此,你只能將 PDF 檔案轉換為 .doc 檔案。
另一方面,如果你獲得專業版軟體,你將能夠使用可將 PDF 轉換為 .html、文字、圖像和 Word 的轉換器工具。此外,你可以轉換的 PDF 檔案的數量將不會受到限制,並且你將能夠使用 UniPDF 批處理模式以同時轉換多個 PDF 檔案。
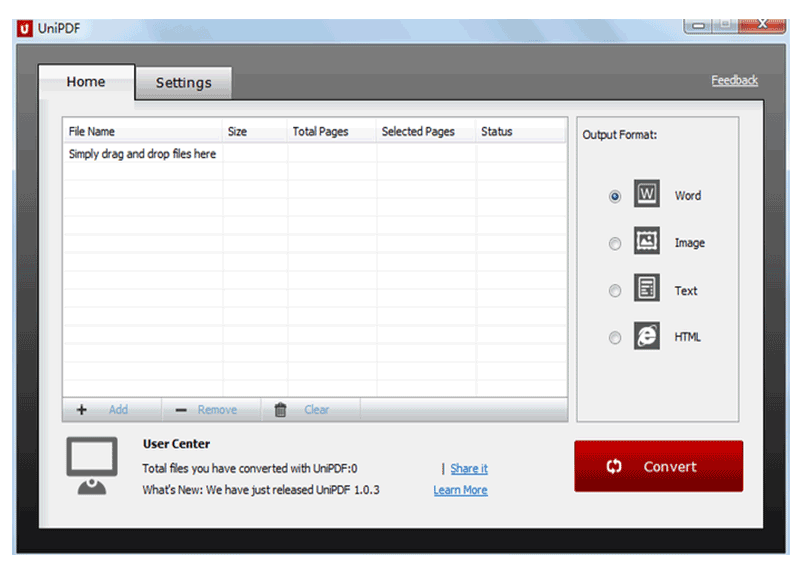
6.FirePDF 免費下載 PDF 轉 Word 轉換器
有了 FirePDF 的幫助,你能夠將掃描的或原生的 PDF 文件轉換為 Word 檔案,同時保留原始的超連結、圖像和頁面。此轉換器具有 OCR,能夠識別基於圖像的 PDF 並將其轉換為可搜索的 Word 文字檔案。最後,FirePDF 允許你在部分或批量轉換之間進行選擇。
第2部分:適用於 Mac 的 PDF 轉 Word 轉換器
如果你的電腦運行的是 Mac,而不是 Windows 系統,該怎麼辦?在這種情況下,你可以毫無問題地使用 5 款 PDF 轉 Word 轉換器。下面簡要介紹了每一款和它們的一些主要特點:
1. PDFelement Mac 版
PDFelement Mac 版 是以極佳的清晰度一起轉換多個文件的最簡單方法。你可以在深色和淺色模式之間切換,編輯和掃描你的 PDF 文件。你還可以添加註釋和建立可填寫表單。
它也提供密碼保護和 Bates 編號。PDFelement 非常方便,因為它的 OCR 允許你轉換圖像並合併和優化你的 PDF。

2.PDF to Word Free
這款 PDF 轉 Word 轉換器使用起來很簡單,可讓你快速將 PDF 文件轉換為另一種格式。你可以手動或自動標記需要轉換的頁面或區域,從而進行完美轉換。
得益於這款轉換器的精度,你可以確保原始格式保持不變,即使在該過程完成之後。它的處理速度很快,還允許你同時轉換多個 PDF 檔案。
3.PDF Converter ++
當你使用 PDF converter++ 時,你會發現它的界面有多簡潔。它允許你將任何 PDF 立即轉換為 iWork、Office 和各種其它格式,同時保持其原始格式。
它的 OCR 技術可以識別任何圖像中的文字。此外,PDF Converter ++ 能夠將掃描的 PDF 轉換為完全可編輯的 Office 檔案。

4.PDF Expert PDF 轉 Word 轉換器
PDFexpert Mac 版能夠幫助你以快速直接的方式編輯連結、圖像和文字。這款轉換器會自動檢測原始文字的不透明度、大小和字體,並提供了用於編輯文字的高級工具。

5.使用 Apple Preview 將 PDF 轉換為 Word
通過使用 Mac 上的 Apple Preview,你可以使用編輯和標記工具,這些工具允許你填寫表單並將你的簽名添加到任何檔案。該轉換器會建議你添加密碼,以確保所有最重要的文件和信息的安全。它還允許你合併多個 PDF 文件,甚至可以將頁面從一個文件轉移到另一個中。此外,該軟體支持不同類型的圖像檔案。
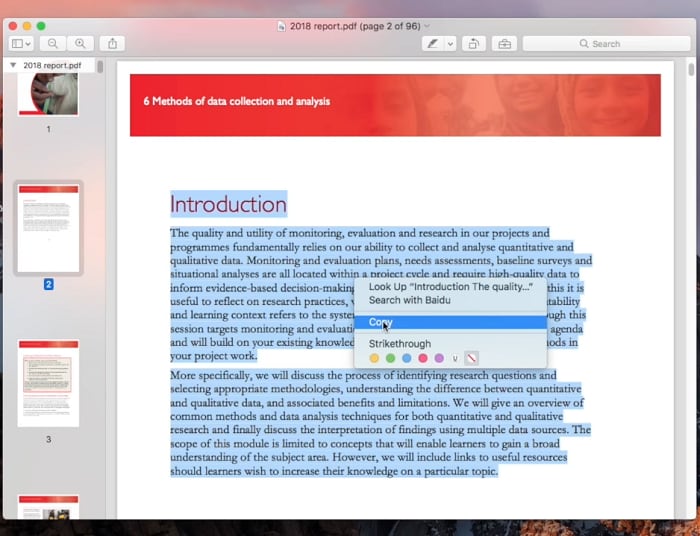
第3部分:PDF 轉 Word 轉換器軟體與線上 PDF 轉 Word 轉換器對比
當在線上或桌面 PDF 轉 Word 轉換器之間進行選擇時,需要考慮到一些因素。首先,我們來看看使用每一種方案的好處。
如果你曾經使用過桌面轉換器,你肯定知道它的諸多好處。首先,因為已經下載,所以不需要網路就可以工作,這在網路連接出現問題的情況下是一個很大的優勢。不管怎樣,連接到網路都能讓你獲得更快的轉換速度。
而且,桌面轉換器支持批量轉換,此功能非常有用。最後,這些類型的轉換器通常提供高級功能,例如 OCR 或文字編輯。
對於線上轉換器,它們的主要優點是它們不會佔用電腦上的空間,因為你不需要下載它們。無論哪一種情況,你都必須記住,擁有良好的網路連接對於實現高質量轉換至關重要。
如果連接不穩定,平台就不能正確響應,而且結果也不會很好。此外,如果你的檔案遠大於 20MB 或包含多個頁面,這些平台可能不支持。



