在 Microsoft PowerPoint 中輕鬆編輯背景圖形
2025-08-06 16:02:39 • 分類: 關於 PowerPoint 的知識技巧 • 經過驗證的解決方案
PowerPoint 是最常用的簡報應用程式。本應用程式具備眾多工具和選項,可助您建立精彩的投影片。其中一個選項就是使用背景圖像和圖形。如果您能讓投影片與眾不同,為什麼還要只滿足於普通而簡單的設計呢?接下來,我們一起探討如何在 PowerPoint 中編輯背景圖形。
如何在 PowerPoint 中編輯背景圖形
透過本指南,您將會瞭解到如何輕鬆向投影片母版新增圖像。可向簡報中的每一張投影片或某些投影片新增圖像。您還可以新增浮水印,這可能是您想要在每張投影片中新增的公司徽標。要將圖像套用於所有投影片,您可按照以下指南操作:
• 將圖像套用於所有投影片
第 1 步:選擇投影片母版
開啟 PowerPoint 簡報模式,然後點擊「瀏覽」> 「投影片母版」。現在,您可選擇左側縮圖面板頂部的「投影片母版」。
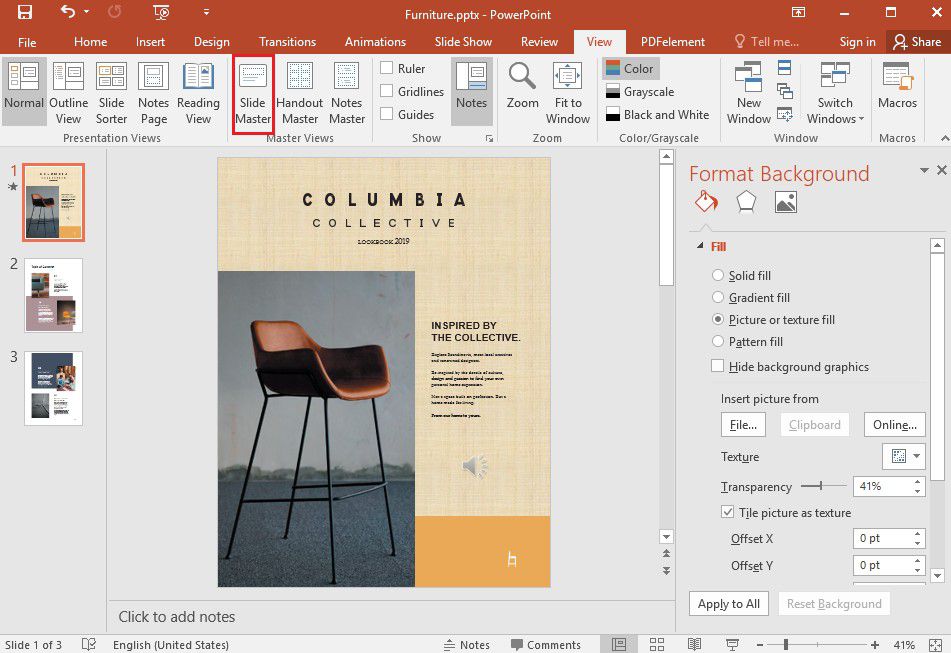
第 2 步:選擇格式背景
將會出現一個功能區,點擊「背景樣式」,然後選擇「格式背景」。
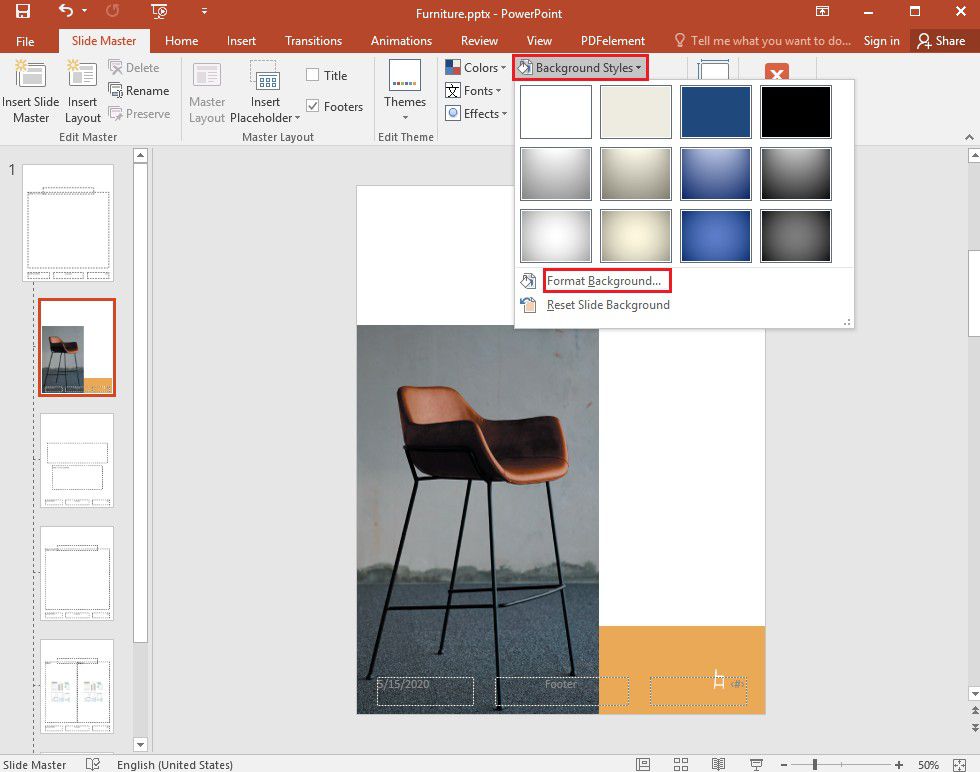
第 3 步:插入背景圖像
在「格式背景」面板下,如果您想從電腦插入圖片或圖形,請點擊「圖片或紋理填充」。然後定位圖片,並點擊「插入」。該圖像將填充投影片母版背景以及其下方的所有版面配置母版。
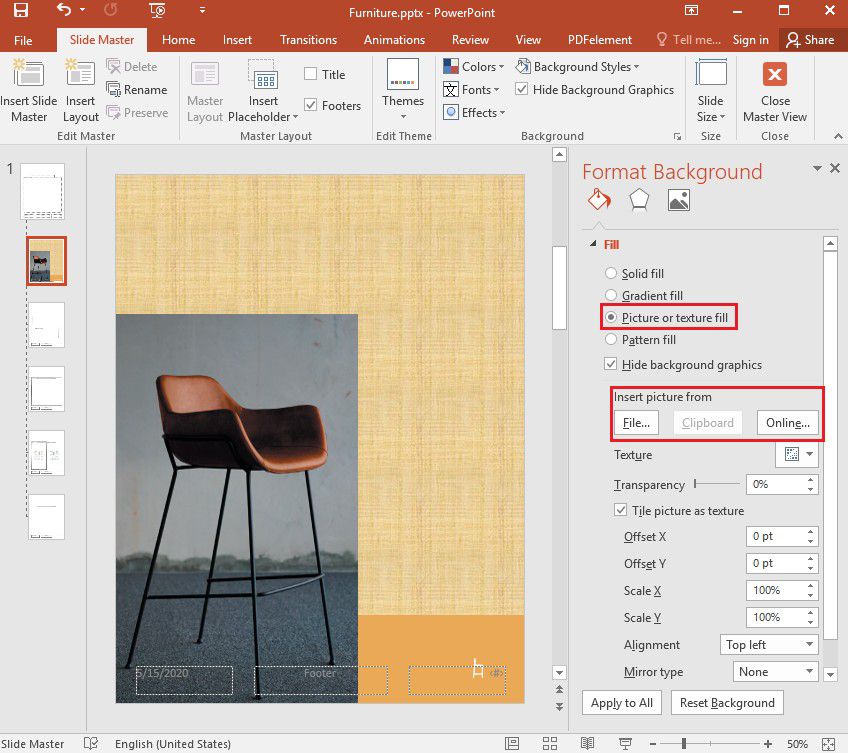
第 4 步:編輯背景圖形
要建立浮水印特效,請前往「格式背景」面板,並向右滑動「透明度」欄以變更不透明度百分比。

• 將圖像套用於某些投影片
將圖片新增到某些投影片的指南與將圖片套用於所有投影片的方式略有不同。以下是套用圖像和編輯 PowerPoint 範本背景圖形的具體方法。
- 第 1 步:點擊「視圖」分頁上的「投影片母版」。
- 第 2 步:在「投影片母版」視圖中,點擊要新增圖片的一個或多個投影片版面配置。如果要選擇多個版面配置,請在選擇時按住「Shift」鍵。
- 第 3 步:前往「投影片母版」分頁中的「背景樣式」,然後點擊「格式背景」。現在,您可點擊「圖片或紋理填充」,從您的電腦插入一張圖片。
- 第 4 步:點擊「插入圖片」下的「檔案」。如果您的剪貼簿中包含圖片,請點擊「剪貼簿」。然後找到要新增的圖像,並點擊「插入」。該圖像將填充您在第 2 步中選擇的所有投影片和版面配置的背景。
- 第 5 步:要建立浮水印特效,請前往「格式背景」面板,向右滑動透明度條並變更不透明度百分比。
最佳 PDF 編輯器 - PDFelement
雖然 PowerPoint 具備用於簡報的多種功能,但本軟體同樣存在缺點。例如,與並未安裝 Microsoft Office 的人士共享 PowerPoint 就很棘手。這也就是為什麼現在大多數簡報都是 PDF 格式的原因。您可以在 PowerPoint 中建立簡報,然後將其匯出為 PDF。要管理 PDF 檔案,您需要一種強大的 PDF 工具。我們推薦使用PDFelement ,這是一種一站式 PDF 解決方案,讓 PDF 編輯更簡單、輕鬆、順暢。具體來說,您可以建立、編輯、轉換和管理 PDF 檔案,整個過程只需數秒。以下是 PDFelement 的主要功能。
- 您可使用各種註釋工具在 PDF 檔案中新增評論及標記。
- 從圖像、掃描檔案、HTML、文字檔案格式或直接從掃描器建立 PDF。
- 在單個窗格中瀏覽評論或造訪評論標記。
- 只需點擊一下,便可將平面或不可填充的表單變成可填充和可編輯的 PDF 表單。
- 拖放以建立網頁表單。
- 從表單欄位中擷取資料。
- 在檔案中編輯文字、背景和圖像。
- 對 PDF 進行優化,減小檔案大小。
- 將 PDF 檔案轉換為各種其他格式。
- 在 PDF 中新增背景和浮水印。
- 為您免費提供 1GB 雲儲存,將檔案儲存到雲端中。
如何編輯 PDF 背景
正如我們之前所說,PDFelement 可用於編輯 PDF 檔案中的背景。此功能適用於 PDF 檔案或其他轉換為 PDF 的檔案格式。以下是新增背景的方法。
第 1 步:開啟 PDF 檔案
開啟 PDFelement 以及 PDF 檔案,然後前往「編輯」> 「背景」> 「新增背景」。
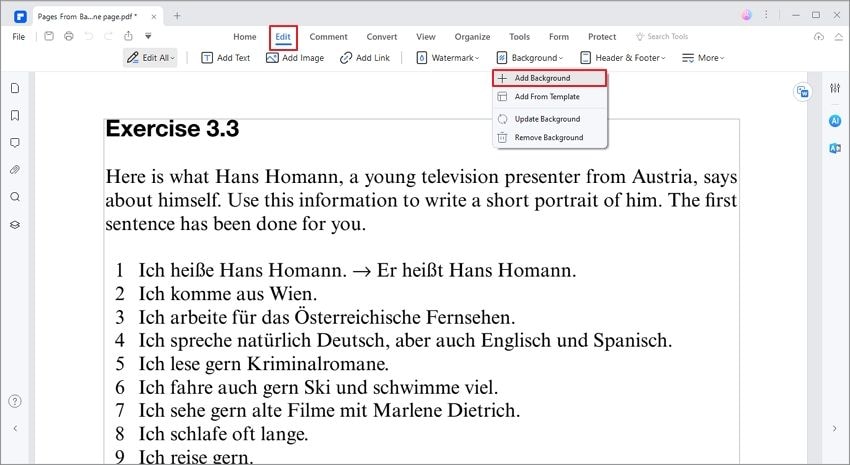
第 2 步:選擇背景
您可以對背景進行各種編輯。首先,您可以選擇一種顏色作為背景。或者您可以從電腦新增圖像或 PDF 檔案。
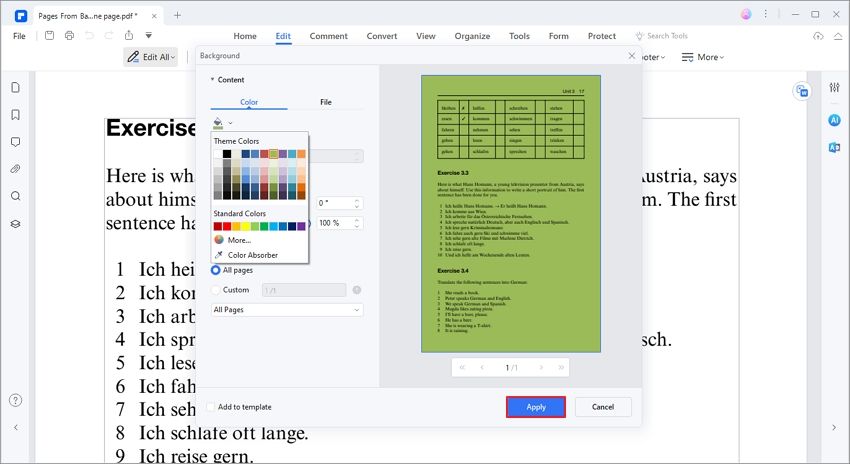
第 3 步:編輯背景
透過編輯旋轉程度和不透明度來編輯背景外觀。此外,您還可以選擇顯示背景的「頁面範圍」。您可以選擇 PDF 中的所有頁面,也可以只選擇單個頁面。或者準確地指定顯示背景的頁面。完成編輯後,請點擊「套用」。
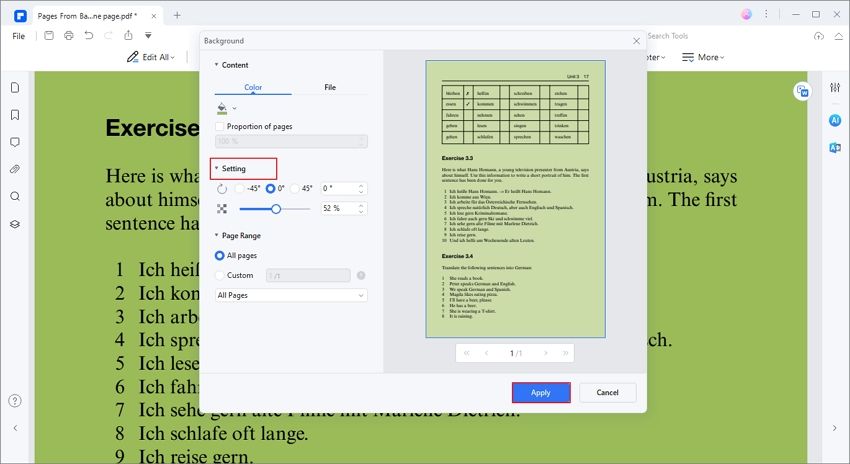
附註:如果您想要變更某些內容或移除背景,請前往「編輯」> 「背景」> 「編輯背景」進行變更。





Quintela
staff 編輯