如何在 PowerPoint 中製作目錄
2025-08-06 16:02:39 • 分類: 關於 PowerPoint 的知識技巧 • 經過驗證的解決方案
眾所周知,使用 Microsoft Word 可自動建立目錄。您只需前往「參考」分頁,然後點擊「目錄」按鈕,稍後即可完成。這是 Microsoft Word 中最簡單的功能。然而 PowerPoint 卻不具備自動建立目錄的功能。但是,我們有一種製作 PowerPoint 目錄的靈活方法。有多種方法可在 PowerPoint 中插入目錄。我們一起看看吧。
第 1 部分:如何在 PowerPoint 中製作目錄
有四種方法可用於在 PowerPoint 中建立目錄,各自有其優點。有些更容易製作,而有些看起來更高效。以下為各方法的具體指南。
• 方法 1:拖動投影片進行目錄建立
拖動投影片是建立目錄的最簡單方法。僅需拖放。連結和圖像將自動生成。
- 第 1 步:建立新投影片作為「目錄」。
- 第 2 步:滾動左側的「縮圖窗格」,找到要新增的投影片。
- 第 3 步:將投影片拖放到原目錄投影片中。
• 方法 2:新增目錄
第二種方法稍顯複雜,但可讓您對標題進行變更。
- 第 1 步:在簡報開頭新增目錄。
- 第 2 步:在簡報中為每張投影片輸入標題。
- 第 3 步:您還可以前往每張投影片複製標題並將其黏貼到目錄摘要投影片上。
• 方法 3:利用「大綱視圖」建立目錄
您也可以嘗試使用「大綱視圖」。這是在 PowerPoint 中插入目錄的最快捷方法。
- 第 1 步:前往「視圖」分頁,然後開啟「大綱視圖」。
- 第 2 步:您將在左側的縮圖窗格中看到投影片標題清單。
- 第 3 步:複製並黏貼,將標題新增到原目錄投影片中。
• 方法 4:透過「投影片縮放」建立目錄
最後但同樣重要的一點是,「投影片縮放」功能是 PowerPoint 2019 和 PowerPoint for Office 365 的最新功能,用於建立目錄。
- 第 1 步:點擊「插入」分頁上的「縮放」,然後選擇「投影片縮放」。
- 第 2 步:PowerPoint 將顯示「投影片縮放」對話框。
- 第 3 步:選擇要使用的投影片,然後點擊「插入」。
PowerPoint 將使用縮圖來展示投影片。您可以透過其他圖像更改任何縮圖。選擇整體「縮放」。「縮放工具格式」分頁將被激活。點擊「更改圖像」即可更改任一圖像。
第 2 部分:最佳 PDF 軟體
PowerPoint 是一種用於簡報的多功能軟體,但同樣存在侷限性。如您所見,建立 PowerPoint 目錄比較複雜。好消息是您可以將 PowerPoint 簡報轉換為 PDF 檔案,並因此增加更多功能。為實現此目標,您還需要一種出色的 PDF 編輯器,即PDFelement 。其功能眾多,因而非常受歡迎。以下為本編輯器具備的強大功能:
- 從掃描的圖像或其他檔案建立 PDF。
- 將檔案轉換為 PDF,或將 PDF 轉換為其他檔案格式,包括 Microsoft Office、HTML、Epub、RTF 等。
- 一鍵自動建立交互式表單欄位。
- 從檔案中的表單欄位擷取資料。
- 透過新增評論、文字標記、圖畫、圖章,甚至附件對檔案進行註釋。
- 進行拼寫檢查,查看檔案中是否存在錯誤。
- 使用密碼加密保護 PDF 檔案。
- 新增數位簽名用作傳統的手寫簽名。
第 3 部分:如何在 PDF 中新增和編輯表單欄位或擷取資料
第 1 步:開啟 PDF 檔案
開啟 PDFelement 以及要新增表單欄位的檔案。

第 2 步:在 PDF 中新增表單
前往「表單」,然後點擊「識別」。PDFelement 將自動識別空白和表格,並建立可填充欄位。表單欄位的類型將根據表單欄位相鄰的文字自動命名。

第 3 步:編輯表單
此時,PDFelement 也將自動開啟「表單編輯」功能。您可以在檔案中對表單進行移動。如果想要對其填充,請點擊「預覽」。

第 4 步:新增和編輯表單(可選)
您還可以手動建立表單欄位。前往「表單」,然後點擊「新增文字欄位」。選擇要新增可填充表單的位置。您還可以選擇「新增複選框」或「新增單選按鈕」選項。最後,您可點擊「預覽」並直接在表單欄位中輸入。

第 5 步:擷取資料
如需擷取資料,請前往「表單」,然後點擊「擷取資料」按鈕。如果您未安裝 OCR,軟體會要求您先下載並安裝 OCR。如果您已安裝 OCR,請點擊「下一步」,軟體將擷取資料。

您還可以前往「批量處理」視窗,並加載更多 PDF 表單。點擊「開啟」,PDFelement 將擷取所有欄位,包括欄位中的資料,如 *.csv 檔案。
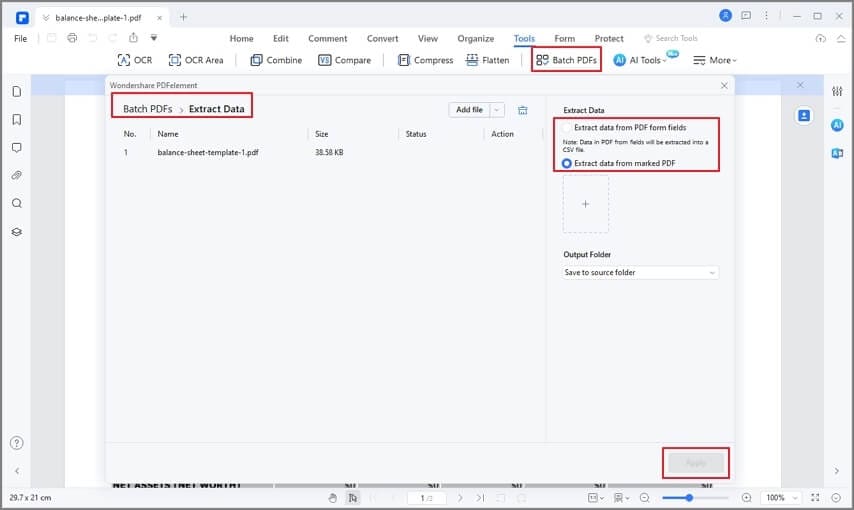





Quintela
staff 編輯