如何從 Google Chrome 儲存 PDF 檔案
2025-08-06 14:53:58 • 分類: 關於PDF 檔案的知識 • 經過驗證的解決方案
在 Chrome 中開啟 PDF 很容易,但不知如何將開啟的 PDF 檔案儲存在 Google Chrome 中,是因為沒有下載或儲存按鈕嗎?或者在執行儲存操作後,才發現儲存的 PDF 檔案已損壞?其實 Google Chrome 具備內建的 PDF 檢視器和 PDF 列印機,您只需點擊兩三下,即可將 PDF 儲存在 Google Chrome 內。下文將為您介紹兩種將 PDF 儲存在 Chrome 中的方法。
兩種在 Google Chrome 內儲存 PDF 檔案的方法
附註:如果您使用的 Chrome 瀏覽器是最新版本或 Chrome 12.0 之後的任何版本,您可右鍵點擊 PDF,選擇「另存新檔」或「列印」選項,直接儲存 PDF。然後,您可按照提示儲存 PDF 檔案。要瞭解您的 Chrome 瀏覽器是何種版本,請在 Chrome 地址欄中輸入「about: version」(不帶引號)並按回車鍵。如果您使用的是 Chrome 舊版本,請按下列步驟操作:
方法 1:透過套用列印選項,從 Chrome 儲存 PDF
如前所述,使用列印命令,可輕鬆將 PDF 儲存在 Mac 系統中。現在,其與 Google Chrome 相同。點擊 PDF 連結,在 Chrome 中開啟 PDF 檔案,然後右鍵點擊 PDF,顯示列印命令。是否看到「列印」選項?點擊該選項。在彈出視窗中,在目的區段,選擇列印為 PDF,然後點擊打印。就是這麼簡單!
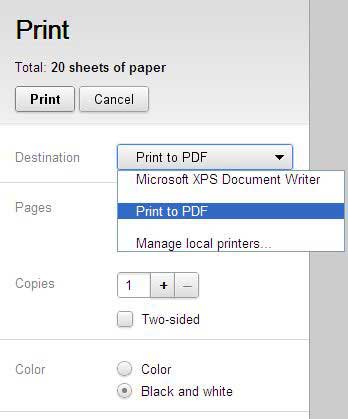
方法 2:透過 Chrome 的 PDF 檢視器儲存 PDF
Google Chrome 的內建 PDF 檢視器預設啟用。無論何時您在網路上找到 PDF,您可使用預設 PDF 檢視器,在瀏覽器視窗中點擊開啟。之後,瀏覽器視窗的右下角區段會顯示一些控制選項,包括儲存圖示。點擊「儲存」圖示,從 Chrome 瀏覽器中儲存 PDF。
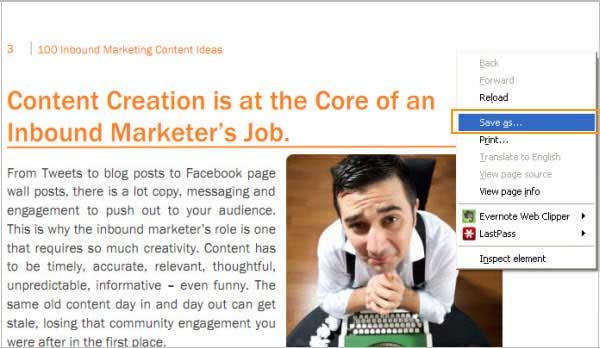
如果您在 Chrome 瀏覽器中開啟 PDF 檔案後未看到這些控制選項,請將游標移到 PDF 檔案上,以顯示這些控制選項。如果無法正常顯示,右鍵點擊顯示「另存新檔」選項,儲存該 PDF 。
如果始終看不到「另存新檔」,您需停用 PDF 檢視器,並恢復到 Adobe Reader。然後,在 Chrome 地址欄中輸入「about plugins」(不帶引號)並按回車鍵。在外掛程式清單中,您應停用 Chrome PDF 檢視器,並啟用 Adobe Reader。Chrome 外掛程式 Adobe Reader 支援開啟和儲存 PDF 檔案。
如何編輯、轉換和閱讀 PDF 檔案
將 PDF 儲存到電腦後,您可能需要編輯 PDF 檔案,註釋 PDF 檔案,將 PDF 傳輸到 Word 檔案、iPad、iPhone/iPod 觸摸屏和三星手機等中,或只是在 PDFelement上閱讀。
- 其介面設計較為人性化,可用 PDF 簡化您的工作。
- 支援編輯 PDF 與文字、圖像、連結、字體,就像在 Word 上編輯檔案那樣。
- 具備註釋器,可新增高亮顯示區域、註釋、圖章和自由繪圖等。
- 其支援將 PDF 轉換為 Word、Excel、PPT、文字、圖像、HWP 和 HTML 等。
- 具備 OCR 功能,支援將掃描的 PDF 變成可編輯和可搜尋的文字。
1.新增和編輯 PDF 文字
如果您想新增 PDF 文字,只需開啟 PDF 並前往「編輯」分頁,「新增文字」選項將會顯示。點擊任何您想放入文字的地方,並將文字輸入到文字框。
如果您想編輯 PDF 文字,只需點擊左上角的「編輯」按鈕,進入編輯模式。然後,您可點擊您想修改文字的任何地方。

2.將 PDF 檔案轉換為其他格式
在 PDFelement 進行轉換非常簡單。只要開啟您想轉換的 PDF 檔案,前往「首頁」分頁,您會看到兩個轉換選項:轉為 Word、轉為其他。選擇您想轉換的格式,並在彈出視窗中設定選項。點擊「轉換」,就算大功告成了。

3.閱讀 PDF 檔案
也許您只是想在 PDFelement 上閱讀 PDF 檔案。您可前往「查看」分頁。您可在 5 種模式下閱讀 PDF 檔案:「單一」、「連續」、「面對面」、「面對面連續」和「全螢幕」。選擇您喜歡的舒適模式即可。
您也可點擊「推近」和「拉遠」圖示,調整頁面放大率。
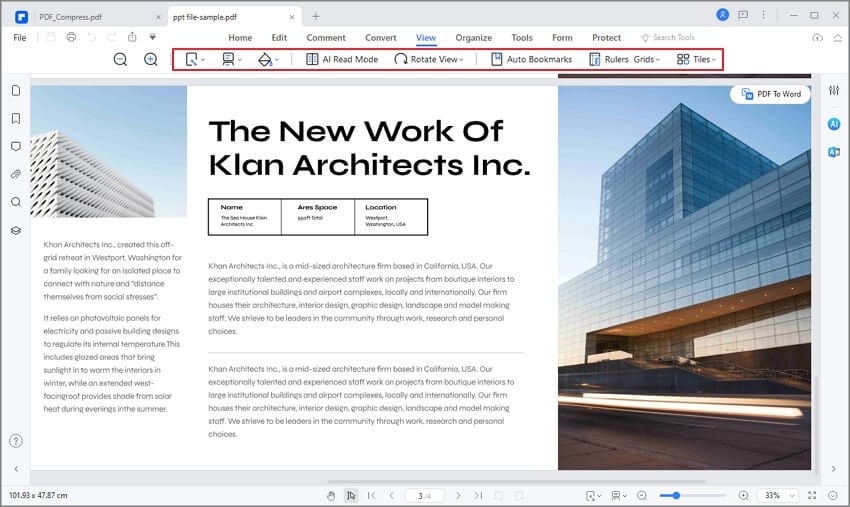




Quintela
staff 編輯