如何在 Paint 中開啟 PDF(2025 年更新)
2025-08-06 14:53:58 • 分類: 關於PDF 檔案的知識 • 經過驗證的解決方案
儘管 Microsoft 在最新版本的 Windows 8 及 Windows 10 系統中提供開啟 PDF 檔案的內建程式,然而某些使用者仍偏愛使用老方法。有人想在 Paint 中開啟 PDF 有很多原因,其中一個原因是使用 Paint 中的不同圖片編輯 PDF 檔案。如果您需要在 Paint 中開啟及編輯 PDF 檔案,以下是在 MS Paint 中開啟 PDF 檔案的兩種不同方法。
第 1 部分:可以在 Paint 中開啟 PDF 嗎?
什麼是 MS Paint?MS Paint 可能是自 Windows 98 系統推出以來,Microsoft Windows 提供的最早的一種應用程式,後來,Microsoft 對畫圖應用程式進行了細微改動,但從未對此應用程式作出任何重大改動。
MS Paint 僅可開啟圖片檔案,因此您無法直接在 Paint 中開啟 PDF 檔案。此應用程式基本上用於建立及編輯各種不同的圖片,MS Paint 僅支援 JPEG、BMP、PNG 及 GIF 格式。
因此,為了在 Paint 中開啟 PDF 檔案,您需要將其轉換為 JPG、PNG 等格式的圖片。
第 2 部分:如何以最簡單的方式在 Paint 中開啟 PDF
PDFelement承諾提供在 MS Paint 中開啟 PDF 檔案的更好方法。您只需將 PDF 檔案轉換為高品質圖片,即可在 Microsoft Paint 中開啟。PDFelement 是一種全面的轉換器,可將 PDF 檔案轉換為 PNG、JPG、Word、PPT、XLS、HTML 及更多完整格式的檔案。是的,利用此工具,您可在不改變品質的前提下將 PDF 轉換為 Paint。
除轉換之外,其還是一種即時建立及編輯 PDF 檔案的絕佳工具。您可使用 PDFelement 開啟任何 PDF 檔案並在 PDF 上編輯文字、註釋。您可使用 PDFelement 在 PDF 檔案加入新圖片或對象,亦可擷取、裁剪、調整大小或旋轉以往的圖片。如果您想在 Paint 中開啟 PDF 進行編輯,您可直接在 PDFelement 中編輯 PDF 以節省時間。
以下為使用 PDFelement 在 MS Paint 中轉換及開啟 PDF 檔案的分步指引。
第 1 步:將 PDF 轉換為圖像
在您的電腦上開啟適用於 Windows 系統的 PDFelement,然後點擊「開啟檔案」開啟 PDF 檔案。如果您想轉換多個 PDF 檔案為 Paint,點擊主視窗上的「批量 PDF」按鈕,盡可能多地選擇您想在 Paint 中開啟的 PDF 檔案。
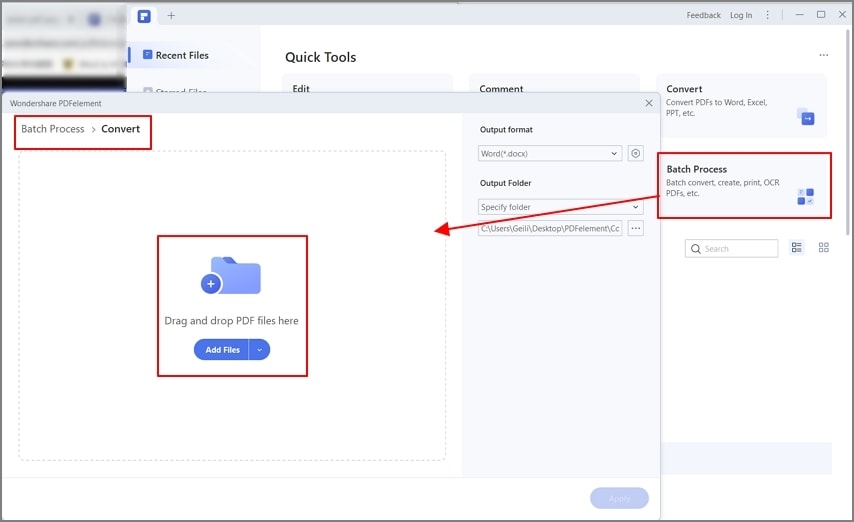
第 2 步:選擇 Paint 相容格式
在 PDFelement 中開啟 PDF 檔案後,點擊轉換 > 到圖片。然後選擇「GIF」、「PNG」、「JPG」等 Paint 支援的圖片格式,最後點擊頂底部角落的「套用」按鈕。您亦可點擊「輸出資料夾」按鈕變更輸出檔案的位置,選擇一個本地資料夾儲存轉換後的檔案。
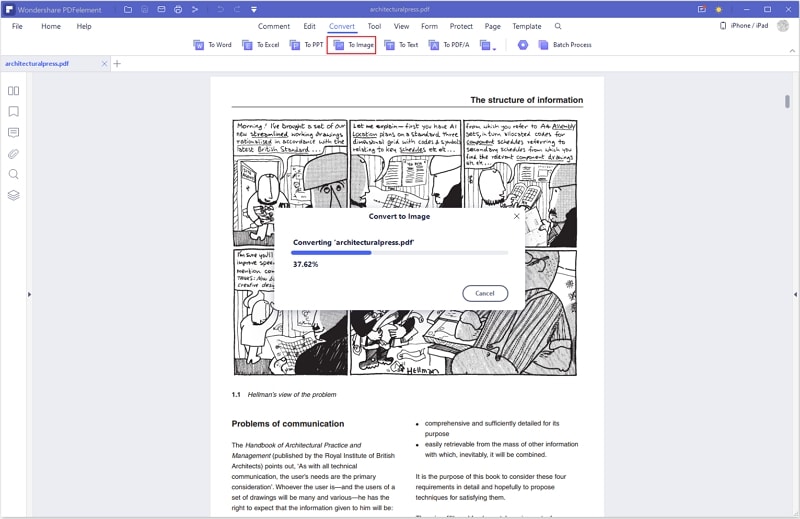
第 3 步:在 Paint 中開啟轉換後的 PDF 檔案
在 Windows 系統開啟 Paint 應用程式,點擊左上角的「檔案」按鈕,選擇「開啟」。然後選擇最近在 Paint 中轉換的圖片檔案。輸出檔案的品質與螢幕截圖相比好得多。

使用 Paint 最有用的貼士
以下為使用 Paint 的一些有用貼士:
- 每次開啟一張圖片檔案,Paint 無法同時處理一張以上的圖片。
- 如需刪除 PDF 檔案中的額外內容,您可使用裁剪選項。
- 在對 PDF 檔案作出變更後,隨時將圖片儲存為 PNG 格式,該格式尺寸更小而品質更高。
第 3 部分:如何透過螢幕截圖在 Paint 中開啟 PDF
在此方法中,您可對 PDF 檔案進行螢幕截圖,此螢幕截圖隨後可在 Microsoft Paint 中開啟或編輯。此方法的詳細操作步驟如下:

有關在 Paint 中開啟 PDF 的詳細教學:
- 1.開啟 PDF 檔案:
如需在 Paint 中開啟所需的 PDF 檔案,首先在 PDF 檢視器中開啟檔案。檔案開啟後,導覽至您希望在 Microsoft Paint 中編輯的頁面。 - 2.在 PDF 中進行螢幕截圖:
點擊鍵盤上的列印螢幕鍵,此鍵通常位於鍵盤上 F12 或「插入」鍵旁邊。這基本上可捕集整個螢幕,並將螢幕截圖拷貝至剪貼簿上,從而在任何其他應用程式中進行黏貼。 - 3.在 MS Paint 中開啟 PDF 螢幕截圖:
最後,在 Windows 系統電腦上開啟 Microsoft Paint,點擊頂部的「編輯」按鈕並選擇「黏貼」,您亦可使用快捷鍵「Ctrl + V」在 Paint 中黏貼圖片。在對 PDF 檔案作出所需變更後,您可使用鍵盤上的「Ctrl + S」指令儲存圖片。
透過螢幕截圖在 Paint 中開啟 PDF 的缺點:
- 儘管此方法看似最易操作,但缺點也不少。首先,捕集的螢幕截圖品質不如 PDF 檔案品質。
- 其次,對每個及所有應用程式進行螢幕截圖並非易事。您需手動開啟單個頁面,進行螢幕截圖,然後逐一在 Paint 中黏貼。
- 最後,為獲得最佳效果,您還需在 Microsoft Paint 中逐個裁剪圖片。
- 或者,您還有更好的方法使用 Wondershare PDFelement 在 Paint 中開啟 PDF 檔案。這種方法基本上需將所有 PDF 頁面轉換為圖片,以在 Microsoft Paint 中輕鬆開啟。




Quintela
staff 編輯