PDF 是流行和可靠的數位格式之一。我們在生活和工作中經常會用到它。但有時候你可能必須將 PDF 轉換為 JPG 才能向你的朋友、家人或同事展示或分享 PDF 檔案中的內容。
將 PDF 轉換為 JPG 並不是一個簡單的過程。因此,在本文中,我們將列出將 PDF 檔案轉換為高解析度 JPG 圖像檔案的最有效方法。
在本文中
第1部分:在 Windows 上將多個 PDF 轉換為 JPG
當涉及到將 PDF 批量轉換為 JPG 時,你可以使用 Universal Document Converter。它是一款虛擬列印機。該工具使用簡單,可在幾秒鐘內將多個 PDF 檔案轉換為 JPG。如果要了解這些步驟,請繼續閱讀。
第1步 安裝虛擬列印機將多個 PDF 轉換為 JPG
在 Windows 筆記本電腦或台式電腦上下載 Universal 軟體。該工具被用作虛擬列印機。然後你應該在安裝嚮導中將其設置為默認列印機。
第 2 步 設置批量轉換的列印設置
在你的台式電腦或筆記本電腦上,點擊“開始”按鈕並轉到“設備和列印機”選項。找到“通用文件轉換器列印機”選項,然後點擊其彈出選單中給出的“列印首選項”選項。
轉到“檔案格式”選項並選擇 JPEG 圖像。現在轉到“輸出位置”部分並選中“使用預定義位置和檔案名稱”方塊。在你完成這些操作之後,請點擊“確定”以保存所做的更改。

第 3 步 在 Windows 上將多個 PDF 轉換為 JPG
現在,由於你必須將 PDF 批量轉換為 JPG,因此你必須按照幾個簡單的步驟將多個 PDF 轉換為 JPG。只需從“Windows 檔案總管”中選擇所有檔案。右鍵點擊並從彈出選單中選擇“列印”選項。
在你完成之後,Windows 將運行安裝在本機上的 PDF 查看器,以列印你使用 Universal Document Converter 選擇的多個 PDF 檔案。該工具將以 JPG 格式保存收到的檔案。

但是請記住,你可以使用 Universal Document Converter 批量轉換的 PDF 檔案的數量為 15 個。因此,如果你必須 將超過 15 個 PDF 檔案批量轉換為 JPG,請借助其它工具。
第2部分:使用 PDF 轉 JPG 批量轉換器
你可以借助 PDFelement 將多個 PDF 轉換為 JPG 檔案。它是具有批量轉換選項的最佳 PDF 轉換工具之一。
如果要將 PDF 批量轉換為 JPG,你可以通過 2 個簡單的步驟完成此操作。
第 1 步 激活批處理
打開 PDFelement 並點擊主界面上顯示的“ 批處理 PDF”按鈕。這將會打開一個用於批處理的彈出視窗。在該視窗中執行批處理操作。在彈出視窗中,你必須選擇“選擇檔案”選項,然後選擇筆記本電腦或台式電腦上的 PDF 檔案。
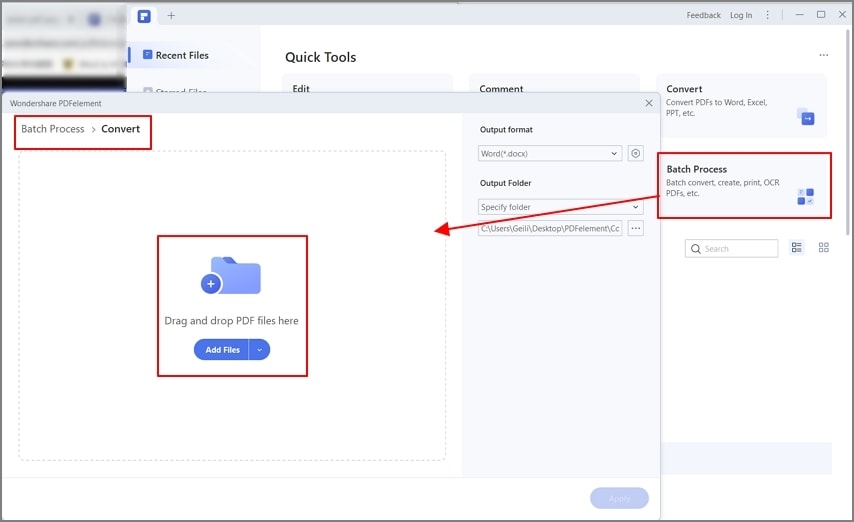
第 2 步 將 PDF 批量轉換為 JPG
在下拉式選單中將輸出格式選為 JPG。如果你需要,你可以選擇右側的“齒輪”圖標做出轉換設置。完成所有操作之後,點擊“應用”按鈕開始轉換過程。整個過程將在幾秒鐘內完成。

提示:將一個 PDF 檔案轉換為 JPG
在 PDFelement 中打開 PDF 檔案之後,該工具將允許你在將 PDF 文件轉換為圖像格式之前對其進行編輯。為此,你必須轉到“編輯”選項卡。
如果要將 PDF 轉換為 JPG,請點擊“轉換”選項卡下的“轉換為圖像”選項。這將在該程式中打開另一個視窗。通常,在該視窗中選擇 JPEF/JPG 格式。因此,點擊“保存”按鈕以開始轉換過程。

下面將討論你將在PDFelement 中找到的一些主要功能。
輕鬆編輯 PDF 檔案
你可以使用 PDFelement 輕鬆調整和編輯文件。你可以使用該程式處理掃描的文件。該工具允許你向 PDF 添加連結、水印、背景圖像和額外頁面。使用該工具,你還可以靈活更改位置。它允許你高亮顯示和註釋文字。
一鍵對比 PDF 檔案
當你經營企業時,你希望確保文件準確而安全。如果你處理合同、法律文件或費用等詳細檔案和日誌檔案,則確實如此。它的“對比 PDF ”選項有助於在幾分鐘內對比 PDF 檔案。因此你可以專注於更重要的工作。
簡單的批量轉換
使用 PDFelement,你就可以通過批處理過程提高辦公效率。批處理有助於節省時間。因此,你不不需要對每個檔案應用水印。該工具允許你一次轉換、建立和優化檔案。這是一個簡單快速的過程。
團隊協作
有一組巧妙的功能,例如檔案共享、註解和簽章,這些功能有助於促進團隊協作。當公司內的檔案必須經過多個部門中的多次批准時,尤其如此。使用此工具,添加註解更加簡單。它為你提供了許多選項,例如底線、高亮顯示和連結。

第3部分:在線免費將多個 PDF 轉換為 JPG
如果你必須在設備上不下載任何軟體的情況下將 PDF 轉換為 JPG,則可以使用 PDF 線上工具。使用此工具,你可以立即將多個 PDF 檔案轉換為 JPG。下面給出了批量轉換 PDF 檔案必須遵循的步驟。
第1步 上傳多個 PDF
第1步。在你的首選網頁瀏覽器上打開該工具,然後點擊“上傳檔案”選項。選擇你想要轉換的 PDF 檔案。
第 2 步 在線將多個 PDF 轉換為 JPG
在轉換完成後,你可以逐一下載或一次全部下載。就是這麼簡單。

第4部分:在 Mac 上將 PDF 批量轉換為 JPG
你可以使用最流行的工具之一 Automator 在 Mac 上將多個 PDF 檔案轉換為 JPG。
以下是你需要遵循的步驟:
第 1 步 在 Mac 上將 PDF 批量轉換為 JPG
在 Mac 上打開 Automator 並選擇“應用程式”。現在,你必須把“將 PDF 頁面渲染為圖像”操作拖動到工作流程上。此操作將建立隨機檔案名。因此,接下來是“重命名查找器條目”。在下拉式選單中選擇“排序”。
第 2 步 在 Mac 上將多個 PDF 轉換為 JPG
此後,添加“移動查找器條目”,以將輸出檔案移動到桌面。將新應用程式保存到其它位置。
將檔案拖動到該程式之上以完成此過程。
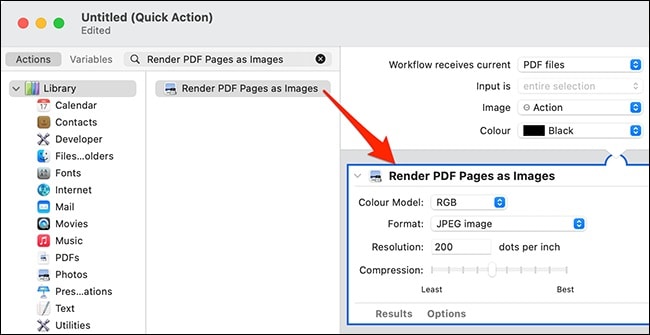
底線
使用這些工具,你可以輕鬆地將 PDF 檔案轉換為 JPG。但如果你正在尋找最好的工具,PDFelement 就是你的最佳選擇。



