Instagram 是最受歡迎的一大社群媒體平台,月活躍使用者數量超過 12.2 億。本平台非常適合共享影片和照片。人們還希望在自己的 Instagram 上發佈 PDF,便於與更多受眾共享資訊。但是,Instagram 不支援直接傳送 PDF。好消息是,在 Instagram 上共享 PDF 檔案的方法很多。
本文將為您詳細介紹一些在 Instagram 上共享 PDF 的方法。因此,如果您正在尋求與朋友共享檔案的方法,或者需要將其上傳到粉絲可見的平台,那麼請繼續閱讀,下文將為您揭曉答案。
本文分為以下幾個部分:
方法 1:透過 Wondershare Document Cloud 的共享連結在 Instagram 上傳送 PDF
PDFelement 是一種功能強大的 PDF 編輯工具,內建檔案雲,您可以在其中上傳和存儲檔案以及歸檔檔案。下面,我們一同探討如何透過本軟體在 Instagram 上共享 PDF 檔案。
第 1 步:將 PDF 上傳到 Wondershare Cloud
您可以透過多種裝置存取 PDF 檔案,Wondershare Cloud 正好可滿足您的需求,助您高效管理工作。
- 透過 PDFelement 開啟首選檔案,然後選擇「檔案 」>「 儲存至雲端」>「Document Cloud」。
- 在新視窗中,選擇「上傳」匯入檔案。
- 上傳完成後,選擇「確定」按鈕。保持檔案同步,便於隨時從任何位置存取。
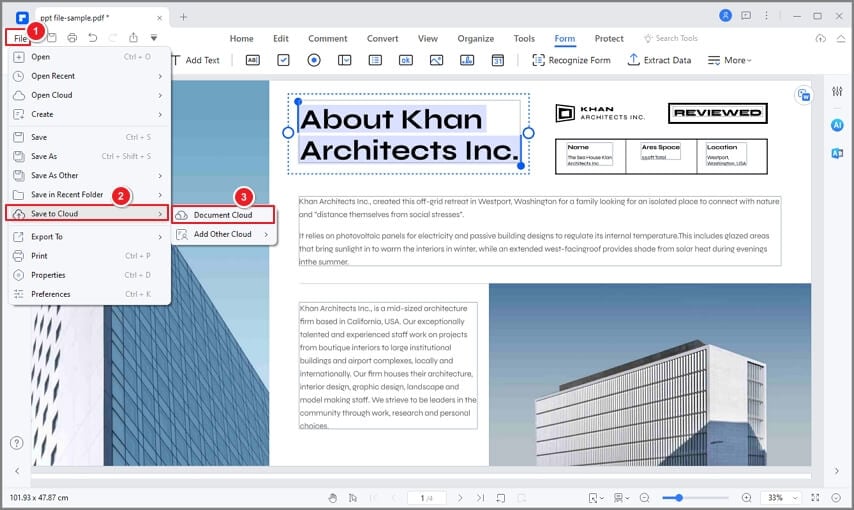
您也可以登錄 Wondershare Document Cloud 並直接上傳檔案。Wondershare Document Cloud 的雲存儲空間十分巨大,高達 100GB。讓您能夠在任何裝置上存取檔案。
第 2 步:建立共享連結
上傳 PDF 後,您可以建立檔案共享連結,便於您的朋友透過該連結查看和註釋該檔案。
- 登錄 Wondershare Document Cloud。
- 找到您想要在 Instagram 上共享的已上傳 PDF 檔案。
- 右鍵點擊該檔案,然後選擇「共享」選項。
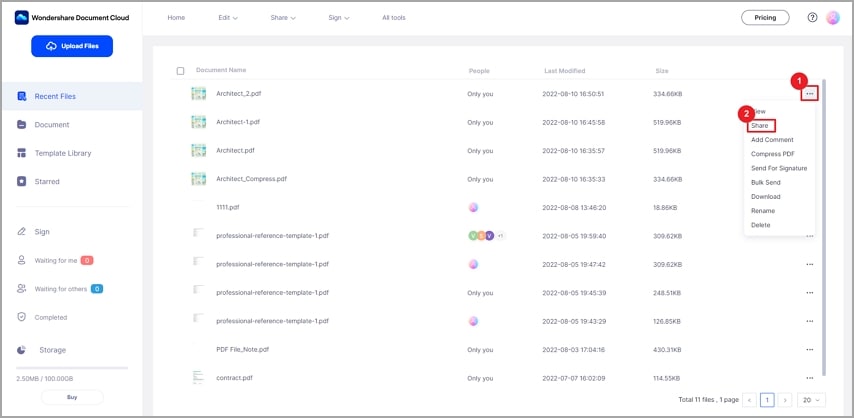
- 在彈出對話框中調整共享連結的授權設定(查看和註釋)。如果您允許接收者下載檔案,請勾選「下載」選項。此外,您可以新增共享連結的截止日期。
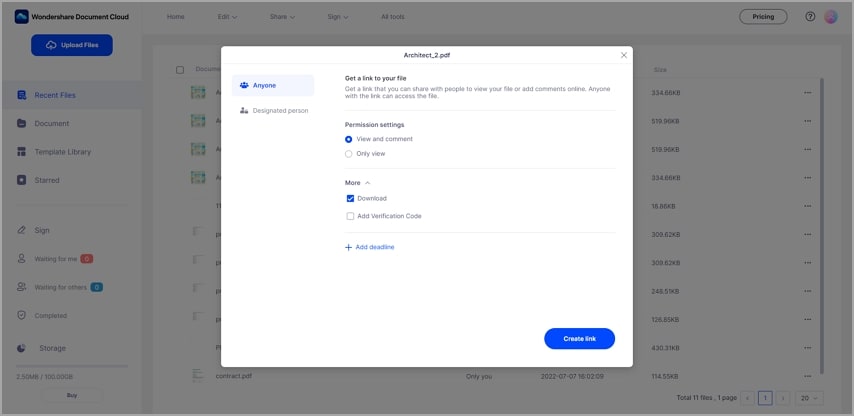
第 3 步:在 Instagram 上將共享連結傳送給他人
如果您需要將連結與到特定的個人共享,可以使用 Instagram Direct Messages。接收者可以透過連結直接開啟 PDF,無需下載任何軟體。
提示和注意事項:
- 此方法對 Windows、Android、iOS 和 Mac OS 等系統普遍適用。
- 您還需要網路連線才可使用此方法。
- 雲中存儲的檔案可供多個使用者存取。
- PDF 檔案也支援多個使用者同時編輯。
方法 2:透過 Wondershare PDFelement 將 PDF 轉換為圖像
您可透過 PDFelement 將 PDF 檔案轉換為圖像檔案,並在 Instagram 上直接發佈。如果您的檔案包含多個頁面,您可以將每個頁面轉換為單獨的圖像,也可以將多個頁面轉換為單個圖像。
1.將每個頁面轉換為單個圖像
- 在 Wondershare PDFelement 中開啟 PDF 檔案,然後點擊「轉換」和「設定」,存取設定視窗。
- 從功能表中選擇「PDF 轉圖像」。
- 點擊「將 PDF 的每個頁面轉換為單獨的圖像」,然後選擇「套用」。
- 您還可以自訂縮放等級、圖像品質、頁面範圍和邊框等其他特性。
- 調整完成後,點擊「套用」。
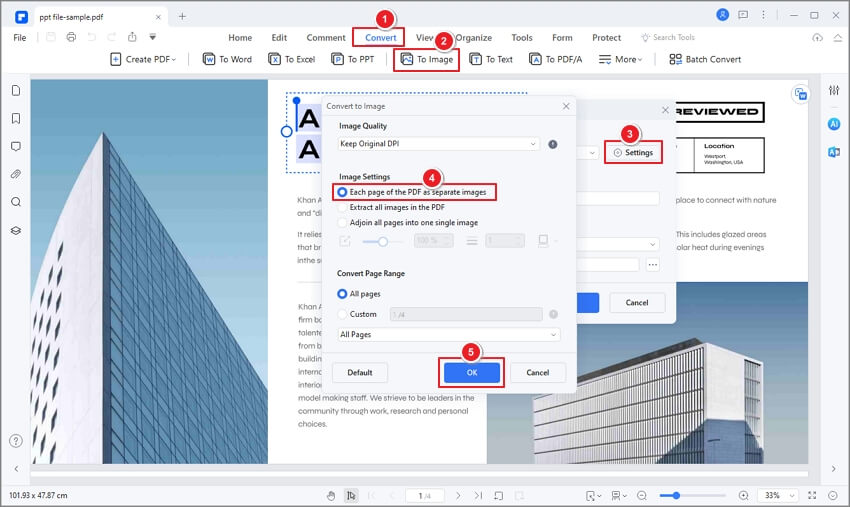
- 在「轉換」選項下,點擊「為圖像」按鈕。
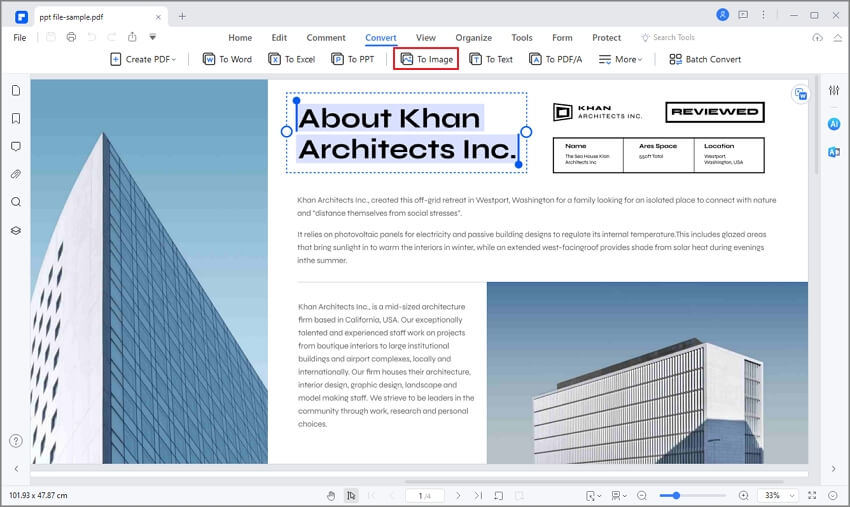
- 您還可以使用另一種方法,即透過選擇「檔案」>「導出」>「圖像」來開啟轉換器。如果您的 PDF 檔案包含多個頁面,您將收到很多圖片。
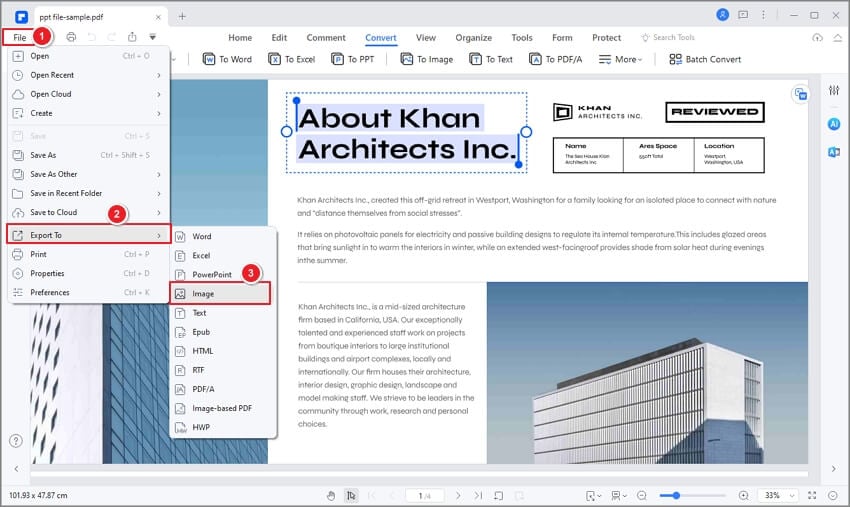
2.將所有 PDF 頁面合併為單個檔案
- 選擇「設定」分頁。
- 選擇「轉換」,然後選擇「將所有頁面合併為單個圖像」。
- 根據需要做出進一步調整,然後點擊「套用」。
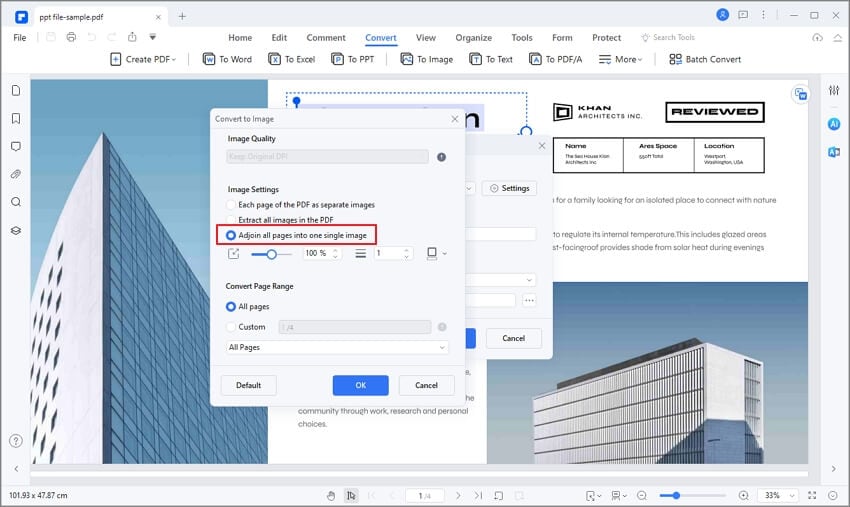
- 然後選擇輔助工具欄的「為圖像」分頁,開啟轉換器。
- 輸出圖像應套用適當的圖像格式並儲存到您選擇的位置。接著,您將看到包含多個頁面的 PDF 檔案長圖像。您可像上傳其他圖片一樣將該圖像上傳到 Instagram。
提示和注意事項:
使用此方法時,您可將 PDF 檔案轉換為 JPEG、PNG、.TIFF、.BMP 等任何圖像檔案格式。
當您在 Instagram 上傳送 PDF 時,您還應該根據需要調整圖片大小或將其壓縮。
您需要選擇 Instagram 可接受的檔案類型。您可以選擇 PNG 或 JPEG 檔案。JPEG 支援高解析度,但不能做到無損增大尺寸。PNG 檔案比 JPEG 檔案大,適用於網站圖像。然而,PNG 的一大優點是其透明性和靈活性,是 Instagram 圖像的理想選擇。
方法 3:將 PDF 轉換為影片
將 PDF 檔案新增到影片是一項有趣的功能,適用於編輯任何媒體項目。您可以將 PDF 檔案轉換為影片,並將其發佈到 Instagram 上供觀眾觀看。也可以透過在影片中新增圖像來實現,只要選用合適的程式就可以做到。
目前可供您選擇的軟體很多,Apple Final Cut、iMovie 或 Adobe Primer 等都是不錯的工具。下面,我們將為您介紹一種免費的線上轉換工具 Online-Convert。轉換檔案後,您可以採用影片格式與 Instagram 上的觀眾共享檔案。
第 1 步:開啟 PDF 轉影片轉換器
- 前往 Online-Convert 的官方網站。

- 向下滾動可找到「搜尋支援的檔案類型」部分。在「原檔案類型」欄位中輸入「PDF」,並在「目標轉換類型」欄位中新增 MP4 等所需的影片格式。下一步,請點擊「前往」。
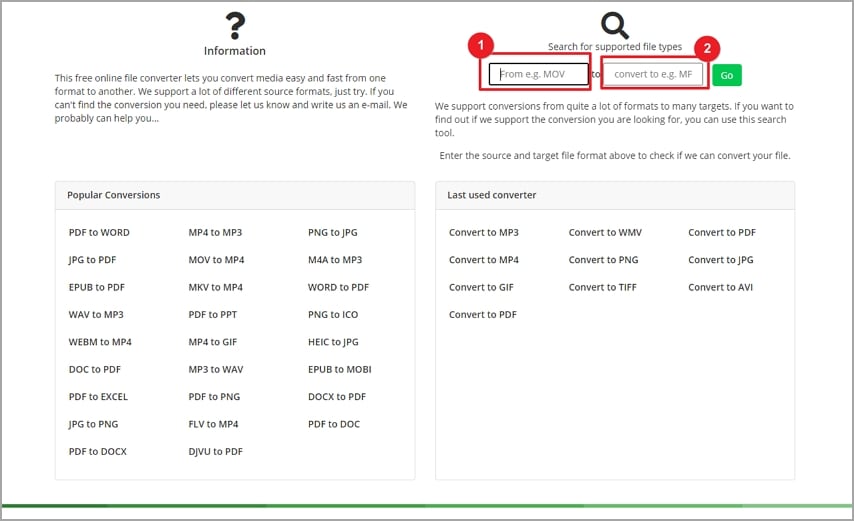
- 在搜尋結果頁中,點擊「將 PDF 轉換為 MP4」。
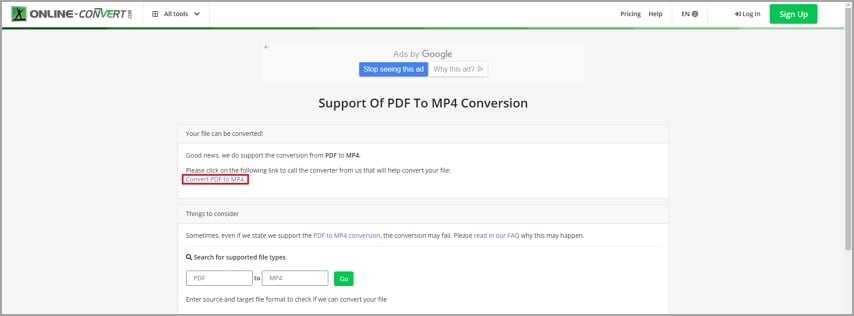
第 2 步:將 PDF 上傳到轉換器
- 然後,系統將轉至轉換器頁面。瀏覽您的電腦,將 PDF 檔案放入綠色框中,或者您可以從 Dropbox 或 Google Drive 上傳檔案。
- 然後,您可以在「可選影片設定」部分進行設定,包括螢幕大小、檔案大小、幀速率、影片長度、頁面方向等。您還可以根據需要新增音訊。
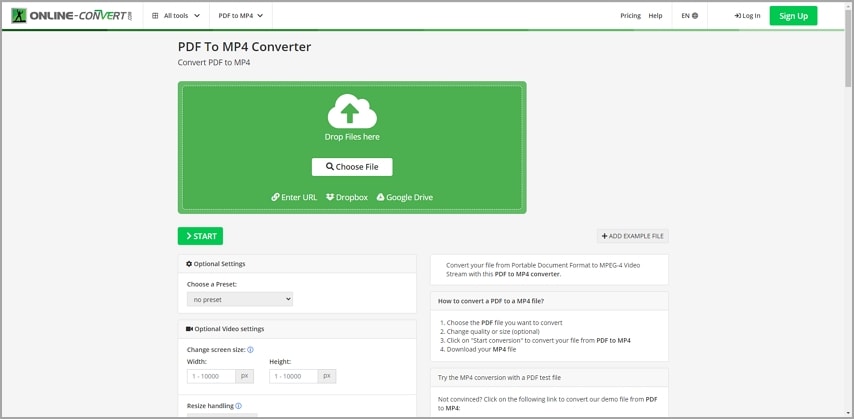
第 3 步:開啟轉換
- 完成設定後,點擊「開啟」即可開啟轉換。
- 轉換完成後,請將輸出影片下載到您的電腦上。然後,您可以將其發佈在 Instagram 上,或者透過直接訊息與他人共享影片。
提示和注意事項
您可以將多個 PDF 檔案轉換為單個影片。
如果您的 PDF 檔案包含多個頁面,可將其新增到影片中,且每個頁面的時間範圍相等。
設定影片的螢幕大小,並確保其符合 Instagram 的要求。
為吸引聽眾的注意力並向其解釋您的 PDF 檔案內容,您還可以新增音樂或配音等背景聲音
上述方法均可用於在 Instagram 上共享您的 PDF。Instagram 不具備直接傳送 PDF 的功能。您可以將檔案上傳到 Wondershare Document Cloud,複製連結,然後將其發佈到 Instagram 上,或者將其黏貼到好友聊天中,與觀眾共享。或者,您也可以使用 PDFelement 將您的 PDF 檔案轉換為圖像,並將其作為圖像在 Instagram 上共享。除了上述兩種方法,將 PDF 傳輸到影片也是一個不錯的選擇。
希望本文能對您有所助益,引導您找到最合用的方法。




Quintela
staff 編輯