如何在電腦上擷取螢幕快照
2025-08-18 21:23:16 • 分類: 教學文章 - Windows 系統 • 經過驗證的解決方案
如今,世界上的大部分信息都在線上,因此 在電腦上擷取螢幕快照 的需求十分巨大。今天,每個人都希望能夠快速擷取螢幕快照,做一些標記,然後將其發送給他們的同事和朋友,或者共享到各大社交媒體平台上。Microsoft 自己也推出了幾款 Windows 集成工具,用於在其作業系統平台上擷取螢幕快照;除此之外,還有許多其它第三方工具用於在電腦上擷取螢幕快照。那麼你該如何選擇呢?幸運的是,我們將要為你的 Windows 設備推薦一款用戶友好的多功能螢幕快照工具。
如果你需要對 PDF 文件擷取螢幕快照, Wondershare PDFelement 就是一款帶有螢幕快照工具的 PDF 編輯器,它允許你在電腦上擷取 PDF 文件、網頁或其它軟體程式的快照。它還提供了多個註釋選項,可以在螢幕快照上繪圖和書寫。如果你需要 PDF 編輯器和截圖工具,那麼 PDFelement 就是完美的選擇。
Windows 上的最佳‘電腦螢幕快照’工具
Microsoft 在其 Windows 軟體庫中提供了幾款用於擷取螢幕快照的工具。其中很多工具都集成了古老的 PrtScn 功能,該功能使用“剪貼板”應用程式來傳輸螢幕快照。下面是 Microsoft 過去曾經發布過的一些工具以及這些工具的缺點。
1.PrtScn
這是一個很有用的功能,它已經存在了很長時間。擷取螢幕快照有很多選擇,但最大的亮點是你的鍵盤上有一個專用按鍵,這樣就非常方便。下面是你在電腦上用 PrtScn 擷取螢幕快照的幾種不同方法。
- 只需按下 PrtScn 或 Ctrl+PrtScn 就可以擷取打開視窗的快照。
- 當使用 Windows 鍵 + PrtScn時,螢幕快照將被直接保存到你的默認“照片”檔案夾,而不會首先保存在剪貼板上。
- Alt+PrtScn 只會把活動視窗的快照複製到剪貼板。
- 如果你的設備的鍵盤帶有功能鍵 (Fn),則只需要將 Fn 添加到上述快捷鍵組合即可。
限制:PrtScn 工具的問題是它在過去幾年中沒有任何發展。它仍然是一個缺少靈活性的原始工具,而且你必須在另一個實用工具(例如 Paint)中打開實際的螢幕快照。
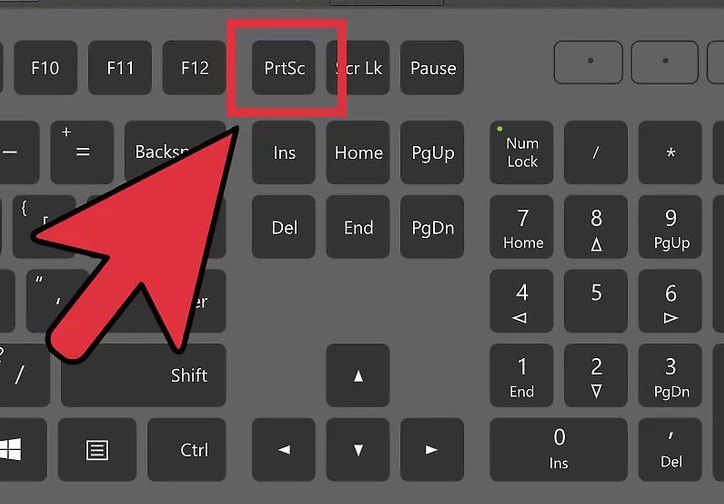
2.Snipping Tool
這是一款稍微高級一點的工具,它允許你在通過 Outlook ID 直接將螢幕快照發送給某人之前查看螢幕快照並對其進行更改。如果要使用此工具,你需要從“所有程式”選單啟動該應用程式,或在搜索方塊中輸入 “Snipping Tool ”並從結果中選擇它。你可以擷取不同模式(類型)的螢幕快照,Windows 10 版本還有一個“延遲”按鈕,可讓你在擷取螢幕快照之前有一個定時間隔。
限制:使用這款來自 Microsoft 的工具也有一些限制。例如,許多用戶表示該應用程式會突然無響應。在其它情況下,你可能需要重新註冊該應用程式,因為它來自 Microsoft Store,因此是“通用 Windows 平台”應用程式,或 UWP 應用程式。
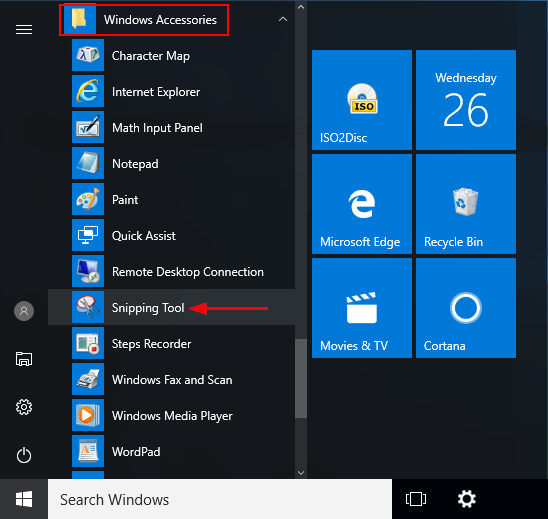
3.Snip & Sketch
這是對 Windows 中的“電腦螢幕快照”功能的重大補充,Windows 10 2018年10月版附帶了該程式。它繼承了 Snipping Tool 的許多功能,但提供了額外的編輯和剪裁功能。你還可以將你編輯的螢幕快照分享給其他人。如果要擷取螢幕快照,你可以使用 Windows 鍵 + Shift + S,這允許你手動繪製待擷取的區域或選擇預設選項。
限制:使用這款來自 Microsoft 的工具也有一些限制。例如,許多用戶表示該應用程式會突然無響應。在其它情況下,你可能需要重新註冊該應用程式,因為它來自 Microsoft Store,因此是“通用 Windows 平台”應用程式,或 UWP 應用程式。
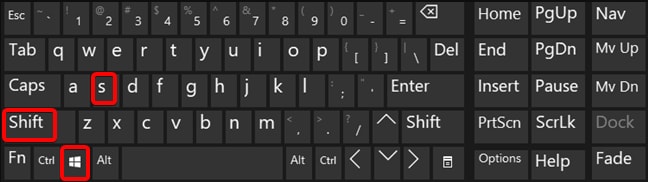
第三方‘電腦螢幕快照’工具
多年來,出現了多款可在電腦/筆記本電腦上擷取螢幕快照的可下載工具。它們中的每一款都有自己的一些功能和優點,但也有一些不足之處。
限制:例如,TechSmith 推出的 Snagit 是一款出色的螢幕擷取工具,但除非你是專業人士,否則它的價格過於昂貴。類似的,其它工具可能是免費的,但功能受到極大的限制,這意味著你必須在一定時間後升級。
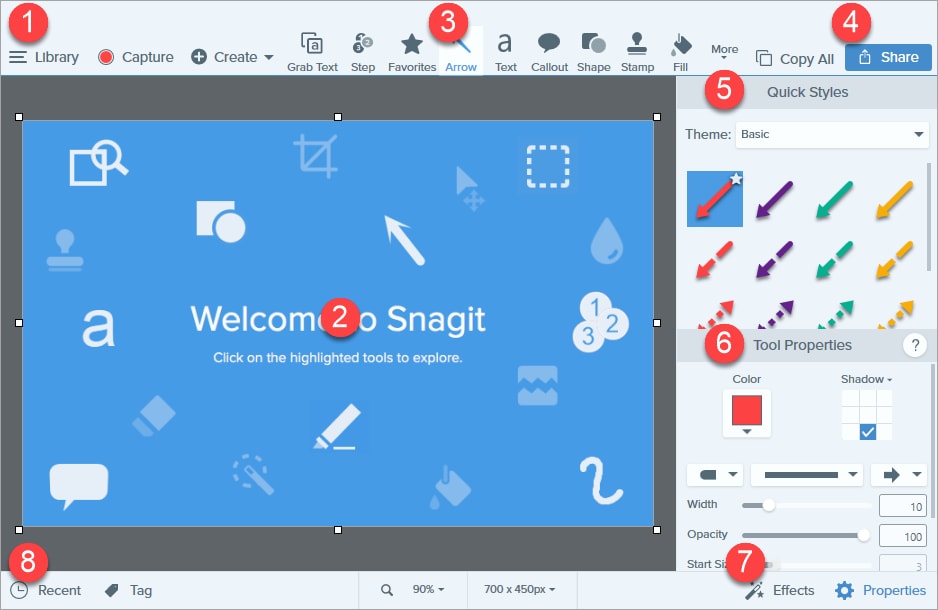
我們在此類工具中遇到的最佳工具之一是 Wondershare PDFelement,它是一款 PDF 編輯器,不僅允許你編輯和簽章 PDF,還允許你從顯示器擷取不同類型的圖像,使用註釋工具編輯圖像,並在該應用程式內輕鬆共享。它的螢幕擷取功能值得細看,因為該功能提供了靈活性。例如,有一個選項可以擷取特定工具欄或部分的螢幕快照。
讓我們看看它如何工作。
如何使用 Wondershare PDFelement 在電腦上擷取螢幕快照
在你從 Wondershare PDFelement 官方網站下載安裝檔案之後,該應用程式很容易安裝。安裝之後,啟動該程式,按照以下步驟在你的 Windows 電腦上擷取螢幕快照。
- 1.在 PDFelement 中,打開你需要擷取螢幕快照的文件,點擊“工具 > 擷取”,然後選擇你想要擷取的區域。
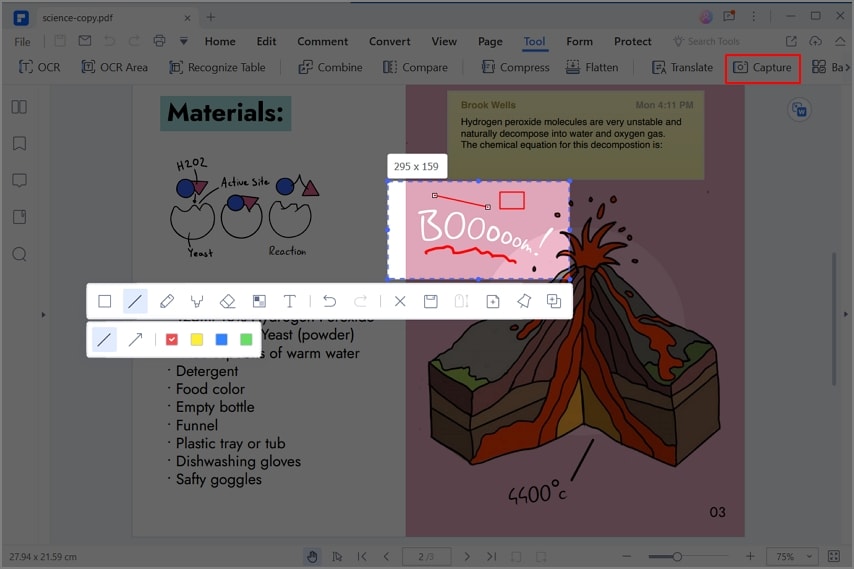
- 2.然後你可以使用矩形、線條、鉛筆、標記來註釋螢幕快照,建立像素化馬賽克或添加文字。
在你完成註釋之後,點擊  保存按鈕將你的螢幕快照保存為 JPG、PNG、BMP 或 GIF 圖像。
保存按鈕將你的螢幕快照保存為 JPG、PNG、BMP 或 GIF 圖像。




Quintela
staff 編輯