如何輕鬆將 Word 轉換為 PPT
2025-08-06 16:03:10 • 分類: 教學文章 - Windows 系統 • 經過驗證的解決方案
>
當準備簡報時,你可能需要將你的 Word 轉換為 PowerPoint ,以建立令人印象深刻的精美簡報。這比從頭開始將 Word 內容輸入 PowerPoint 更容易。如果你想深入研究,本文解釋了如何使用 PDFelement 將 Word 轉換為 PPT 。啟動 PDFelement,點擊“建立 PDF”按鈕加載 Word 文件,然後點擊“轉換 > 轉換為 Powerpoint”按鈕,直接將其轉換為 PPT 檔案。
方法1:使用最好的 Word 轉 PDF 轉換器將 Word 轉換為 PPT
為什麼要將 Word 轉換為 PPT?PowerPoint 是做簡報最方便的方法。如果你想以一種簡單而有序的方式在會議中或課堂上展示數據,PowerPoint 就是首選方法。那麼首先你需要將 Word 轉換為 PowerPoint。下面介紹了如何將 Word 轉換為 PowerPoint。
第1步。打開 Word 轉 PDF 轉換器
首先,在你的電腦上打開 PDFelement 程式,然後通過點擊“主頁”視窗中的“建立 PDF”按鈕上傳 Word 文件。或者你可以點擊“返回” > “檔案”按鈕,然後從子選單中選擇“建立”>“從檔案建立”選項。在新視窗中,選擇該 Word 文件並點擊“打開”按鈕。

第2步。編輯文字(可選)
在你打開該程式之後,點擊“編輯”並點擊“添加文字”以添加文字,或點擊“編輯”圖標以編輯文字。如果需要,你還可以編輯或添加圖像。

第3步。將 Word 轉換為 PPT
在做出更改之後,現在點擊“轉換”並選擇“轉換為 PPT”選項。

第4步。將 Word 保存到 PowerPoint
螢幕上將彈出一個新視窗,用於保存檔案。提供檔案名稱,保存類型為 PDF。在完成之後,點擊“保存”按鈕。

儘管 Wondershare 旗下的 PDFelement 是一款 PDF 編輯工具,但是你也可以使用它將檔案從 PDF 轉換為其它可編輯格式或建立 PDF。PDFelement 是最好的 PDF 編輯器,因為它具有很多功能,包括建立 PDF、組織 PDF、註釋、高亮顯示、編輯文字、編輯圖像以及編輯連結。如果你的 Mac 或 Windows 上安裝了 PDFelement ,你一定會提高工作或家庭項目的效率和績效。此外,這款 PDF 編輯器還具有我們必須提及的其它功能。
- 提供打開 PDF 檔案的替代方法。
- 使用密碼、數位簽章和水印保護 PDF。
- 讓你能夠對 PDF 內容標記密文。
- 從任何檔案或掃描器建立 PDF。你還可以使用列印命令來建立 PDF 檔案。
- 允許你填寫 PDF 表單和建立可填寫表單。
- 你可以輕鬆添加、編輯、移動或刪除註解。
- 它支持將 PDF 檔案轉換為其它格式檔案,方法有兩種:查看和轉換,以及直接轉換。
- 具有 OCR 功能,可以將掃描的 PDF 檔案轉換為可編輯檔案。
- 支持批量處理檔案。
- 提供了 1GB 免費雲端存儲 ,用於將文件保存到雲端。你可以在 PDFelement 中通過“打開雲端”-“從 Wondershare Cloud” 直接下載雲端文件。
方法2:如何直接從 PowerPoint 將 Word 轉換為 PowerPoint
除了使用 PDFelement 之外,你還可以直接從 PowerPoint 轉換 Word。如今,將 Word 轉換為 PowerPoint 在機構和會議中已經很普遍。你可能需要將 Word 轉換為 PowerPoint,尤其是在 PowerPoint 簡報期間。為了將 Word 轉換為 PowerPoint,你需要按照“如何將 Word 轉換為 PowerPoint ”中的這些步驟操作。
第1步。啟動 PowerPoint 應用程式,通過點擊“插入”打開 Microsoft Word 文件,然後點擊“對象”選項。
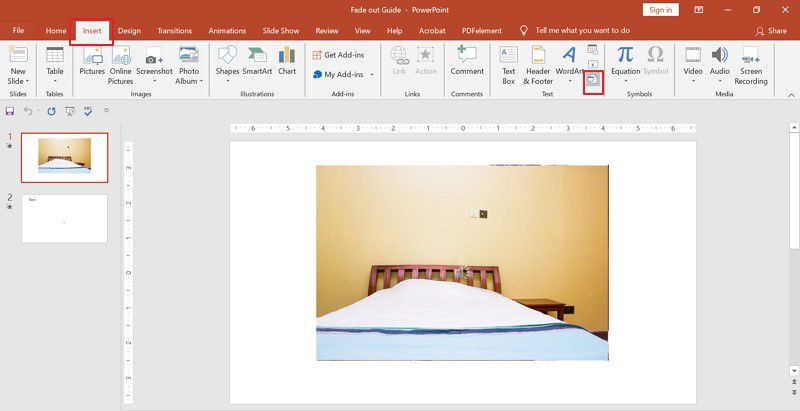
第2步。在出現的選單中,如果 word 文件已經存在,則選擇“從檔案建立”,然後點擊“瀏覽”以搜索該文件。
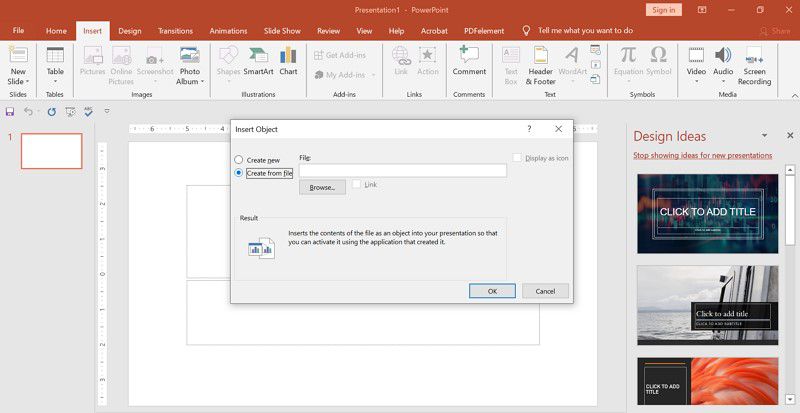
第3步。在選擇該文件之後,它將出現在螢幕上。
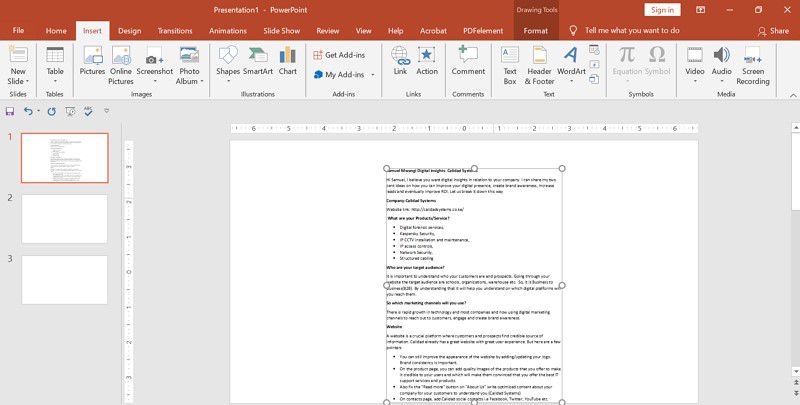
在那裡,你可以右鍵點擊它,然後點擊“格式化對象”。然後調整尺寸,並更改你所需的任何顏色。
方法3:從 Word 將 Word 轉換為 PowerPoint
你還可以通過標題樣式格式化你想要轉換為 PowerPoint 的 Word 檔案,這樣 PowerPoint 就會為你的內容中的每個段落建立一張幻燈片。下面是如何去做。
第1步。在 MS Word 中打開該 Word 文件,然後點擊“主頁”按鈕以訪問樣式。
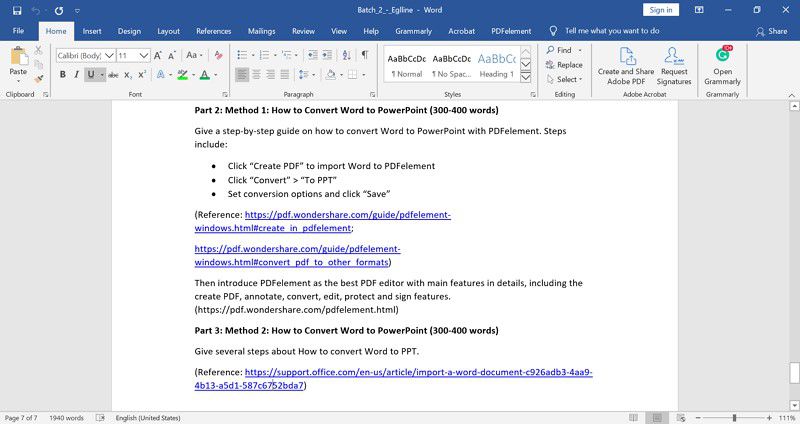
第2步。接下來,導覽到“樣式”選單,以格式化 word 文件的內容。現在,高亮顯示你的幻燈片標題並選擇“標題 1”,將幻燈片內容格式化為“標題 2”選項。
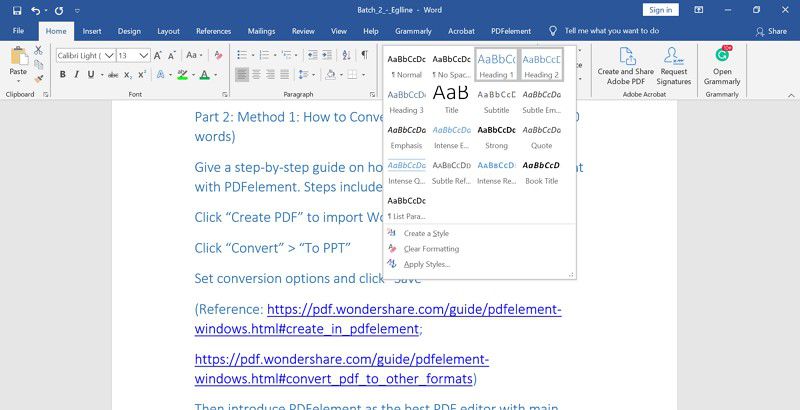
第3步。在格式化之後,轉到“檔案”選單保存該 Word 文件,然後點擊“保存”按鈕。
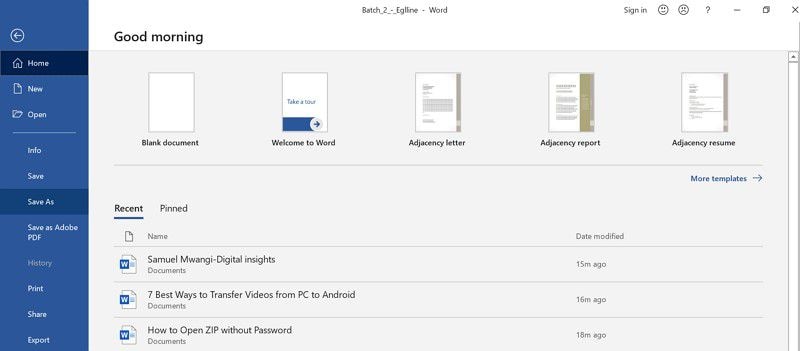
第4步。現在啟動 PowerPoint ,在打開 PowerPoint 之後點擊“主頁”。現在點擊“新建幻燈片”並選擇“來自大綱的幻燈片”。
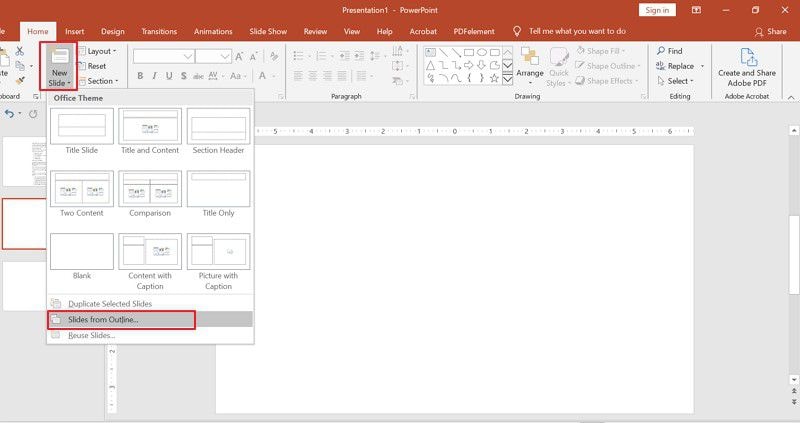
第5步。在你使用 PowerPoint 打開幻燈片之後,你建立的每張幻燈片都具有標題 1。




Quintela
staff 編輯