兩種把螢幕截圖轉換成文字檔案的實用方法
2025-08-06 16:03:04 • 分類: 教學文章 - Windows 系統 • 經過驗證的解決方案
在收到短訊截圖的時候,有時候可能會希望把螢幕截圖轉換成文字,此時就可利用光學文字辨識功能(又稱OCR)!我們將在本文中一步步的教你怎麼用 PDFelement,以及精準使用它的最佳方法。
螢幕截圖轉換文字教學影片
PDFelement為你提供許多選擇來轉換許多不同檔案格式,這個影片將為你演示螢幕截圖轉文字流程來幫助你直接清楚了解流程步驟。另外也歡迎你進一步發掘更多關於PDFelement的影片,盡在PDFelement影片社群。
螢幕截圖轉換文字
PDFelement 為優質PDF編輯器,許多中小企業的首選PDF處理軟體,為無法花大錢訂購Adobe Acrobat Pro DC的用戶的另一個優質選項。
儘管價格平民,PDFelement在功能上卻毫不馬虎,與Adobe產品功能不相上下,而且在使用者介面上非常的簡潔流暢,可用來進行幾乎任何PDF文件編輯 - 新建,編輯,自由轉換檔案格式,添加許多不同安全性設定,新增浮水印,背景,頁首及頁尾,甚至還能從掃描文件或是螢幕截圖中匯出數據! 以下為步驟細節:
第一步: 用螢幕截圖圖片檔來新建PDF
如果你的帶有文字螢幕截圖為圖片格式,第一步驟為把螢幕截圖轉換成PDF文件好進行OCR。轉換檔案的第一步為在軟體首頁中點"新建PDF"後匯入螢幕截圖。

第二步: 轉換好螢幕截圖後進行OCR
螢幕截圖轉成PDF格式之後,系統就會問你是否要"執行OCR",點選"是"。或者也可以前往"工具" > "OCR."。此時系統會彈出一個視窗,其中有兩個部分,點"掃描圖片中可搜尋的文字",系統會自動偵測語言,但希望的話可以手動更變。點"OK"來在PDF格式中直接轉換成文字。

第三步: 必要時編輯螢幕截圖
此步驟非必須,但希望的話可在OCR完成後編輯圖片中的文件,只要選取想編輯的文字及模式(字行或是段落)後即可開始編輯。 想要進一步了解如何編輯掃描PDF檔案的話 請點這裡。

第四步: 匯出成其他格式
最後一個步驟就是把PDF內的文字匯出成其他許多不同格式,例如text檔案,Word或Excel檔案,甚至回歸成圖片檔案。PDFelement讓用戶可以輕鬆以一鍵把檔案轉換成許多其他檔案格式。點這裡來進一步了解如何轉換PDF檔案步驟細節。
PDFelement毫無質疑的是市面上最優秀的螢幕截圖轉文字程式,用過的用戶都會同意這個軟體的功能多元豐富,可以非常親切的價格滿足所有PDF處理需求。

批量螢幕截圖轉文字
PDFelement同時為用戶提供批量處理工具來輕鬆把螢幕截圖轉成文字。如果需要把數個螢幕截圖轉換成文字的話,首先,用這些螢幕截圖新建PDF檔案,然後進行以下步驟:
第一步:批量處理
啟動PDFelement後在首頁視窗中點擊"批量PDF"鍵。

第二步: 批量螢幕截圖轉文字
在"轉換"頁面標籤中載入所有想轉換的螢幕截圖PDF檔案,接著選擇".txt"為匯出格式即可批量轉換檔案格式。

線上螢幕截圖轉文字解決方案
市面上有許多利用OCR技術的線上螢幕截圖轉文字工具,流程中的檔案轉換以及匯出作業在"外地"執行,所以不會花費用戶電腦中的資源。不但如此,許多這些線上螢幕截圖轉文字工具網站還完全免費,適合只需要使用一次的用戶。以下我們將為大家介紹這些網站之一的使用步驟以及這些網站檔案轉換大致上的流程。當然了,每個網站的步驟可能有所出入,例如有些網站可能會要求用戶先進行註冊,但整體流程大致上都差不多。
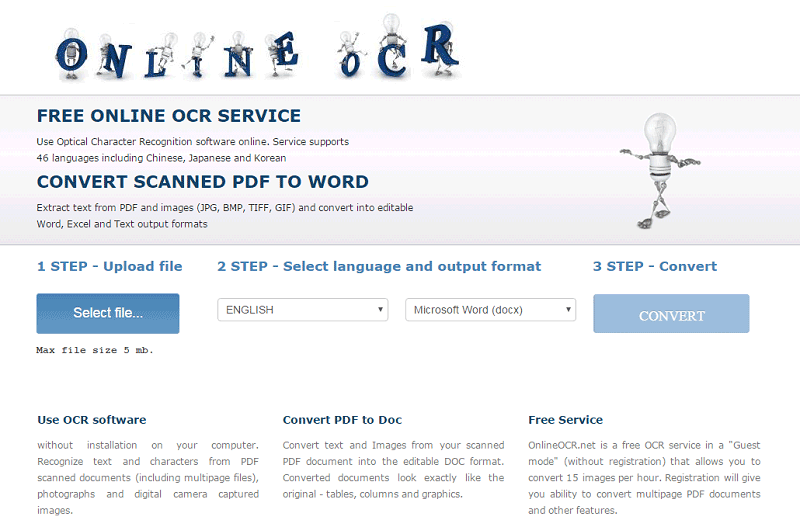
- 第一步: 透過點選想轉換的檔案來上傳圖片檔案,或依照各網站的檔案上傳流程上傳。
- 第二步: 選擇圖片中文字的語言,不是每一個網站都可以處理數個語言,大部分只能辨識英文,中文,西班牙語,以及數個其他歐洲語言。
- 第三步: 完成OCR後選擇匯出檔案格式:Word, Excel,以及Text檔案為最常見的選項。
- 第四步: 接下來只要按下檔案轉換鍵,匯出檔案就會在幾分鐘內完成。轉換時間會依照檔案大小及文件複雜度有所不同。一般來說,如果圖片裡的文字是印刷字體的話,文字辨識會比較簡單,作業時間也會最短。手寫文字最難辨識,而匯出的文字可能會很難辨識。
比較表: PDFelement vs. 線上螢幕截圖轉文字網站
|
特色
|
PDFelement
|
OnlineOCR
|
|---|---|---|
| 文件安全性 | 極高安全性,轉換流程在硬碟中進行。 | 上傳以及下載流程中可能會有安全性風險,因為數據需透過網路傳輸。 |
| 額外編輯工具 | 完整PDF以及檔案轉換工具,支援許多檔案格式 | 除非網站同時提供其他相關服務,否則不適用 |
| 處理穩定性 | 極高穩定性 | 網路連線在斷線後需要重新開始處理流程 |
| 可靠性 | 高度可靠 | 取決於版本以及伺服器可用性. |
| 檔案轉換 | 一次性安裝 | 可能需要註冊,每次使用此需要重新登入。 |
| 匯出格式 | 數個匯出格式,包括圖片和PDF | 通常只能匯出成Word, Excel以及.txt |
線上工具非常方便,但是如果要處理帶有敏感訊息的資料的話,可能會有安全性上的風險。除此之外,大部分的線上工具都有15 MB左右的檔案限制,用戶無法上傳規模比較大的檔案,但如果是PDFelement就完全沒有問題。整體來說,一個獨立的需安裝軟體是一個比較好的螢幕截圖轉文字檔選項,或是利用OCR功能來滿足許多不同的需求。不管是工作上或是私人用途,PDFelement都可以一手包辦。




Quintela
staff 編輯