如何使用最佳 PDF 檔案列印機列印雙面 PDF 檔案
2025-08-06 16:02:59 • 分類: 教學文章 - Windows 系統 • 經過驗證的解決方案
使用者經常需要雙面列印 PDF 檔案,其通常稱作「雙面列印」或「正反面列印」。如果您需要列印雙面 PDF 檔案,則需要有專門的軟體(及硬體)來滿足此要求。市面上有許多 PDF 檔案列印機支援設定可雙面列印這一列印首選項。最佳 PDF 檔案列印機—PDFelement,支援列印雙面 PDF 檔案,操作非常簡單。
PDFelement 支援使用者列印 PDF 檔案(包括列印雙面 PDF 檔案、列印帶附註及註釋的 PDF 檔案、列印帶小冊子的 PDF 檔案)、編輯文字、浮水印、圖形、數位簽名,以及 PDF 檔案中的幾乎所有其他元素。其還支援使用者將 PDF 檔案轉換為多種其他檔案類型,其中包括最主流的 Microsoft Office 檔案。
列印雙面 PDF 檔案最簡單的方法
以下是使用 PDFelement 列印雙面 PDF 檔案的方法
第 1 步:開啟 PDF 檔案等待列印
在電腦上執行 PDFelement。開啟需要列印的 PDF 檔案。為此,您可以將檔案直接拖放至 PDFelement。或者,您也可以前往「檔案」,然後點擊「開啟」,選擇需要列印的 PDF 檔案。

第 2 步:列印雙面 PDF 檔案
現在,點擊「檔案」,然後選擇「列印」選項。
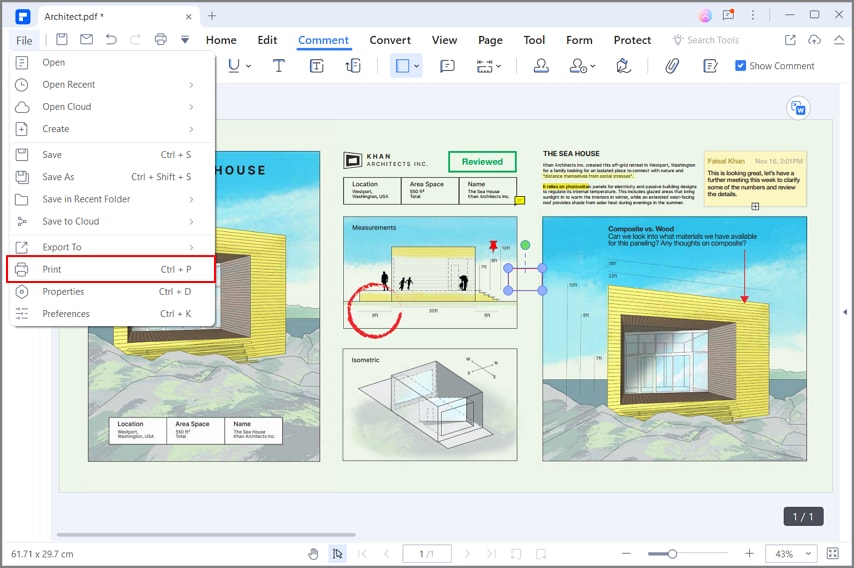
在「列印設定」選項下,根據您的需要選擇「雙面列印-沿長邊翻轉」或「雙面列印-沿短邊翻轉」選項。
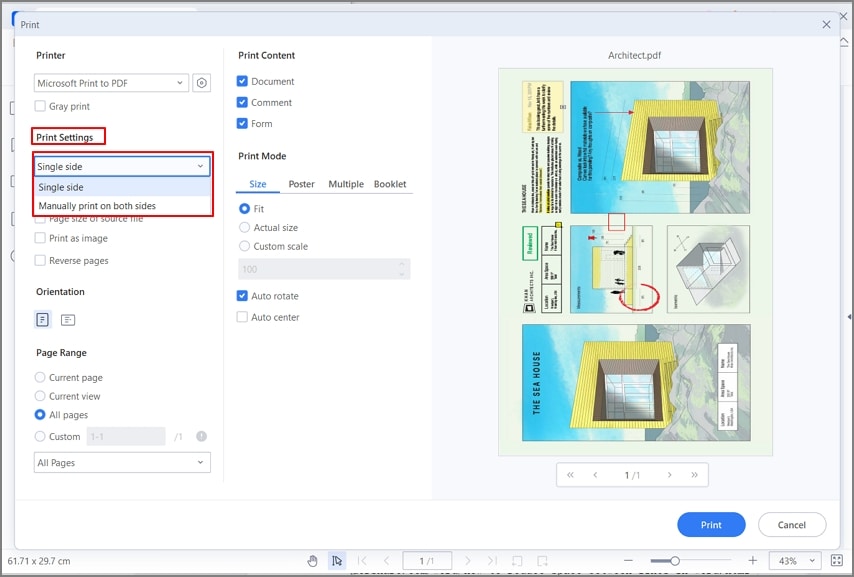
第 3 步:設定列印屬性
您還可以根據自己的需求,在「列印」功能表中設定其他列印設定。更重要的是,透過點擊「<>」圖示,您可以開啟例如「列印內容」、「列印選項」及「列印模式」等更多進階設定。

關於列印雙面 PDF 檔案的實用提示
雙面列印非常有助於保護環境。試著想一想:有一個 1,000 頁的檔案,如果您僅選擇單面列印,則需要使用 1,000 張列印紙。而如果您選擇將每一頁雙面列印,則同一檔案僅需要使用 500 張列印紙。
除此之外,您的檔案將佔用的空間也更少,您只需要購買更少的列印紙,並且您最終會為拯救樹木貢獻一份力量。這是個雙贏選擇。如果您需要將列印機設定為雙面列印,則需要遵循以下步驟。
不過,最重要的一點是,您必須有一台支援雙面列印的列印機,進行雙面列印。您可以聯繫製造商,確保您的列印機型號支援雙面列印功能。此功能通常要求列印機安裝特定的主板或芯片,一經安裝,即可實現雙面列印。支援雙面列印的列印機廠商通常會對其產品進行廣告宣傳,因此,查看使用者手冊以獲取詳細信息是個不錯的辦法。
購買列印機時,請確保購買支援雙面列印的型號,因為只有這些列印機具備列印雙面頁面的功能。這不僅是一個具備成本效益的決定,而且還會減少雜亂的物品,幫助您維持環境及桌面整潔。
這裡還需要提到的是,在沒有雙面列印機的情況下,您也可以列印雙面 PDF 檔案。但是,如果要這樣做,您必須在每次列印完一個頁面之後,手動將此頁面翻面並重新插入列印機。如果您只需要列印少數頁面,此方法也許還較為可行;但是,如果您有數百頁檔案需要列印,那麼,使用手動列印機則會使列印任務變得非常乏味。




Quintela
staff 編輯