如何在 PDF 檔案中建立下標和上標文字
2025-08-06 16:02:59 • 分類: 教學文章 - Windows 系統 • 經過驗證的解決方案
處理報告(尤其是具備技術或科學性質的報告)時,通常需要使用特殊字符來表示不同類型的資料。例如,您可能需要在科學報告中形象地表示攝氏度或同位素。如果您以 PDF 格式編寫此報告,並且發現需要在 PDF 檔案中建立下標和上標文字,解決方案為 - PDFelement。
建立下標和上標的具體步驟
在插入和編輯 PDF 檔案之前,您需要在電腦上下載並安裝 PDFelement。安裝完成後,執行此應用程式,並遵循以下幾個簡單步驟,在 PDF 檔案中插入或編輯下標和上標。
第 1 步:上傳 PDF 檔案進行編輯
PDFelement 的開啟螢幕通常很簡潔,選項尺寸大而明顯,易於讀取。您可以使用兩種方法(包括拖放及拉長 Windows 資源管理器)匯入檔案。
對於第二種方法而言,在域視窗中點擊「開啟檔案」,在資源管理器視窗中選擇檔案,然後點擊「開啟」即可上傳檔案。上傳檔案所需的時間通常取決於檔案的大小,較大的檔案所需時間稍長,但不超過幾秒鐘。

第 2 步:激活 PDF 檔案編輯模式
在預設情況下,編輯功能通常處於非活躍狀態。因此,一旦完成檔案上傳,請點擊主頁功能表欄上的「編輯」分頁,並點擊「編輯」,然後點擊檔案中的任何位置,以激活編輯功能。

第 3 步:插入下標或上標
啟用編輯後,下標和上標選項也將同步啟用。其位於字體類型選項框的下方。如需使用其中任何一個選項,請選擇需要轉換為下標或上標的字符,點擊功能表欄上的任一圖示,並等待。下標或上標將即刻建立完成。
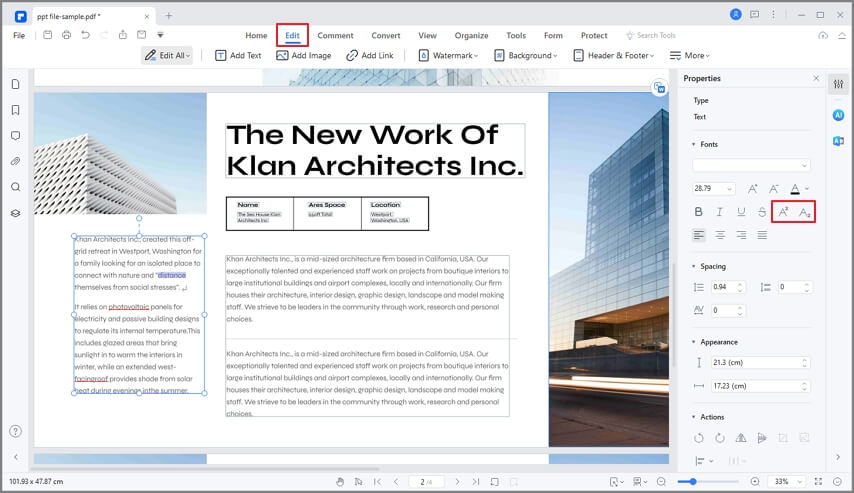
第 4 步:更多編輯選項
您還可以使用其他編輯功能,對檔案進行進一步的編輯。您可以隨意新增、編輯或刪除文字和圖片,直到檔案看起來盡可能更加專業。完成所有編輯和修改後,請務必記得儲存檔案,保留所做的任何變更。

PDFelement 是真正的多任務處理大師,其支援使用者最大限度地控制 PDF 檔案。PDF 檔案以往多用於共享資訊,很少有人會想到使這些檔案可編輯。PDFelement 可透過包含一長串用於修改和編輯 PDF 檔案的功能,幫助變更此項功能。該影片展示了如何以 PDF 格式建立下標文字,為您提供更為詳細且直接的指引,您還可以在 Wondershare 影片社區查看更多影片。
其支援使用者編輯 PDF 檔案的內容,包括將各種對象(例如圖像及 Excel 表格)新增至 PDF 檔案中。激活編輯功能後,您能夠以與 MS Word 之類的文字編輯器相同的方式新增、編輯或刪除文字。處理掃描檔案也完全不存在問題—PDFelement 具備 OCR 功能,支援使用者從帶圖片的 PDF 檔案中擷取文字。編輯功能同樣也適用於表單。就 PDF 檔案修改而言,其包含了一系列功能,包括 PDF 檔案壓縮、轉換和 PDF 檔案建立。




Quintela
staff 編輯