如何快速地將 PDF 檔案儲存為 JPEG 格式
2025-08-06 16:03:09 • 分類: 教學文章 - Windows 系統 • 經過驗證的解決方案
您是否對瞭解如何將 PDF 檔案另存新檔為 JPEG 格式感到厭倦?您是否需要一個功能強大且具備成本效益的工具來幫助您將 PDF 檔案另存新檔為 JPEG 格式?如果您也長期受到這個問題的困擾,那麼本文則正好可為您消除上述困擾。本文將就如何使用最佳 PDF 檔案工具將 PDF 檔案另存新檔為 JPEG 格式,為您提供詳細指引。
方法 1:如何將 PDF 檔案另存新檔為 JPEG 格式
PDFelement 從來都不缺將 PDF 檔案另存新檔為 JPEG 格式或其他格式的選項。在本文中,我們將重點介紹使用 PDFelement 將 PDF 檔案另存新檔為 JPEG 格式的三種最佳方法。此方法將探討如何透過「開啟 PDF 檔案」選項將 PDF 檔案另存新檔為 JPEG 格式,如下所示。
第 1 步:開啟 PDF 檔案
如果您的電腦尚未安裝 PDFelement,請先下載此軟體,並遵循螢幕上的主要說明進行安裝。現在,請點擊此程式的圖示,開啟主視窗。主視窗的左下方是「開啟檔案」分頁。點擊此按鈕,存取檔案總管視窗。在此選擇要儲存為 JPEG 格式的 PDF 檔案,然後點擊「開啟」,匯入檔案。

第 2 步:點擊「轉為圖像」
當 PDF 檔案最終匯入程式時,點擊工具欄上的「轉換」分頁。點擊後,將顯示出各種輸出格式。由於 JPEG 是圖像格式,因此,請忽略其他格式,直接選擇「圖像」選項即可。

此外,如需調整圖像設定或選擇圖像品質,您也可以在點擊「轉為圖像」之前,點擊「設定」分頁。PDFelement 支援使用者將 PDF 檔案的每個頁面儲存為單獨的圖像,擷取 PDF 檔案中的所有頁面,或將所有頁連接為一個圖像。確認設定後,點擊「套用」執行選擇。
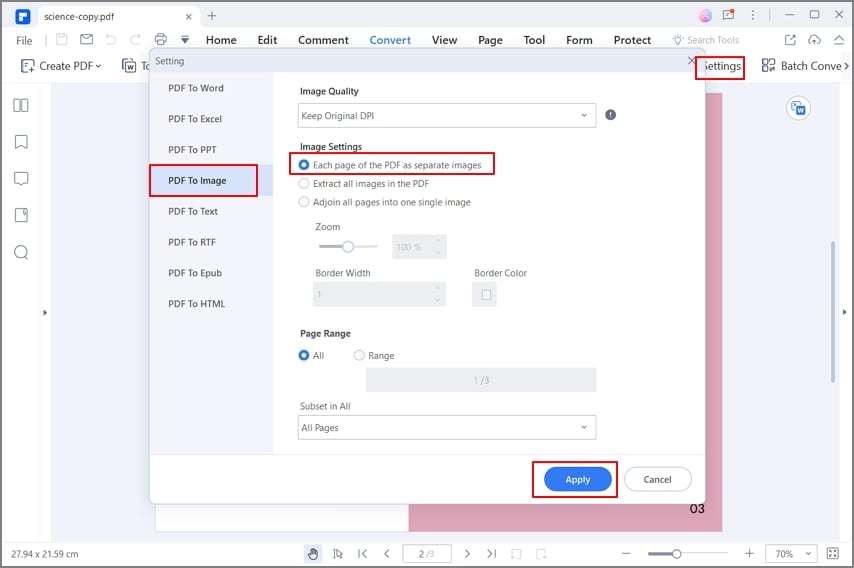
第 3 步:將 PDF 檔案另存新檔為 JPEG 格式
現在,將顯示輸出「另存新檔」視窗。瀏覽目標輸出資料夾,並在相應欄位中提供合適的檔案名稱。在「另存新檔為…類型:」項下選擇 JPEG 作為所需的輸出圖像格式。
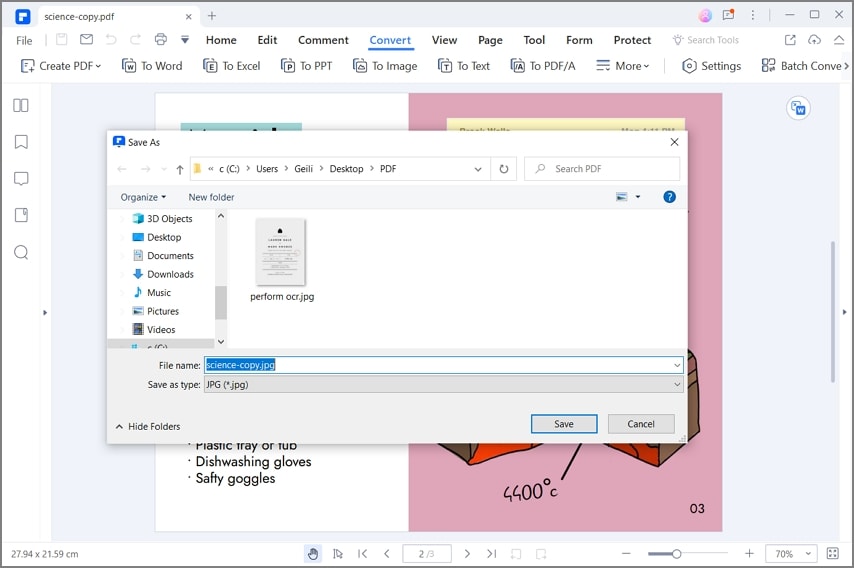
第 4 步:完成轉換
現在,此程式將開始以 JPEG 格式儲存 PDF 檔案。在後台監控進度,操作完成後,點擊輸出資料夾連結,存取輸出 JPEG 檔案。
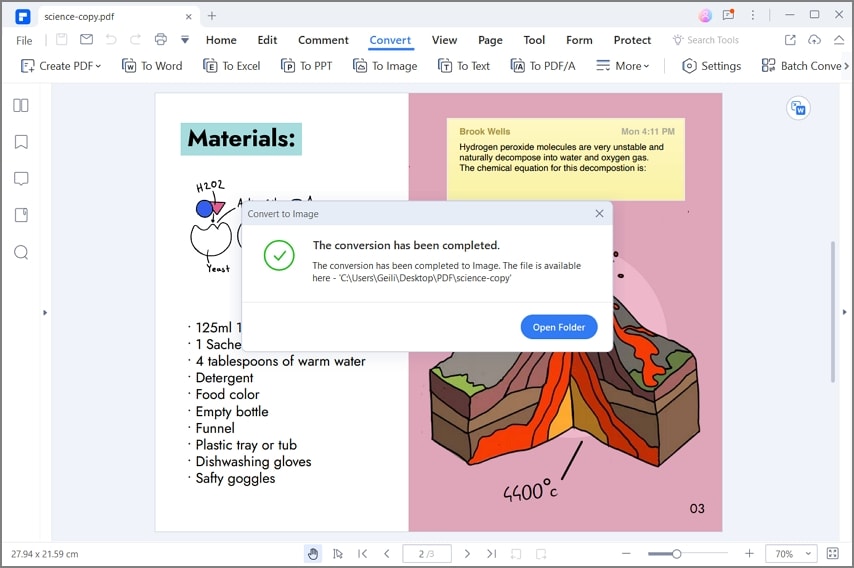
方法 2:如何將 PDF 檔案轉換為 JPEG 格式
在使用這種方法的過程中,我們重點關注如何使用 PDFelement 主視窗上的「轉換 PDF 檔案」選項,將 PDF 檔案另存新檔為 JPEG 格式,如下所述。
第 1 步:點擊「轉換 PDF 檔案」
開啟程式,以開啟主介面。此處提供了大量選項,請忽略其餘選項,直接點擊「轉換 PDF 檔案」選項即可。

第 2 步:選擇 PDF 檔案
將顯示檔案目錄。選擇要另存新檔為 JPEG 格式的 PDF 檔案,並點擊「開啟」,上傳檔案。

第 3 步:將 PDF 檔案另存新檔為 JPEG 格式
現在,介面上將顯示「另存新檔」視窗。如有需要,請選擇一個便於操作的目標資料夾,並提供一個合適的檔案名稱,或者僅將其保留為預設名稱。點擊「另存新檔為…類型:」下拉圖示,存取大量輸出格式。瀏覽格式,然後在「圖像格式」類別中選擇「JPEG」。最後,點擊「儲存」。
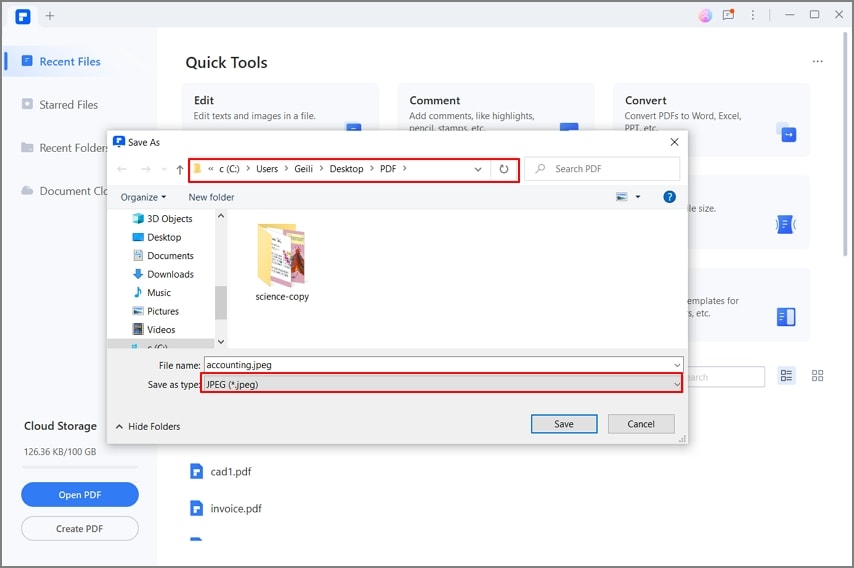
方法 3:如何將 PDF 檔案批量另存新檔為 JPEG 格式
在使用此方法的過程中,我們利用「批處理」按鈕將 PDF 檔案另存新檔為 JPEG 格式;此按鈕在 PDFelement 的主介面上,如下所示。
第 1 步:批量處理 PDF 檔案
雙擊程式圖示,開啟此程式。在主介面上有很多 PDF 檔案選項。找到並點擊「批處理 PDF 檔案」分頁。

第 2 步:新增 PDF 檔案
程式會自動顯示「批處理」視窗。從左側視窗窗格上的可用選項中,選擇「轉換」。現在,點擊中心的「選擇檔案」按鈕,開啟檔案目錄視窗。瀏覽需要另存新檔為 JPEG 格式的 PDF 檔案,然後點擊「開啟」,將其匯入程式中。

第 3 步:將 PDF 檔案另存新檔為 JPEG 格式
在同一「批處理」視窗中,前往右下角的「輸出格式」部分。點擊下拉箭頭,存取幾種支援的輸出格式。向下滾動,找到 JPG 格式。選擇此格式作為輸出格式。您也可以點擊「設定」圖示,自訂輸出檔案的外觀。確定好選項之後,點擊「套用」按鈕,支援此程式將 PDF 檔案另存新檔為 JPG 格式。

在通讀了上述分步指引之後,很明顯,PDFelement 是將 PDF 檔案儲存為 JPEG 格式的終極工具。PDFelement 轉換過程簡單、介面設計時尚,且具備多種轉換選項,是一種最佳檔案轉換軟體。PDFelement 透過建立使用者自訂的平台變更使用者處理 PDF 檔案的方式。使用這款軟體,您可以將 PDF 檔案另存新檔為 JPEG 格式或例如 PNG、Word、Excel、HTML 和 PPT 等其他圖像檔案格式。
此程式支援批處理,因此,即使您有大量 PDF 檔案,且需要同時將其另存新檔為 JPEG 格式,您也無需擔心。所有 PDF 檔案將在不降低輸出檔案品質的情況下,立即另存新檔為 JPEG 格式,因此,您不會因為等待處理檔案而筋疲力盡。藉助轉換設定,您可以選擇將包含多個頁面的 PDF 檔案另存新檔為單個圖像或多個圖像。其具備諸多強大的功能。其他功能包括:
- 編輯如文字、圖像和連結等 PDF 檔案內容。
- 透過新增評論、圖章、繪圖和文字標記來註釋 PDF 檔案。
- 將 PDF 檔案轉換為 Image、Text、HTML、ePub 等 MS Office 格式。
- 合併多個 PDF 檔案,建立一個單獨的 PDF 檔案。
- 對 PDF 掃描檔案執行 OCR 操作,解鎖圖像中的文字。
- 透過電子郵件附件、Document Cloud、Evernote、Dropbox 和 Google Drive 等方式,與客戶或朋友共享 PDF 檔案。
- 藉助密碼和授權、數位簽名和編校功能,保護 PDF 檔案安全。
- 使用列印選項,直接列印 PDF 檔案。
- 擷取和匯入表單資料。
- 自動或手動建立表單。




Quintela
staff 編輯