如何將 PDF 轉換為可編輯的 Word
2025-08-06 14:53:58 • 分類: 教學文章 - Windows 系統 • 經過驗證的解決方案
大多數人對 Microsoft Word 都很熟悉,也喜歡使用 Microsoft Word。在 Word 中編輯文字更加簡單和容易,因此當人們需要編輯 PDF 檔案時,就會尋找可將 PDF 轉換為可編輯 Word 的方法。如果您想對檔案進行重大變更,最好的方式就是將 PDF 轉換為可編輯的 Word 檔案。以下是有關如何在線上和離線將 PDF 轉換為可編輯 Word 的詳細指引。
方法 1:如何將 PDF 轉換為可編輯的 Word
讓我們共同探討如何將 PDF 檔案轉換為可編輯的 Word 檔案。要實現本操作,最重要的是獲取一個優秀且功能強大的 PDF 編輯器和轉換器。我們推薦使用 PDFelement。稍後我們會對此軟體進行詳細介紹。首先,我們先來看看如何將 PDF 轉換為可編輯的 Word。
第 1 步:匯入 PDF 檔案
首先,您需要開啟檔案。在主畫面上,您會看到「開啟檔案」按鈕。找到要轉換的 PDF 檔案,然後點擊「開啟」匯入該檔案。

第 2 步:將 PDF 轉換為可編輯的 Word
點擊工具欄中的「轉換」部分。您會看到有多個選項可供選擇。現在,請點擊「轉 Word」。緊接著,PDF 將被轉換為可編輯的 Word 檔案。

第 3 步:選擇輸出資料夾
選擇轉換格式後,螢幕上將會出現一個新的「另存新檔」視窗。為可編輯的 Word 檔案選擇輸出資料夾,然後點擊「儲存」。

第 4 步:完成轉換
請稍等片刻,PDF 將完成到可編輯 Word 的轉換過程。您將收到一條訊息,提示轉換已完成。本程式還將顯示輸出資料夾。點擊「開啟」,儲存可編輯 Word 檔案的輸出資料夾將開啟。

請注意,如果 PDF 檔案是掃描的或基於圖像的,您須以不同的方式執行此過程。開啟 PDF 檔案後,您須執行 OCR。PDFelement 會識別該檔案是掃描的還是基於圖像的,並且會要求您執行 OCR。

方法 2:如何將 PDF 批量轉換為可編輯的 Word
將 PDF 檔案轉換為可編輯的 Word 檔案非常容易。但有時我們有不止一份檔案需要轉換。您認為將 PDF 轉換為可編輯 Word 檔案所需執行的多項操作有多困難、有多複雜?事實上,只需有合適的軟體就很容易。
PDFelement 即為最佳選擇,可批量處理多個檔案。您不僅可以透過批量處理同時轉換多個檔案,還可以對檔案執行其他批量處理操作。以下是有關如何將多個 PDF 檔案轉換為 Word 檔案的具體步驟。
第 1 步:批量處理
在主功能表中,點擊「批量 PDF」。螢幕上將會出現一個新的彈出視窗。在本視窗中,您將看到可以執行的操作。在左側面板上選擇「轉換」。然後,您需要新增所需的檔案。點擊「新增檔案」,找到要使用的 PDF 檔案,然後將其新增。

第 2 步:將 PDF 轉換為可編輯的 Word
在下側面板上,選擇輸出格式。根據本指引,您需選擇「Word」作為輸出格式。您也可以選擇輸出資料夾。有兩個選項,包括與原始資料夾相同的輸出資料夾,您也可以自行選擇輸出資料夾。
當您選擇所有的首選項後,點擊「套用」並等待數分鐘即可完成該過程。

如您所見,透過 PDFelement 進行檔案批量轉換非常容易。PDFelement 之所以能脫穎而出,主要得益於:
首先,本軟體易於使用。介面設計簡單明了。設計直觀,方便您輕鬆找到目標對象。其具備以下幾大類特點。點擊任何部分都可開啟新功能。例如,當您點擊「轉換」時,系統將開啟不同格式的選項,但同時也會開啟 OCR 和「優化 PDF」選項。另一個優點是價格較為親民。與其他功能全面的軟體選項不同,PDFelement 的訂價還特別親民。除此之外,其還具備一些特有的功能。
- 編輯 PDF 檔案中的文字和圖像;
- 在 PDF 檔案中新增文字、圖像或連結;
- 透過新增便箋和文字框進行檔案註釋和標記;
- 新增包括橢圓形、線形、箭頭形、矩形和多邊形等在內的不同幾何圖形;
- 將 PDF 檔案轉換為包括 Office 格式、RTF、HTML 和 Epub 等在內的不同格式;
- 優化 PDF,縮小 PDF 檔案大小;
- 從圖像中擷取文字,並利用 OCR 功能將掃描的檔案轉換為可編輯檔案;
- 其他包括 PDF 檔案建立、列印、共享、編校及展平等功能。
方法 3:如何在線上將 PDF 轉換為可編輯的 Word
我們已探討了如何透過 PDFelement 將 PDF 轉換為可編輯的 Word。為此,強烈推薦您下載本軟體。如何在線上轉換單個檔案?如果您不需要全功能 PDF 編輯器,該怎麼做呢?如果需要轉換單個檔案,可以免費在線上將 PDF 轉換為可編輯的 Word 檔案。具體操作步驟如下。
- 1.前往 Hipdf 網站。
- 2.選擇主頁面上的「PDF 轉 Word」選項。
- 3.拖放要轉換的檔案。或者,點擊「選擇檔案」並在您的電腦上找到該檔案。
- 4.請稍等片刻,等待網站上傳完成該檔案。檔案上傳後,您可點擊「轉換」。
- 5.下載新轉換的檔案,或透過 Dropbox 和 Google Drive 進行共享。如果您想要使用批量轉換功能,則需要訂閱。
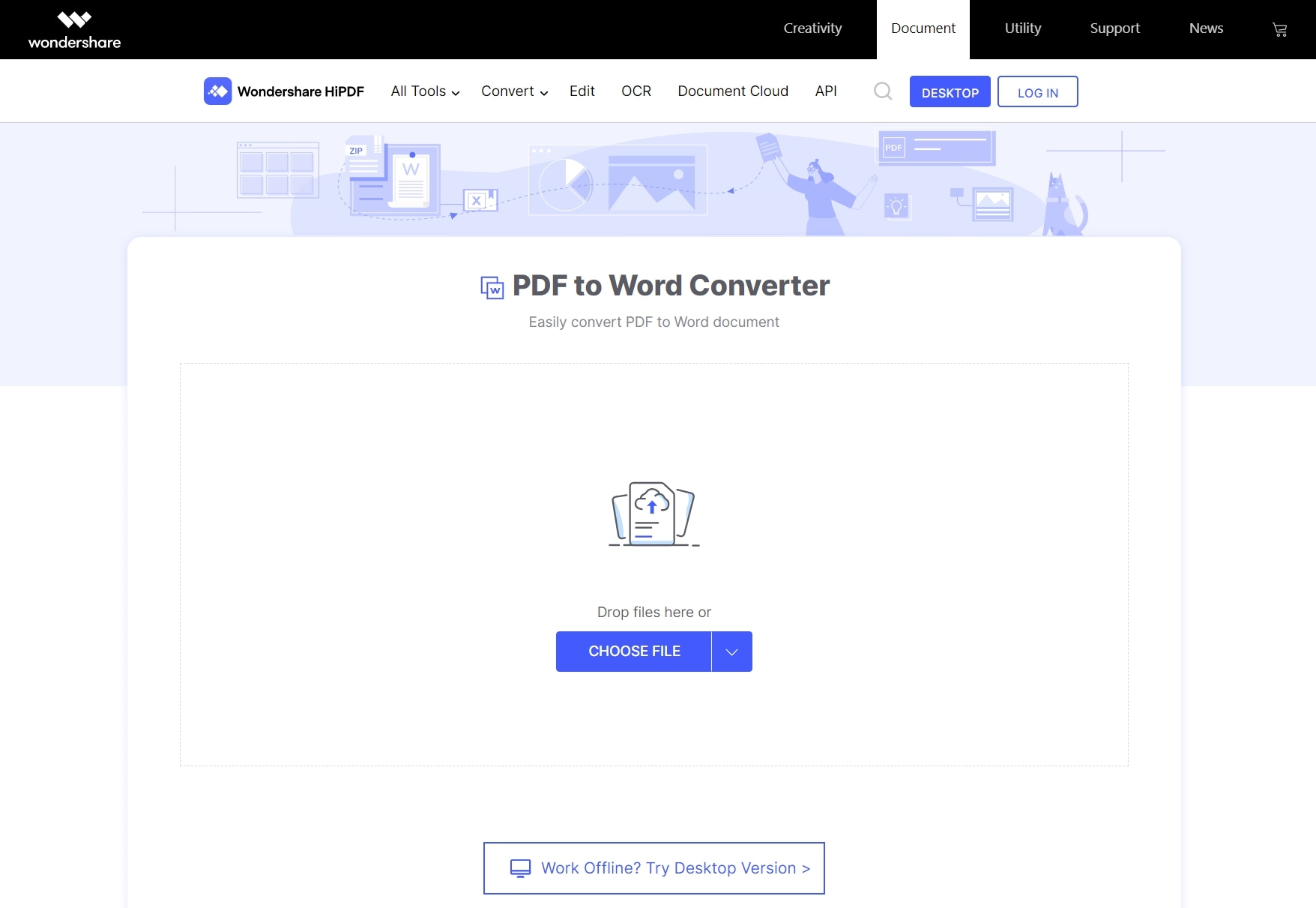




Quintela
staff 編輯