以簡單的方式將多個 PDF 頁面保存為一個圖像
2025-08-06 16:02:52 • 分類: 教學文章 - Windows 系統 • 經過驗證的解決方案
將多個 PDF 檔案轉換為單個圖像的原因可能是為了方便共享。有時候,發送圖像文件比發送 PDF 檔案更有效,因為接收者打開 PDF 文件有一定難度。本文詳細介紹了如何使用以下工具將多個 PDF 頁面保存到一個圖像中:PDFelement.
將多頁 PDF 保存為一個圖像的 3 個步驟
PDFelement 在 Windows 和 Mac 平台上均可使用。下載之後,雙擊可執行檔案,然後你就可以使用螢幕上顯示的簡單步驟安裝該軟體。下面是將所有 PDF 頁面導出到單個圖像檔案的步驟。
第1步。將 PDF 導入 PDFelement
點擊下面的按鈕,以在你的電腦上免費下載 PDFelement 。
完成安裝之後,點擊出現在桌面上的圖標啟動 PDFelement。現在你可以用不同的方式打開 PDF 文件。你可以使用拖放功能在主界面中直接打開 PDF 檔案。或者,你可以點擊“打開檔案”按鈕瀏覽檔案和選擇所需的檔案。

第2步。編輯 PDF(可選)
- 文字編輯:如果要開始編輯文字,你可以選擇“編輯”選項。在這裡你可以選擇行模式或段模式。你可以通過選擇“添加文字”選項來添加其它句子。
- 圖像編輯:仍然選擇“編輯”選項,你可以選擇對象,然後通過拖動該對象周圍的藍點來調整其大小或位置。你可以通過點擊“添加圖像”選項來添加圖像。
- 頁面編輯:在“頁面”選項卡下,你可以在 PDF 檔案中插入、刪除、剪裁、旋轉、拆分、擷取或替換頁面。

第3步。將多個 PDF 頁面保存到一個圖像中
如果要將多個 PDF 頁面轉換為單個圖像,你可以點擊“轉換設置”按鈕並選擇“PDF 轉圖像” > “將所有頁面合併為一個圖像”選項。然後點擊“應用”按鈕。
然後你可以點擊“轉換”選項卡下的“轉換為圖像”按鈕。然後會彈出“另存為”視窗,讓你選擇一個保存該檔案的輸出檔案夾。
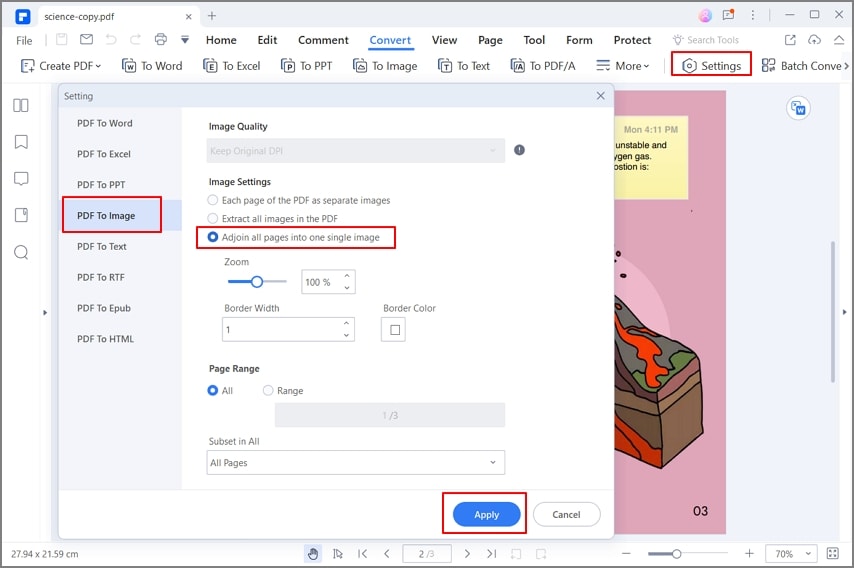
PDFelement 是比 Adobe Reader 更好的選擇和替代方案。你可以使用此軟體從頭開始建立 PDF 檔案、編輯現有 PDF 以及將不同的檔案格式轉換為 PDF。Wondershare 推出的 PDFelement 超出了用戶的期待,它擁有大量必須的專業工具,並確保用戶可以執行一切操作。
以下是該程式的主要特點:
- 編輯 - 使用此工具,你可以在 PDF 頁面上編輯文字、添加圖像和修改內容。
- OCR - 行業領先的光學字元識別工具確保你可以輕鬆地將圖像文件轉換為完全可編輯的檔案。
- 轉換和建立 - 使用此工具,你可以將 PDF 文件轉換為任何檔案格式,包括 Word、Excel 和 PowerPoint,並將任何文件轉換為 PDF。
- 表單 - 此選項允許你從頭開始建立可填寫表單。它甚至還能自動高亮顯示 PDF 文件中的可填寫欄位。
- 文件雲 - PDFelement 提供 1GB 免費雲端存儲 ,用於將文件保存到雲端,你可以讓其他人一次 對多個文件添加電子簽章 。




Quintela
staff 編輯