如何輕鬆列印受安全保護的 PDF
2025-08-06 16:02:42 • 分類: 教學文章 - Windows 系統 • 經過驗證的解決方案
用戶通常用密碼加密保護包含了敏感信息的檔案。由於受到限制,列印此類檔案可能很困難。你必須去除檔案的列印限制。本文為你提供了列印受安全保護的 PDF 檔案的 3 種有效方案。請繼續閱讀,以了解 如何使用三種不同工具列印受安全保護的 PDF ,其中包括了 PDFelement。
第1部分:使用 PDFelement 列印受保護的 PDF
第1步。導入加鎖的 PDF
在你的電腦上打開 PDFelement,找到你想要編輯的加鎖 PDF。點擊主視窗上的“打開 PDF”按鈕,或將 PDF 拖放到程式的界面視窗中以將其打開。如果你的 PDF 檔案受打開密碼保護,你需要輸入正確的打開密碼才能在 PDFelement 或任何其它工具中查看。

第2步。列印受安全保護的 PDF
如果你的 PDF 檔案受權限密碼保護,則點擊藍色通知欄中的“啟用編輯”選項,以解鎖 PDF 進行列印。然後你需要在彈出視窗中輸入密碼。

在此之後,你可以選擇“列印”選項,並根據你的要求設置列印設置。你可以選擇列印或不列印註釋、彩色列印或列印特定範圍的頁面等等。你可以設置列印方向、頁面順序、每張頁數和其它高級設置。

第3步。去除 PDF 的保護(可選)
無論你的 PDF 檔案採用哪種密碼,只要你知道正確的密碼,PDFelement 都允許你 去除 PDF 的密碼 。在輸入打開密碼查看 PDF 或輸入權限密碼啟用更改之後,你可以轉到“保護”選項卡,點擊“設置密碼”按鈕以取消選中密碼選項。

第4步。列印雙面 PDF
點擊視窗底部的“更多設置”按鈕(像 “><” 的圖標),然後在“多頁”選項中選擇“每張 2 頁”。點擊“列印”以將命令轉發到列印機。
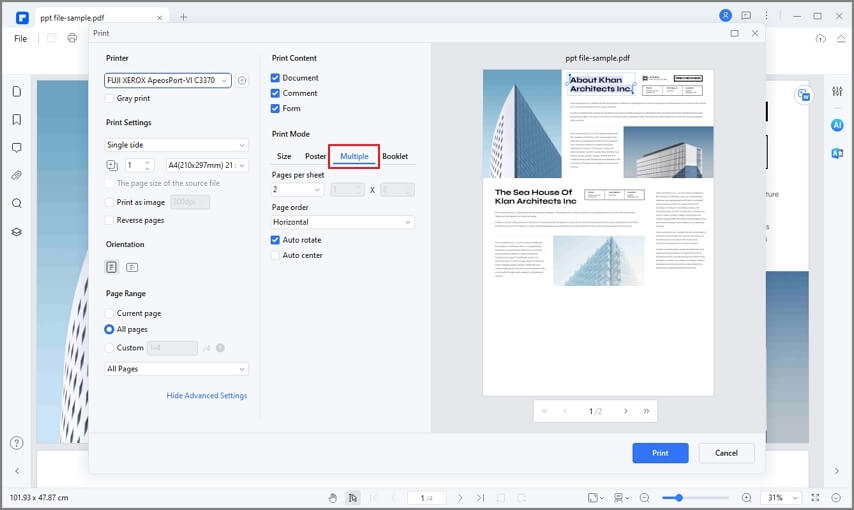
PDFelement 是一款全能 PDF 編輯器,它對處理 PDF 檔案提供了完整的解決方案。如果你不知道受安全保護的 PDF 的密碼,我們還為你提供了 解鎖 PDF 檔案的多種解決方案。PDFelement 使你能夠像在 Word 處理工具中一樣流暢地 編輯 PDF 文字 和圖像,並且你可以自由處理頁面,包括插入、組合、擷取和拆分頁面。 OCR 功能是高級特性之一,可以將基於圖像的 PDF 轉換為可編輯和可搜索的數位檔案。
第2部分:使用 Wondershare PDF Password Remover 列印受安全保護的 PDF
當你的檔案受到限制,導致你無法複製、列印甚至編輯文字時,Wondershare PDF Password Remover 就能派上用場。但是,它可以讓你免費編輯、複製和列印任何 PDF,因為它可以在你忘記密碼的情況下解鎖 PDF 進行列印。由於其簡單直觀的界面,初學者也能輕鬆使用該工具。你不需要具備大量關於 PDF 保護的知識。
第1步。導入受保護的 PDF
當你啟動 Wondershare PDF Password Remover 時,你會看到左上角顯示一個“添加檔案”按鈕。你可以使用此按鈕上傳或導入 PDF 檔案。然後,你可以指定輸出目標檔案夾。

第2步。解鎖 PDF 以進行列印
在你調整完所有設置之後,你可以去除列印限制。通過點擊右下角的“開始”按鈕,直接去除複製、編輯和列印限制。如果需要打開密碼,你需要點擊“鎖頭”圖標,然後輸入密碼才能繼續。如果 PDF 檔案僅受權限密碼保護,則你無需輸入密碼。

第3步。列印受保護的 PDF
在去除 PDF 的列印限制之後,你現在可以使用 PDFelement 打開該 PDF 以直接列印,或使用任何 PDF 閱讀器打開它以繼續列印過程。
第3部分:如何使用 Google Docs 列印受保護的 PDF
Google Docs 是另一種無需獲得權限密碼即可列印受保護 PDF 的解決方案。以下是需要遵循的簡單步驟:
第1步。將受安全保護的 PDF 上傳到 Google Docs
打開 Google Docs 並登入你的帳號。然後點擊“打開檔案選擇器”並選擇“上傳”,以上傳受安全保護的PDF。
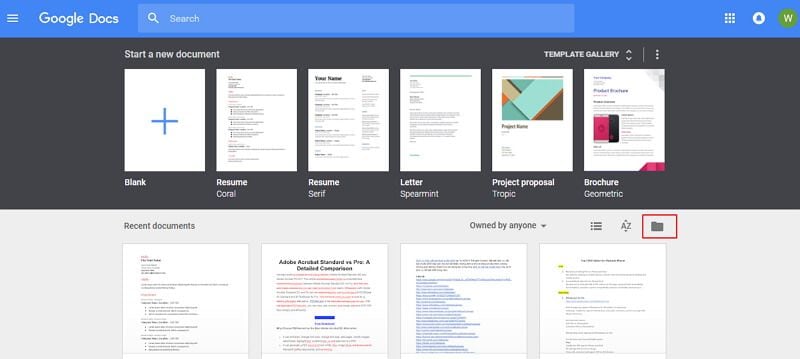
第2步。列印加鎖的 PDF
在 Google Docs 中上傳並查看加鎖的 PDF 之後,點擊“列印”按鈕。
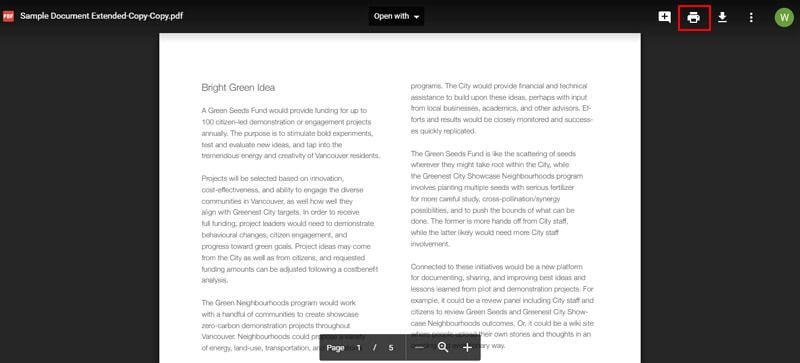
第3步。列印 PDF
在新視窗中選擇“保存”選項,以將其另存為解鎖的 PDF。然後你可以使用 PDFelement 或任何 PDF 閱讀器打開新保存的 PDF 檔案。現在該檔案沒有受到安全保護。你可以使用工具立即列印此 PDF 檔案。如果你想知道如何輕鬆列印受密碼保護的 PDF 檔案,請參閱這些說明。
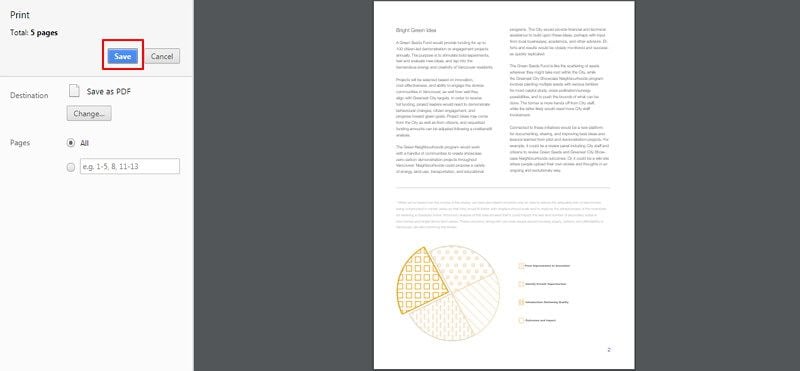
一般來說,如果你無法列印 PDF 檔案,那麼你的 PDF 檔案可能是限制列印的受保護 PDF。因此,你可以按照上文關於如何列印受保護 PDF 的解決方案進行故障排除。你還需要確保安裝了最新的列印機驅動程式。
第4部分:如何使用 Adobe Reader 列印加鎖的 PDF 檔案
第1步:第一步是找到你的 PDF 檔案並右鍵點擊它。現在,選擇“打開方式”選項並選擇“Adobe Reader”。
第2步:等待該檔案在程式中打開。接下來,點擊“檔案” > “屬性”並查找“安全性”選項卡。點擊該選項卡,你可以查看你之前已經選擇的 PDF 檔案的限制。
第3步:點擊“安全”選項卡上的下拉式選單,然後選擇“無安全性”。這時該程式將要求你提供密碼密鑰。
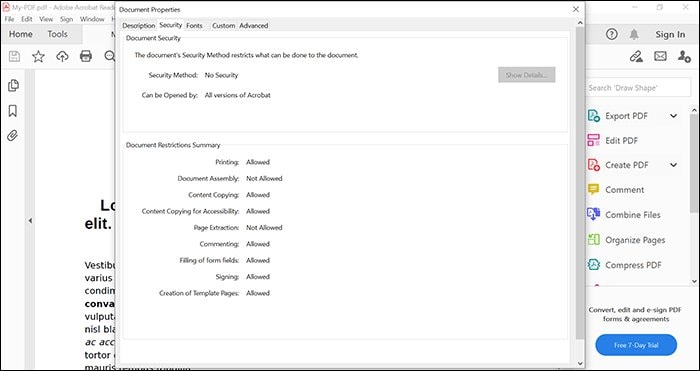
第4步:在最後一步中,返回你的 PDF 並按下“Ctrl + S”保存該檔案。你現在只需點擊“檔案” > “列印”選項即可列印該 PDF 檔案。
第5部分:如何使用 Google Drive 列印受安全保護的 PDF
下面是解除 PDF 檔案安全保護並使用 Google Drive 列印的步驟。
第1步:使用任何瀏覽器打開 Google Drive 網站,然後點擊“新建”選項以選擇“檔案上傳”選項。現在,上傳你的 PDF 檔案。
第2步:在上傳 PDF 檔案之後,右鍵點擊上傳的檔案並選擇“預覽”選項。該檔案將在 Google 的內置 PDF 查看器中打開。這時你能看到列印受安全保護的 PDF 檔案的選項。
第3步:點擊預覽螢幕上的列印選項。此選項允許你在不輸入任何類型的密碼密鑰的情況下列印受安全保護的 PDF 檔案。
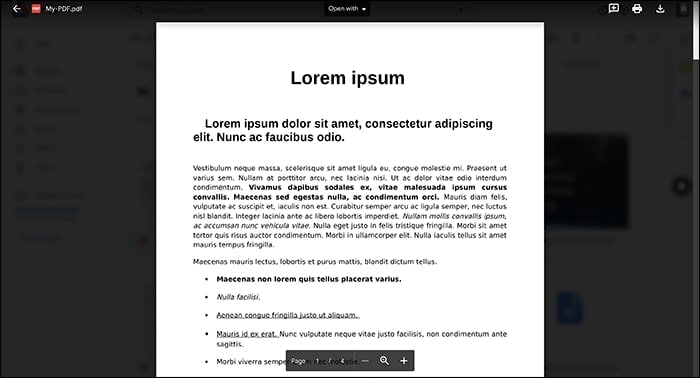
第6部分:如何使用 Google Chrome 列印受保護的 PDF
第1步:在打開檔案總管視窗之後,導航到你的的 PDF。右鍵點擊所選的 PDF 並選擇“打開方式”選項,以選擇“Google Chrome”。
第2步:在該 PDF 打開之後,螢幕頂部將提供幾個選項。選擇列印圖標,因為該檔案將被發送到虛擬列印作業。
第3步:出現一個新的對話方塊,允許你對新列印作業進行設置。完成之後,選擇“另存為 PDF”,然後點擊底部的“保存”按鈕。
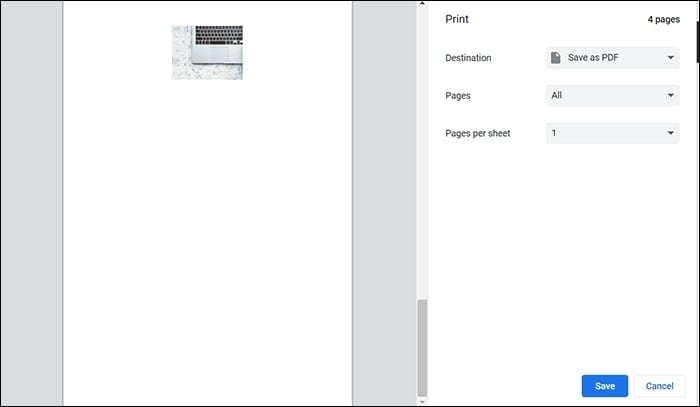
第4步:現在打開最初受保護 PDF 檔案的無安全保護版本。只需要使用列印功能即可列印 PDF 檔案。
第7部分:如何使用 Microsoft PDF Writer 列印受密碼保護的 PDF
第1步:找到你的 PDF 檔案並右鍵點擊它。選擇“打開方式”選項,然後選擇“Microsoft Edge”。
第2步:在該檔案打開之後,你可以在頂部工具欄中看到很多選項。點擊列印機圖標以繼續下一步。
第3步:出現一個新的對話方塊,這時你需要對所選的 PDF 檔案指定一些選項。從“列印機”下拉式選單中選擇 “Microsoft 列印到 PDF”。你的 PDF 檔案的無安全保護版本將被保存,然後你就可以輕鬆列印。
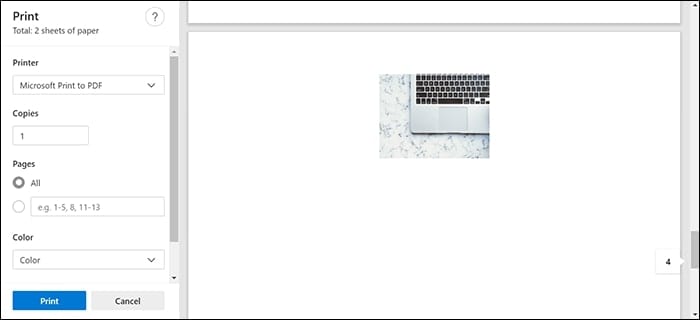
第4步:通過雙擊選擇新生成的 PDF 檔案。最後,在任何 PDF 閱讀器中使用“Ctrl + P”按鍵輕鬆列印 PDF 檔案。




Quintela
staff 編輯