如何將掃描的文件轉換為 PDF 檔案
2025-08-06 16:02:40 • 分類: 教學文章 - Windows 系統 • 經過驗證的解決方案
你可以將任何掃描的文件轉換為不同的格式,包括 PDF。PDF 是一種以預期佈局擷取和發送電子文件的絕佳格式,因為它在所有設備上均以相同的方式呈現。過將 掃描的文件轉換為 PDF ,你可以為重要的掃描文件增加更多價值。本文將幫助你了解如何通過 PDFelement 將掃描的文件轉換為 PDF.這樣可以更輕鬆地對掃描的文件進行修改,並將其另存為多種輸出格式,例如可編輯的 PDF、Word、Excel、PPT、EPUB 等等。
如何將掃描的文件轉換為 PDF
了解如何將掃描的文件轉換為 PDF 檔案和進行編輯。在下載並安裝 OCR 之後,請確保按照以下步驟操作。
第1步。將掃描的文件導入 PDFelement
在你的電腦上運行 PDFelement。通過點擊“添加”按鈕,可以直接使用 PDFelement 打開該檔案。

第2步。將掃描的文件轉換為 PDF
使用 OCR 功能,該程式將自動檢測掃描的檔案,然後提示你使用 OCR。點擊頂部信息欄中的“執行 OCR”按鈕,然後選擇文件的語言。然後你可以點擊“確定”。在執行 OCR 時,請勿試圖執行任何其它操作。

第3步。編輯 PDF 中的內容(可選)
在 OCR 完成之後,你可以在必要時進一步編輯你的文件。PDFelement 提供了多種編輯和註釋工具。如果要修改你的文件中的文字,你可以轉到“編輯”選項卡並選擇編輯模式。然後點擊你想要編輯的文字並進行更改。

第4步。將你的檔案另存為 PDF
如果你對所做的改動感到滿意,你現在可以將掃描的文件另存為 PDF。使用上部選單欄中的“保存”圖標,或者你可以轉到“檔案 > 另存為”。你將能夠選擇保存該檔案的位置和檔案名稱。

PDFelement 能夠快速識別文字、圖像和數字,並且有效地保持文件佈局的完整性。它還支持多種 OCR 語言,使你能夠獲得具有高精確度的可編輯檔案。
關於如何將掃描的文件轉換為 PDF的影片
為了讓你更直接和更全面地了解如何將掃描的文件轉換為 PDF,你可以觀看此影片,並從 Wondershare 影音社區尋找關於 PDFelement 的更多影片。
如何將掃描的文件轉換為 PDF - HiPDF
將掃描文件轉換為 PDF 還有另一種方法。HiPDF 是最好的線上 PDF 轉換器之一,它不僅可以將 PDF 轉換為 Microsoft Office 格式,還可以加密 PDF、壓縮 PDF、裁剪 PDF 等等。現在,請按照以下步驟學習如何將掃描的文件轉換為 PDF。
第1步。上傳掃描的文件
當你打開 HiPDF 網站時,請點擊頂部工具欄上的“轉換”選項,然後選擇“圖像轉 PDF”。在選擇“圖像轉 PDF”選項之後,你將打開一個新網頁,該網頁允許你上傳掃描的文件。點擊“選擇檔案”按鈕,然後打開掃描的文件。此外,你可以通過將文件拖到該網頁來上傳檔案。
第2步。將掃描的文件轉換為 PDF
在上傳掃描的文件之後,點擊“轉換”按鈕。只需幾秒鐘,掃描的文件就被轉換為 PDF 檔案,然後你可以點擊“下載”保存你的檔案。

如何將掃描的文件轉換為 PDF - PDF Converter Pro
Wondershare PDF Converter Pro 是另一款強大的 PDF 轉換器,它不僅可以幫助你將掃描的文件轉換為 PDF,還可以幫助你將 PDF 轉換為其它 Microsoft Office 格式。本文將向你介紹將掃描的文件轉換為 PDF 的最簡單方法。
第1步。添加掃描的文件
啟動 Wondershare PDF Converter Pro,進入 “OCR”選項卡,然後點擊“添加”按鈕將掃描的文件添加到此 PDF 轉換器中。
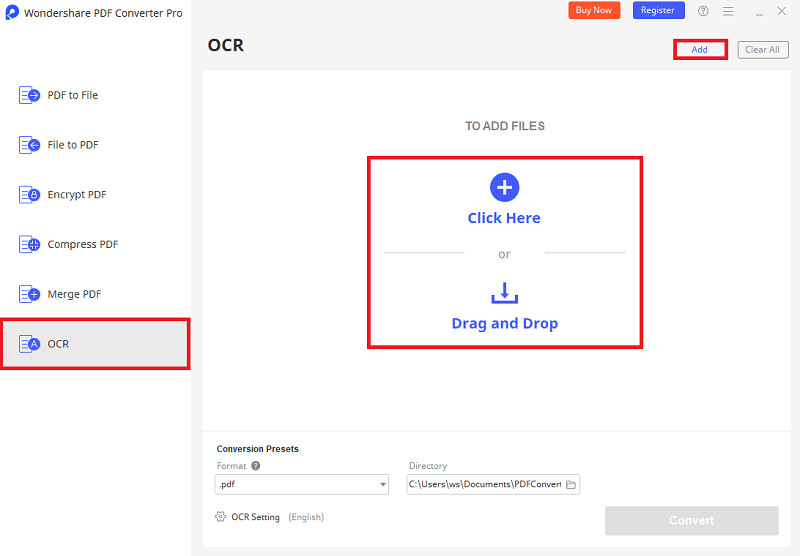
第2步。將掃描的文件轉換為 PDF
在上傳你的掃描文件之後,在“格式”下拉式選單中選擇“PDF”,然後進入“OCR設置”選擇你需要識別的語言。點擊“提交”圖標,然後點擊“轉換”按鈕,OCR 過程將在幾秒鐘內完成。然後你將獲得轉換後的 PDF 檔案。
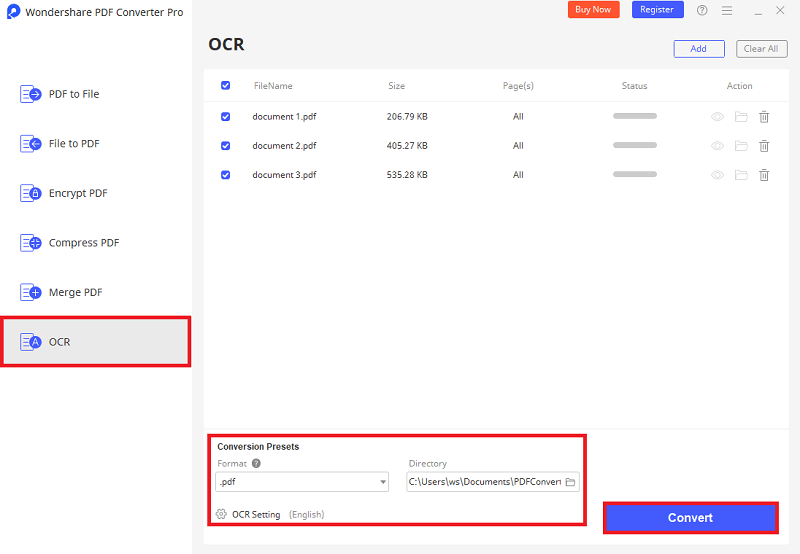
如何使用 OCR 將掃描的文件轉換為 PDF 的提示
- 你可以從二十多種語言中選擇。這將確保你在識別文件中的特殊字元時不會遇到問題。
- 如果你有一個包含數百頁的較大文件,你可以根據自己的需要自定義頁碼範圍。
- 在你訪問 OCR 功能之後,你可以選擇多個選項,例如如何顯示你的文件、文件的縮放視圖、以及文字方塊的默認字體。
- 你可以將你的檔案從圖像、Word、Excel、PowerPoint、EPUB、HTML 等多種格式轉換為 PDF,反之亦然,即從 PDF 轉換為許多其它格式。




Quintela
staff 編輯