如何輕鬆地在 PDF 檔案上繪圖
2025-08-06 16:02:59 • 分類: 教學文章 - Windows 系統 • 經過驗證的解決方案
PDF 能夠阻止未經授權的使用者輕鬆存取編輯檔案,是一種安全的資料儲存方法。但是,如果您想在 PDF 檔案上繪圖,該怎麼操作?別擔心。本文將逐步為您提供有關如何使用 PDFelement,輕鬆在 PDF 檔案上繪圖。
第 1 部分:如何在 Windows 系統 PDF 檔案上繪圖
在 PDFelement 中開啟 PDF 檔案後,點擊「註釋」分頁,選擇需要直接在頁面上新增的形狀工具,有許多選項可以選擇在 PDF 檔案上繪圖。
第 1 步:使用 PDFelement 開啟 PDF 檔案
開啟 PDFelement,然後點擊主頁視窗上的「開啟檔案」按鈕,上傳需要繪製的檔案。

第 2 步:在 PDF 檔案上繪圖
點擊「評論」分頁。點擊「評論」後,您將看到包括鉛筆、橡皮擦、連結線、橢圓形、矩形、雲朵形等許多繪圖工具;選擇需要新增的工具,然後點擊所需的頁面。該形狀將顯示為繪製圖形。例如,如果點擊「鉛筆」工具並將滑鼠行動到需要繪圖的頁面區域,則會新增線條。您可以使用「橡皮擦」清除可能出現的任何錯誤。一旦您對結果感到滿意,就可以儲存該結果。
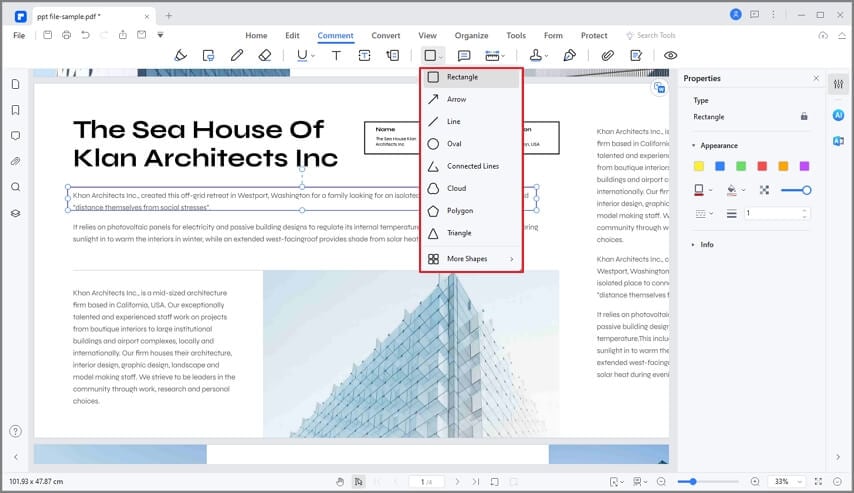
更重要的是,如果您需要為形狀新增一些描述,記錄新增這些描述的原因,以提醒他人或自己,您也可以雙擊您繪製的形狀,並為其新增註釋。在 PDF 檔案上繪製圖形非常方便。
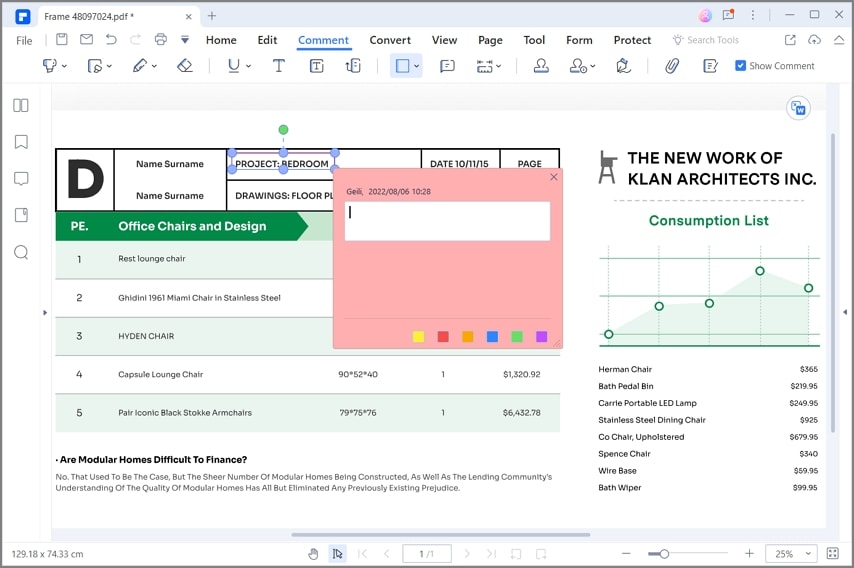
PDFelement是市面上的最佳 PDF 檔案繪圖工具之一。其包含諸多功能,能夠使 PDF 檔案編輯輕鬆、充滿樂趣,即使對檔案進行了修改,也可以保持檔案的完整性。使用 PDF 繪圖工具以及如裁切、黏貼、複製、新增、移除文字、圖像和頁面等編輯選項,並使用 OCR 功能,您可以編輯任何 PDF 檔案,包括掃描的檔案。
如果您希望建立或轉換 PDF 檔案,PDFelement 將幫助您在保留原始版面配置和格式的前提下,將 PDF 檔案與其他類型的檔案格式互相轉換,操作非常簡單。此應用程式的表單功能支援使用者建立、編輯和填寫表單,操作簡單、高效。
第 2 部分:如何在 PDF 檔案閱讀器中繪製 PDF 檔案
Wondershare PDF 檔案閱讀器是離線 PDF 檔案編輯平台上最有效、最簡單的選項之一。此平台具備一套簡單的編輯工具,可幫助使用者在其 PDF 檔案中進行獨特的變更。如果您想在 PDF 檔案中繪圖,則可以按照以下步驟使用這些工具。
第 1 步:新增 PDF 檔案
建議您在裝置上下載、安裝和開啟 PDF 檔案閱讀器。點擊「開啟檔案」,成功開啟閱讀器後,匯入 PDF 檔案。

第 2 步:在 PDF 檔案上繪圖
完成新增操作後,您需要從最上方的功能表進入「註釋」部分,以存取繪圖工具。您可以在以下功能表上找到繪圖工具。
存取適當的功能表後,您可以新增不同的形狀或用另一隻空閒的手使用鉛筆在 PDF 檔案上繪圖。操作完成後,儲存此檔案。

第 3 部分:如何在線上使用 PDF 檔案
線上解決方案聽起來很乏味;但是,其為使用者最喜愛的平台之一。您可以在網路上找到許多 PDF 檔案解決方案;但是,只有其中一小部分解決方案具備獨特的功能。Wondershare Document Cloud 就是這樣一種線上工具,能夠幫助您學習如何輕鬆地在 PDF 檔案上繪圖。請遵循以下詳細步驟瞭解此方法。
第 1 步:上傳 PDF 檔案
在瀏覽器上開啟 Wondershare Document Cloud,然後點擊官方主頁上的「存取雲」,進入線上編輯器。如需匯入 PDF 檔案,請點擊「上傳檔案」。

第 2 步:導覽繪圖工具
匯入檔案後,請從右側面板存取「新增註釋」部分,開啟一組不同的工具。您可以在螢幕上出現的最頂部的功能表中找到繪圖工具。
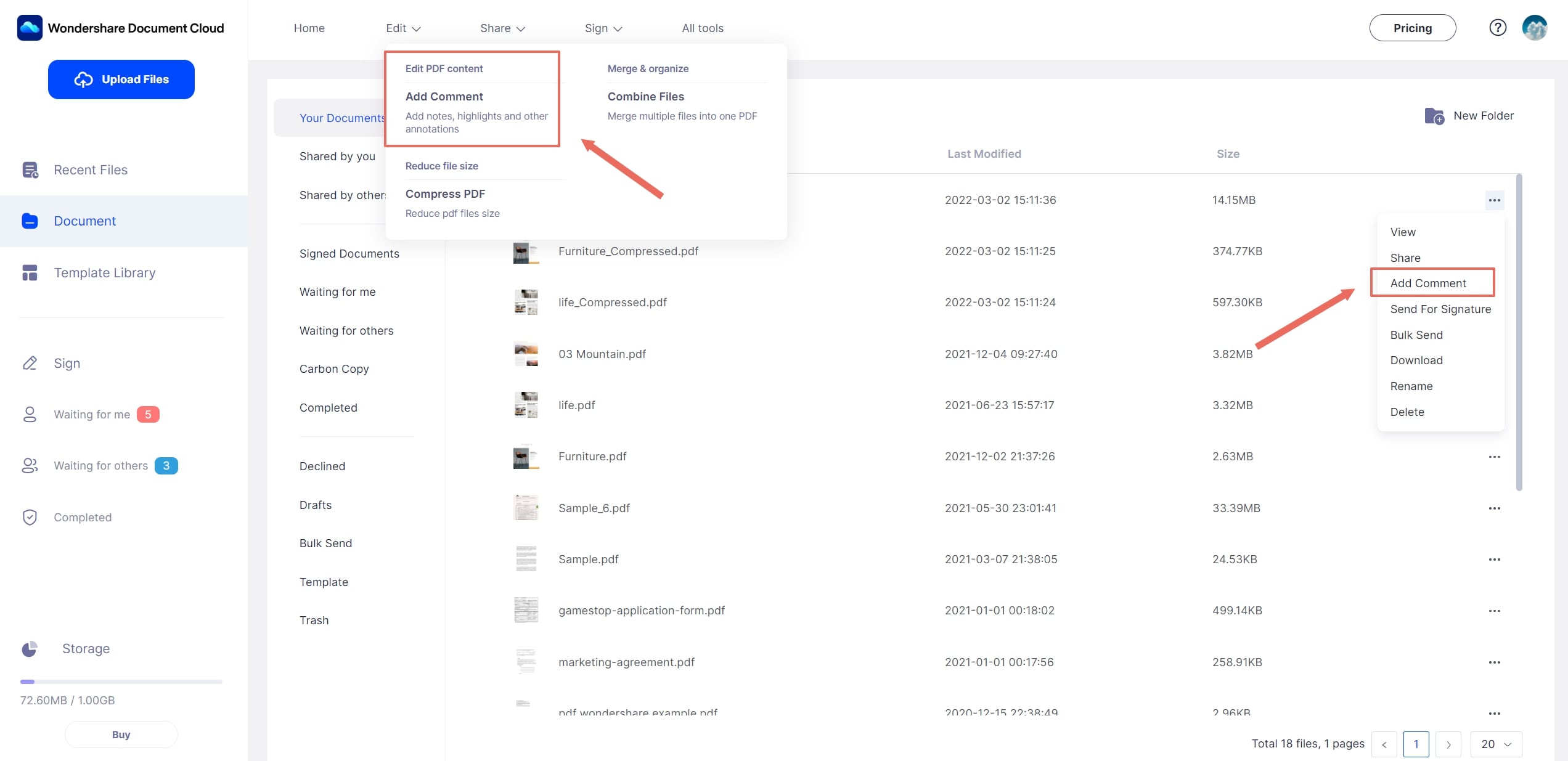
第 3 步:繪圖並儲存
Wondershare Document Cloud 支援使用者自由地在 PDF 檔案上繪圖。根據需要在 PDF 檔案上繪圖,然後點擊「下載」,儲存 PDF 檔案。
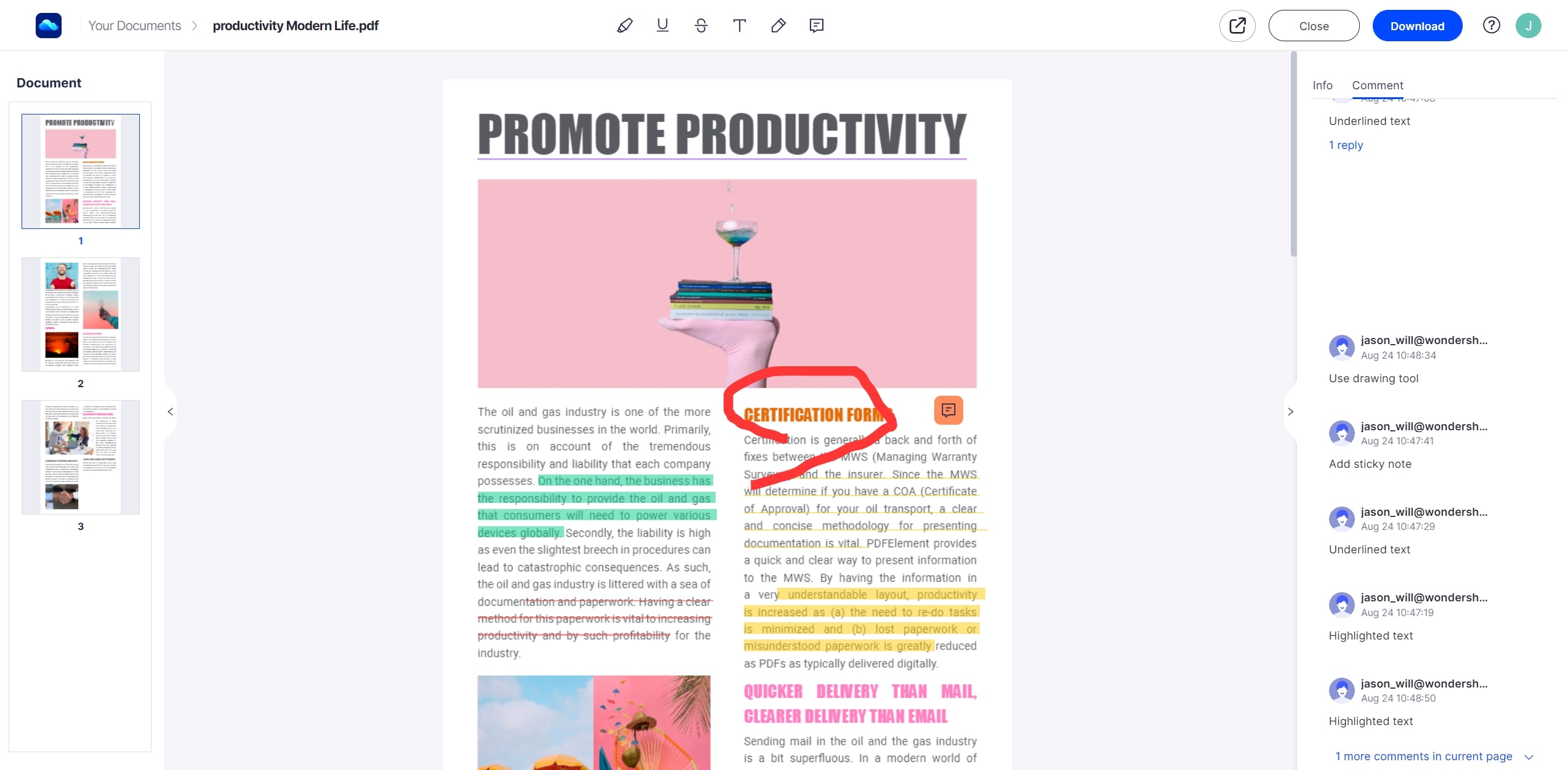
第 4 部分:如何在 Mac 系統 PDF 檔案上繪圖
如果您是 Mac 系統使用者,並且對選擇適當的工具在 PDF 檔案上繪圖感到困惑,則您需要研究以下方法,以更好地瞭解整個裝置的可用選項。
方法 1:使用 Mac 系統專用 PDFelement 在 PDF 檔案上繪圖
Mac 系統專用 PDFelement 是您可以在 PDF 檔案上使用的最負盛名的選項之一。為了更好地理解此過程,請查看下面的步驟。
第 1 步:開啟並匯入 PDF 檔案
您需要在裝置上下載並安裝 Mac 系統專用 PDFelement。完成操作後,點擊「開啟」,匯入 PDF 檔案進行編輯。

第 2 步:在 Mac 系統 PDF 檔案上繪圖
點擊功能表頂部的「標記」按鈕,即可存取下一個螢幕上的繪圖工具。
開啟「標記」工具欄時,您可以使用一組不同的繪圖工具。Mac 系統專用 PDFelement 支援使用者自由地繪圖,或使用各種形狀作為繪圖工具。操作完成後,儲存此檔案並結束操作。

方法 2:使用 Preview 工具在 PDF 檔案上繪圖
有些 Mac 系統使用者不願下載各種 PDF 檔案編輯工具,那麼這些使用者也可以尋找更為簡單的解決方案。Preview 是一種內建 PDF 檔案編輯工具,使用者可以考慮使用此工具在 PDF 檔案上繪圖。如果您想瞭解在 PDF 檔案上繪圖的步驟,請遵循以下內容。
第 1 步:在 Mac 系統上存取 Preview 工具,並匯入 PDF 檔案,以在整個平台上開啟此檔案。
第 2 步:開啟 PDF 檔案後,請存取可用功能表頂部的「標記工具欄」圖示。
第 3 步:以下功能表為您提供了不同的繪圖工具。相應地新增適當的形狀或在 PDF 檔案上繪圖。操作完成後,儲存此檔案並結束操作。





Quintela
staff 編輯